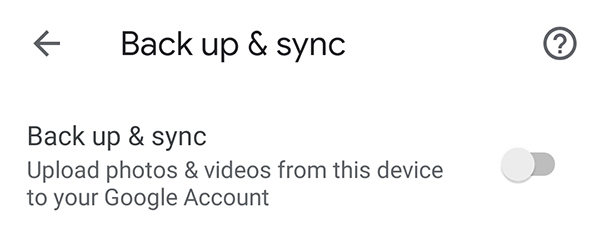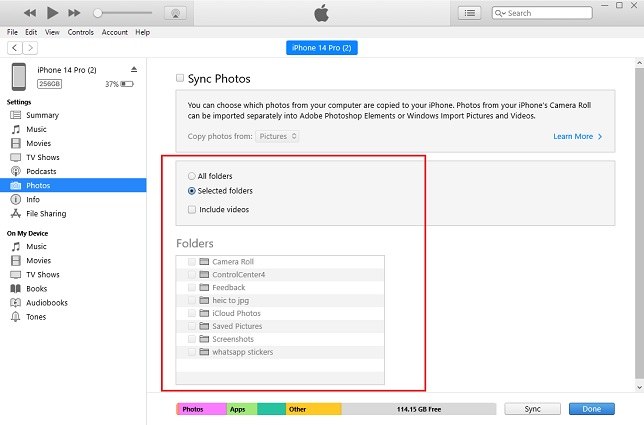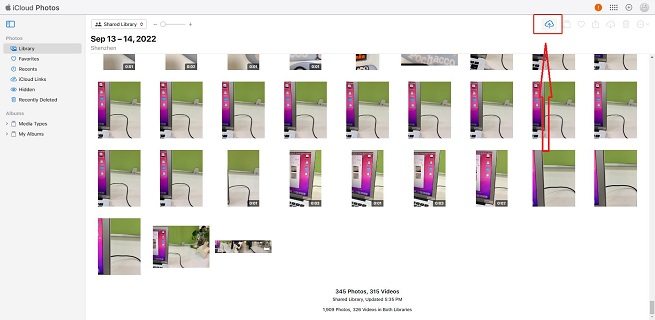How to Transfer Photos from Samsung to iPhone 2025 Latest
Are you considering switching from Samsung to iPhone, but feeling overwhelmed about transferring your photos? Don't fret - we're here to help!
In this comprehensive guide, we'll walk you through five different about how to transfer photos from Samsung to iPhone. Whether you prefer to use Move to iOS, Tenorshare iCareFone iTransGo, cloud services, iTunes, or iCloud.com, we've got you covered. So sit back, relax, and read on to learn how to send pictures from Samsung to iPhone with ease.
- Part 1: Things to Do Before Transferring Photos
- Part 2: How to Transfer Photos from Samsung to iPhone [5 Ways]
- FAQs about How to send Pictures from Samsung to iPhone
Part 1: Things to Do Before Transferring Photos
Before starting the procedure of how to send photos from Samsung to iPhone, there are a few things you should keep in mind:
- Charge your Samsung and iPhone to ensure they have enough battery life during the transfer process.
- Check the number of photos and available storage space on your iPhone to ensure you have enough space to transfer your photos.
- Back up both your Samsung and iPhone to avoid data loss during the transfer process.
Part 2: How to Transfer Photos from Samsung to iPhone [5 Ways]
#1. Transfer Photos from Samsung to iPhone via Move to iOS
Move to iOS is an app designed by Apple to help users transfer their data, including photos, from Android to iOS devices.
Note that Move to iOS has some shortcomings. For example, if your iPhone has already been set up, you need to reset it to use Move to iOS. Also, the transfer process can be time-consuming and sometimes gets stuck.
Here's how to use it:

- Download and install Move to iOS on your Samsung device.
- Set up your new iPhone and reach the "Apps & Data" screen.
- Select "Move Data from Android" and follow the on-screen instructions to connect your Samsung device.
- Choose "Photos and Videos" and start the transfer process.
- Then follow the on-screen instructions to finish the photo transfer.
Related read Fix Move to iOS Taking Forever.
#2. Transfer Photos from Samsung to iPhone after Setup
Tenorshare iTransGo is a powerful tool that allows you to transfer photos from Samsung to iPhone after the setup.
Why should you choose iTransGo?
- Transfer without an internet connection.
- No need for a factory reset. Transfer after setup.
- No device data will be overwritten during the transfer process.
- Quick transfer speed and easy to use.
Here's how to use it:
Download and install Tenorshare iCareFone iTransGo on your computer. Select "Start".

Connect both your Samsung and iPhone to the computer.

Then choose “Photos” from the categories.

Start the transfer process and wait for it to finish.


Here's a video guide for you:
#3. Transfer Photos from Samsung to iPhone via Cloud Services
Cloud services like Google Photos, Google Drive, and Dropbox can also be used to transfer photos from Samsung to iPhone.
Note that the free storage for Google Photos is limited, and you might need to pay for extra storage.
- Google Drive/Google Photos offers 15 GB free storage
- Dropbox offers 2GB free storage
Here's how to use Google Photos:
- Download and install Google Photos on your Samsung device.
Sign in to your Google account and select "Back up & sync."

- Choose "High quality" to store unlimited photos for free.
- Wait for the backup to complete and sign in to the same Google account on your iPhone.
- Open Google Photos on your iPhone and select "Download" to transfer your photos.
Related read Google Photos vs Google Drive.
#4. Transfer Photos from Samsung to iPhone via iTunes
Another method of how to transfer pictures from Samsung to iPhone is through iTunes.
iTunes is a media player, media library, and mobile device management application developed by Apple. It is available on both Windows and Mac computers.
Although iTunes is a reliable method to transfer photos, it has some drawbacks. First, it is not as quick as other methods. Second, it is not a convenient method for people who don't have a computer.
To transfer photos from Samsung to iPhone via iTunes, follow these steps:
- Connect your Samsung phone to your computer and transfer the photos you want to transfer to a folder on your computer.
- Open iTunes on your computer.
- Connect your iPhone to your computer.
- Click on the device icon that appears in the top-left corner of iTunes.
- Click on the "Photos" tab.
- Check the box next to "Sync Photos."
Select the folder where you saved the photos you want to transfer.

- Click on the "Apply" button in the bottom-right corner of iTunes.
- Wait for the syncing process to complete.
#5. Transfer Photos from Samsung to iPhone on iCloud.com
iCloud is a cloud storage and cloud computing service developed by Apple. It allows users to store data such as documents, photos, and music on remote servers that can be accessed by any device with an Internet connection.
However, it requires an Internet connection, which may not be available in all locations. And it’s time-consuming.
To send photos from Samsung to iPhone on iCloud.com, follow these steps:
- Connect your Samsung phone to the computer. Then open Samsung device’s DCIM folder from the Windows Explorer.
- Copy the photos to your computer.
- Then sign in to iCloud.com on your computer. Click “Photos”.
Click the upload icon from the top right corner. Select the photos you want to add from your computer, then follow the onscreen instructions.

- Then on your iPhone, you will see the photos from the Photos app.
FAQs about How to send Pictures from Samsung to iPhone
Q1: Can I Transfer Photos from Samsung to iPhone with Bluetooth?
No, you cannot transfer photos from Samsung to iPhone using Bluetooth.
Although Samsung users can pair with iPhone in the Bluetooth devices list, they cannot transfer any files to iPhone via Bluetooth.
Q2: How long does it take to transfer photos from Samsung to iPhone using Move to iOS?
The transfer time using Move to iOS depends on the size of your photos, but it can take anywhere from 15 minutes to several hours.
If you want to transfer photos quickly, then iTransGo is the best choice.
Q3: Will my photos be compressed or lose quality when transferring from Samsung to iPhone?
It depends on the method you use to transfer photos. If you use cloud services like Google Photos or Dropbox, your photos may be compressed to save space.
However, if you use Move to iOS or Tenorshare iTransGo, your photos will be transferred in their original quality.
The Bottom Line
Transferring photos from Samsung to iPhone is not as difficult as it seems. By following the above methods, you can easily transfer your photos from your Samsung phone to your iPhone.
However, you should choose a method that suits your needs and preferences. If you want a reliable and quick method that does not require an Internet connection, iTransGo is a good choice.
Speak Your Mind
Leave a Comment
Create your review for Tenorshare articles