How to Send Videos from Samsung to iPhone Easily
There are various reasons behind a customer's decision to change their brand from Samsung to iPhone. Unfortunately, when they take such a vast decision, they have to change the location of all of their collected data. Transferring data from one operating system to another is a very difficult task and many users have asked how to send video from Samsung to iPhone all over the internet. To answer these related queries, a few solutions are described in details in this article. These solutions have the ability to transfer data from Android to iOS safely and efficiently without any form of data loss whatsoever.
- Way 1: How to Send Video from Samsung to iPhone after Setup
- Way 2: How to Get Videos from Samsung to iPhone with Move to iOS [Reset]
- Way 3: How to Transfer Videos from Samsung to iPhone Using Shareit
- Way 4: How to Send A Video from Samsung to iPhone with iTunes
- Way 5: How to Move Video from Samsung to iPhone Using Other Cloud Services
Way 1: Send Videos from Samsung to iPhone without Resetting
The best way to handle the situation is to use Tenorshare iCareFone iTransGo. But why? What makes it better?
Well, here are a few features that set it apart:
- You don’t have to reset your iPhone or start the transfer process from the beginning. You can initiate the transfer even after setting up your iPhone.
- You can choose which data types you want to transfer. So you can easily choose to only transfer the videos.
- It’s super easy to use. You don’t need any technical knowledge to use it.
- Lastly, it’s as secure as they come. None of your private data ever leaves your device, so there are absolutely 0 privacy concerns.
Download and install iCraeFone iTransGo on your computer. Then launch it and connect both your Android and iPhone to the computer. Choose “Android to iOS” from the home page.

Now you may need to enable usb debugging and trust the computer by following the on-screen guide. When your devices have been detected, click the “Start” button.

Choose the data that you need to transfer. Here we select “Videos”. Click Start Scan button to let the program scan data.

When the data has been scanned, click the “Transfer Data” button to start transferring.

Within seconds, the videos will be transferred to your iPhone. You can check on your iPhone now.


Now that you know why you should use iTransGo, let’s look at the steps you need to follow.
Way 2: How to Get Videos from Samsung to iPhone with Move to iOS
Move to iOS is an Apple certified app and the company ensures that the app transfers your data safely and securely. The app was designed so that users can rebuild their library and app collection after they move onto a new device. Samsung to iPhone video transfer is very easy with the help of the Move to iOS app. Keep in mind, you will definitely need a steady Internet connection for the whole procedure and you can't selectively choose videos for transfer. Follow the instructions below to make it work:
1. Go to the "Apps and Data screen" on your iPhone and choose the "Move Data from Android" option.
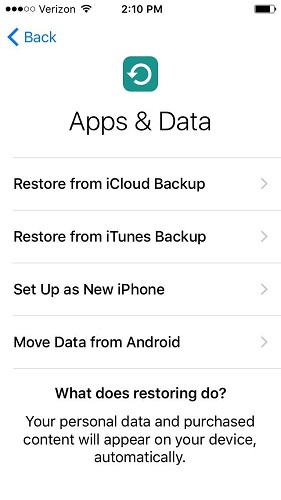
2. Now, get your Samsung mobile and download and install "Move to iOS".
3. Tap "Continue" on both devices.
4. Now, you have to enter the 6-digit or 10-digit password visible on your iPhone into your Samsung device
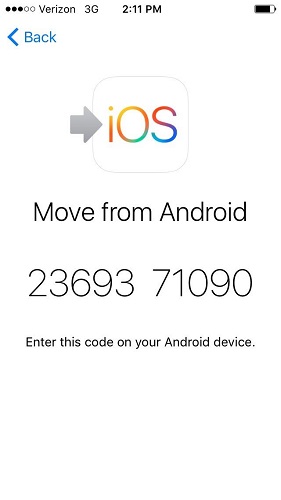
5. After entering the code, you will be asked to choose what files you would like to copy to your iPhone.
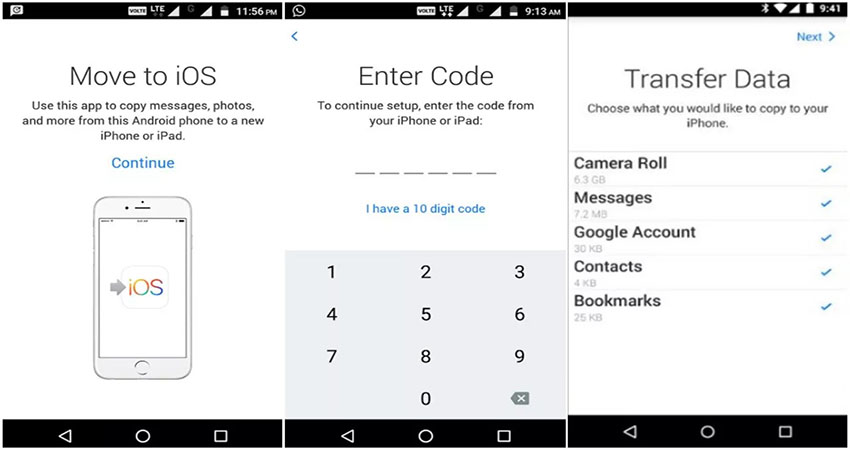
6. A bar will be visible on your iPhone, it indicates the progression of the process. Once it completes you have to tap "Done" on your Android device to finish it.
Unfortunately, Move to iOS will bring all of your data with it but you won't be able to recover the apps. You have to do it manually.
Way 3: How to Transfer Videos from Samsung to iPhone Using Shareit
SHAREit is a multi-platform free app, available on iOS, Android, Mac and Windows. This app enable users to share files like photos, videos, music, apps and a lot of other data between phones and computers at ease. The transfer speed is many times faster than Bluetooth and it uses Wi-Fi and Hotspot functionalities to get the job done. So, if you want to transfer videos from Samsung to iPhone using SHAREit, follow the steps below to complete the task smoothly and fast.
1. Open your Samsung phone and download the SHAREit app from the Play Store.
2. Now, run the app and tap on "Send". Choose the videos that you want to send and tap OK.
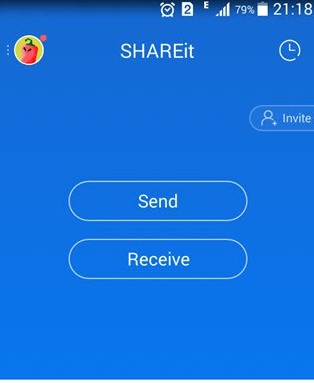
3. Get hold of your iPhone and install Shareit as well. Run the app.
4. Tap the "Receive" option and this will start the detection process. It will scan for the Samsung phone nearby.
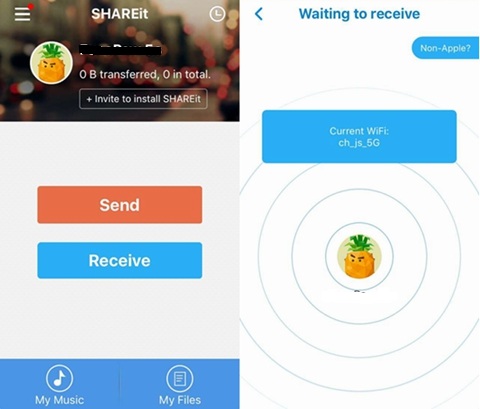
5. When it is detected, you will see the avatar. Just tap the avatar and the videos will be transferred to your iPhone instantly.
Way 4: How to Send a Video from Samsung to iPhone with iTunes
There are various reasons why a user has to transfer data from Android device to iPhone, although the reasons are of no concern to us but when it comes to the task, a lot of users face various difficulties. There are a few apps like SHAREit or Move to iOS available on the App store but still some people prefers to go for the oldest iOS app, iTunes. So, to send video from Samsung to iPhone X/8/8Plus/7/6/6S/5/5S/SE using iTunes, you have to follow the instructions below:
1. Connect your Android phone to your computer with a USB cable. After your computer detects the device, go to the Internal storage and you will find your videos in a folder called "DCIM".
2. If you are using a Mac then you have to install "Android File Transfer" app before you enter "DCIM".
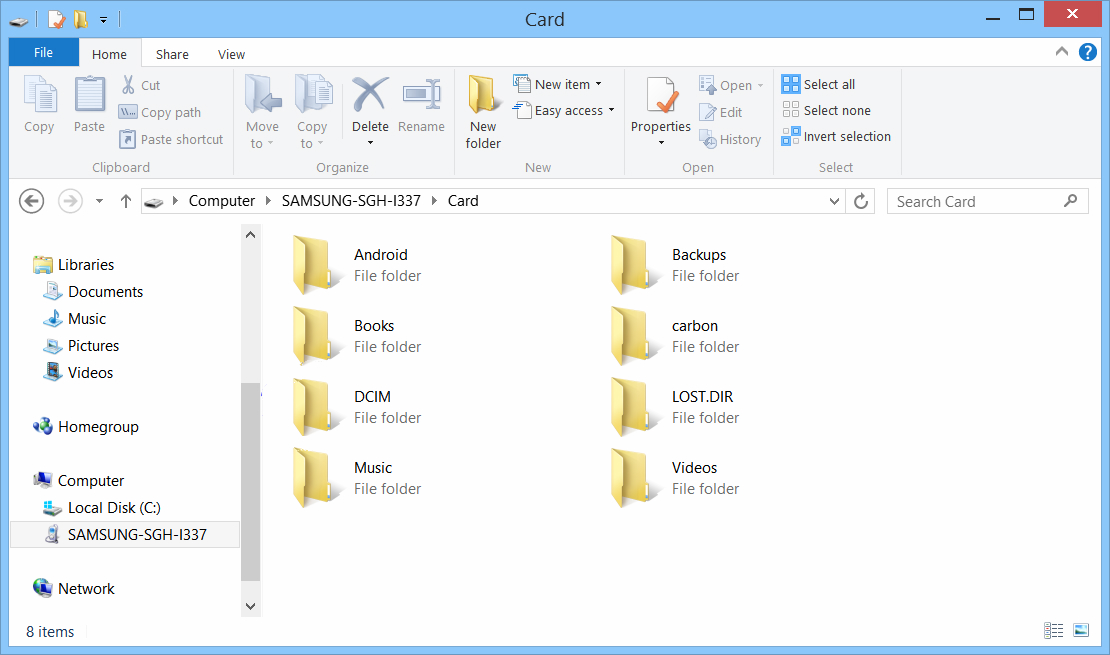
3. Select the files you want to transfer and then move them to your computer.
4. Now, disconnect the Android device and connect the iPhone to your computer.
5. If you are using a Windows PC then you have to install iTunes for Windows before you connect the iOS device.
6. Choose your iPhone from the device icon in iTunes
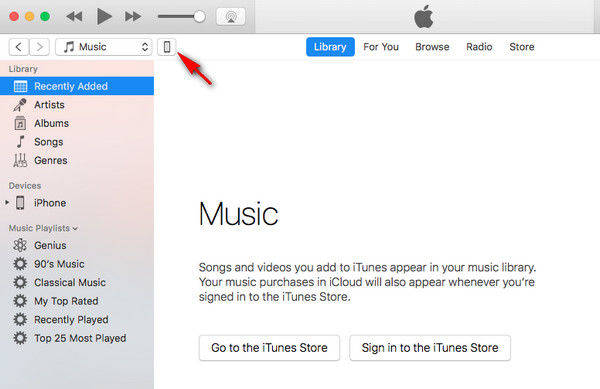
7. Hit "Photos" and tap on the "Sync Photos" checkbox
8. While enabling "All Photo and Albums" option, carefully choose the path of your saved videos and select the "include videos" option from the interface.
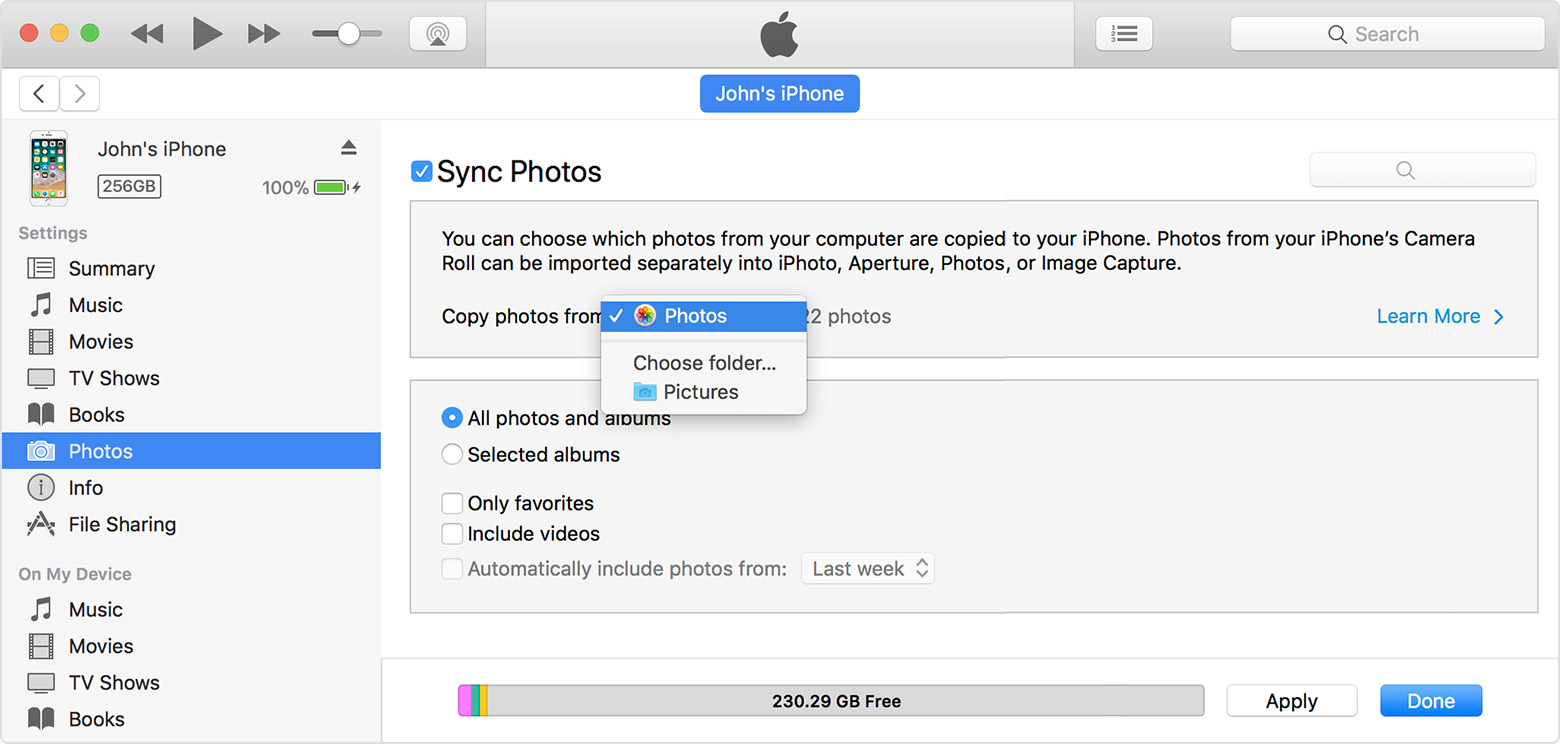
And it's done! You will have all your videos synced to your iPhone now.
Way 5: How to Move Video from Samsung to iPhone Using Other Cloud Services
After the huge success of new iPhones, many users are replacing their Android phones with the new iOS device. So, at the moment the new users are getting confused on how to transfer videos from Samsung to iPhone. Fortunately for them many options are available right now like Dropbox or Google Drive. These are very efficient apps as a whole. Out of these, Dropbox is a very popular Cloud service app for backup. You just need an email address to get started. The method is elaborated below…
1. Download and install the Dropbox app on both devices.
2. Now, make your own Dropbox account using your email and password and upload all of the video files on their cloud server from your Samsung.
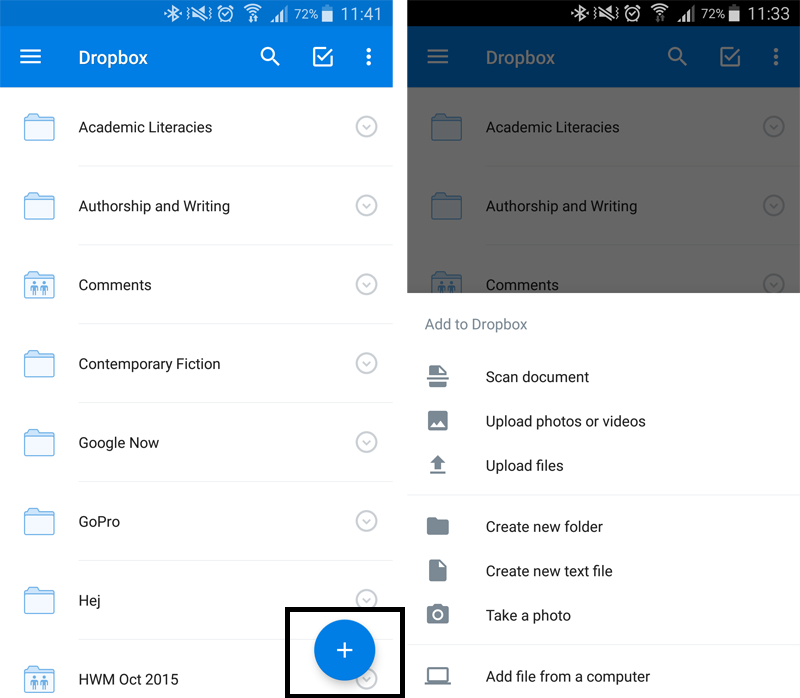
3. Sign-in to the same Dropbox account with the same ID and download all of the videos on your iPhone.
Just like iCloud apps, Dropbox only provide 2 GB free space per account. If you need more space then it is going to cost you. There are options to increase your storage to 16GB for free by referring it to friends and family.
All of the discussed apps are one of a kind and they are fast and efficient enough to answer a typical question like "How to send a video from Samsung to iPhone". Even though these Apple certified apps are great and everything, they still come one step short compared to the third-party app Tenorshare iCareFone. This multi-platform free app has really proven its worth to the users and we highly recommend it!
Speak Your Mind
Leave a Comment
Create your review for Tenorshare articles

Tenorshare iCareFone
Best Free iPhone Transfer & iOS Backup Tool
Easily, without iTunes













