[Complete Guide] How to Send Android Videos to iPad
Transferring data from an Android device to an iPad may not seem like an easy task but if you get hold of the particular apps and the methods to use them, then you might be able to complete the task smoothly. Though being two different operating systems, these can be easily linked together to transfer videos or data with certain apps and software. So, if you want to transfer videos from Android to iPad, we are here to help you. In this article, we have 4 effective solutions to get your job done effectively. So, let's begin.
- Solution 1: Transfer Videos from Android to iPad with iCareFone
- Solution 2: How to Transfer Videos from Android to iPad with Move to iOS
- Solution 3: Send Videos from Android to iPad by iTunes
- Solution 4: Move Videos from Android to iPad Using Shareit
Solution 1: Transfer Videos from Android to iPad with iCareFone
Tenorshare iCareFone is an all in one app and undoubtedly the best method for the cause in this list. It is a data transfer tool with File Management features that can help you edit, preview and share data across any platform. It doesn't need any Internet connectivity and offers superior transfer speeds. It supports both Mac and Windows and also compatible with new and older models of iPad/iPad Air/iPad Pro/iPad Mini. So, if you want to find out how to transfer videos from Android to iPad then Tenorshare iCareFone is your best bet. Here's how to use it:
1. First, connect your Android device to your computer and navigate to "Internal Storage" to get the videos.
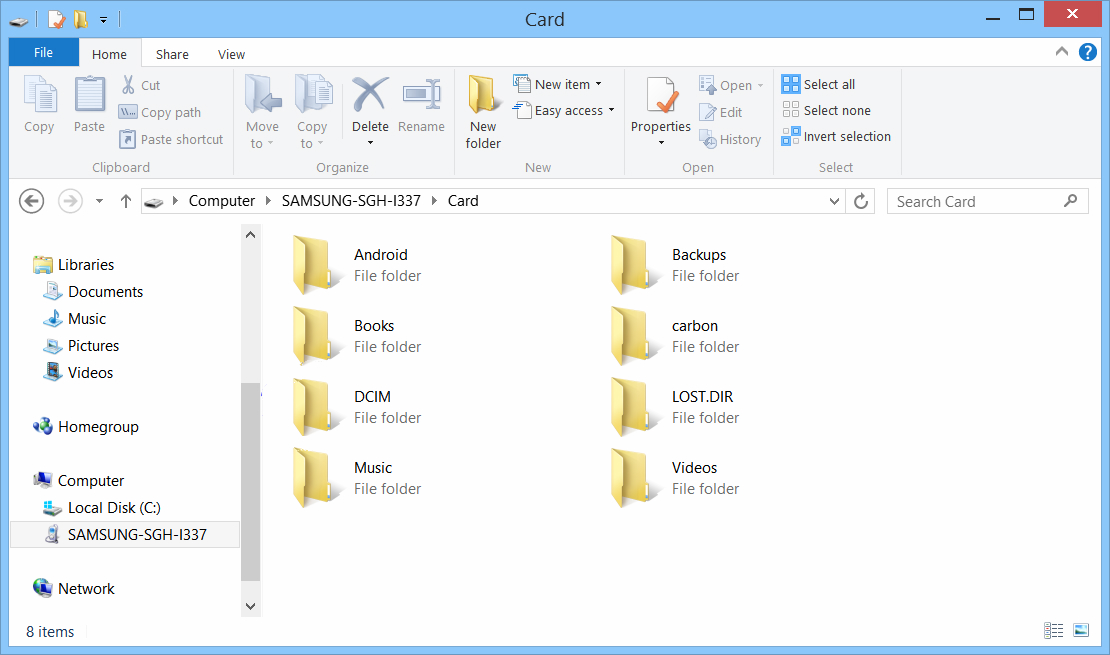
2. Now, from your storage, select and copy the required videos on to your computer. Choose any desired location.
3. Now, download and install the Tenorshare iCareFone on your computer from the official website.
4. Launch the app and connect your iPad using a USB cable

5. Go to "Manage". You will be provided with a list of options. Choose "Videos" from them and tap on "Import".
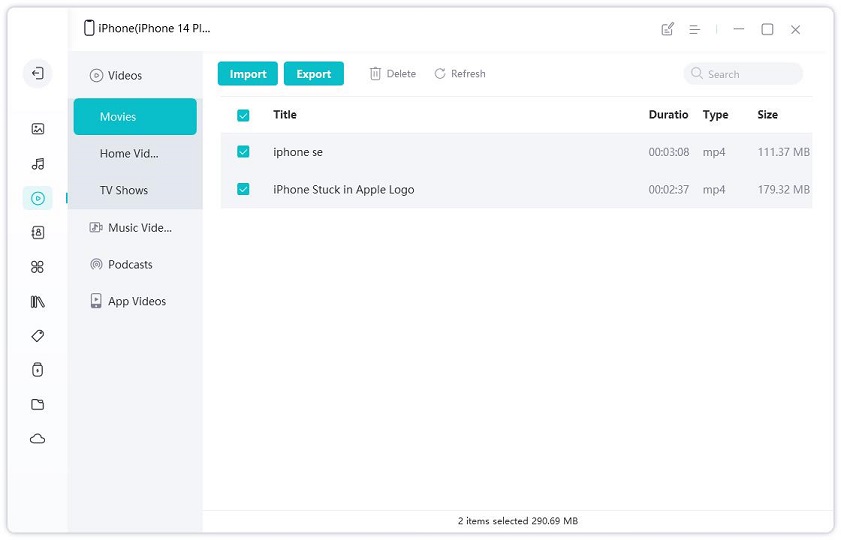
6. Now, a pop-up will appear and tell you to choose the video files to send to iPad.
7. Choose the videos from the location you saved them earlier in your computer and tap "Open".
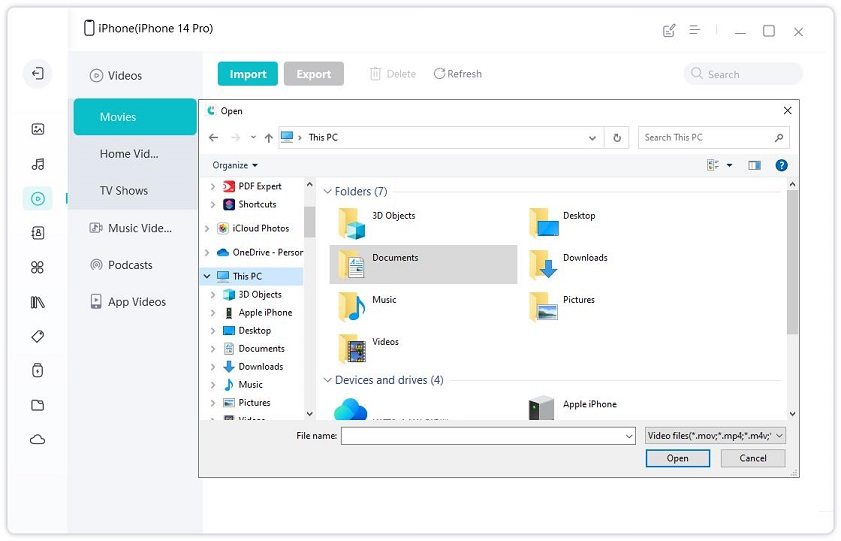
The chosen videos will be transferred to your iPad successfully.
Solution 2: How to Transfer Videos from Android to iPad with Move to iOS
Designed by Apple, Move to iOS is an app developed specifically to move data from Android to iOS devices. Even after changing their device, users can easily rebuild their photo and video collection with the help of this app. So, if you wish to share videos from Android to iPad, this is a viable app to get it done efficiently. Keep in mind, it needs Wi-Fi and won't be able to selectively choose videos or any data.
1. First, on your reset or new iPad, go to "Apps and Data" screen and select "Move Data from Android" option.
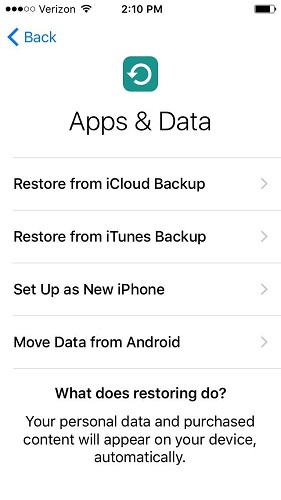
2. Then download and install "Move to iOS" on your Android device and tap on "Continue" and then again tap on "Agree". Now, tap "Next" while on "Find Your Code" screen.
3. After tapping "Continue" after "Move Data from Android" screen on your iPhone, a 10-digit or 6-digit passcode will be visible on your iPad, type it on the Android panel.
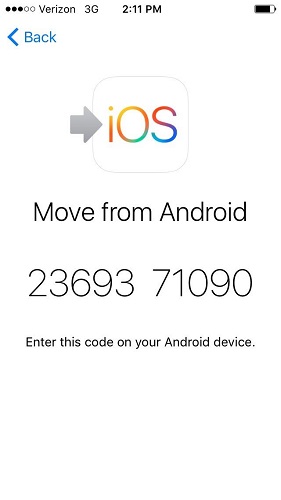
4. Instantly after entering the code, a pop-up will appear asking you to select file types.
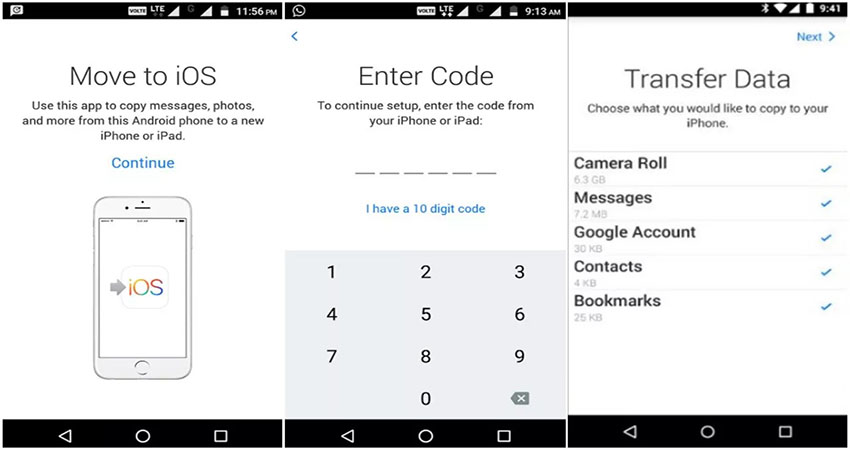
5. Depending on your desire you have to choose the option and then tap "Next".
6. Now, a progress bar will be shown on the iPad screen, once it fills up your need tap "Done" on your Android device.
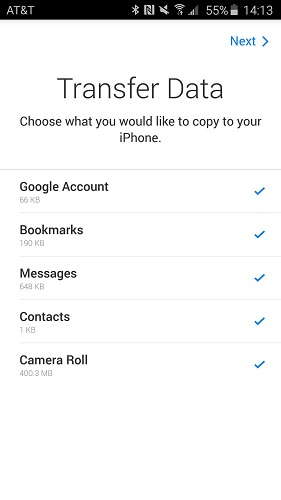
Advantages:
- It is a fast and efficient app
- Apple certified
Disadvantages:
- Unfortunately, Move to iOS won't recover your app collection from your previous Android device.
- The interface is a bit complicated.
- Unable to send all types of data.
- No selective data transfer.
- Only works on new or reset devices.
Solution 3: Send Videos from Android to iPad by iTunes
Needless to say that app such as Move to iOS works just fine but there are also some hardcore iOS users who prefer using iTunes only because it has been the most used app in the iOS ecosystem. iTunes is a good app but being one of the oldest apps, it has a few drawbacks and limitations. Nonetheless, it is still a suitable option when it comes to sending videos or data from Android to iPad. So, if your goal is to send videos from Android to iPad, here's how to use iTunes:
1. First, connect your Android device to your computer with a USB cable.
2. Your computer will take a few moments to detect the device after it detects the device, it will be added as a "Portable Device".
3. Now, enter the "Portable Device", navigate to "Internal Storage" and look for "DCIM" folder.
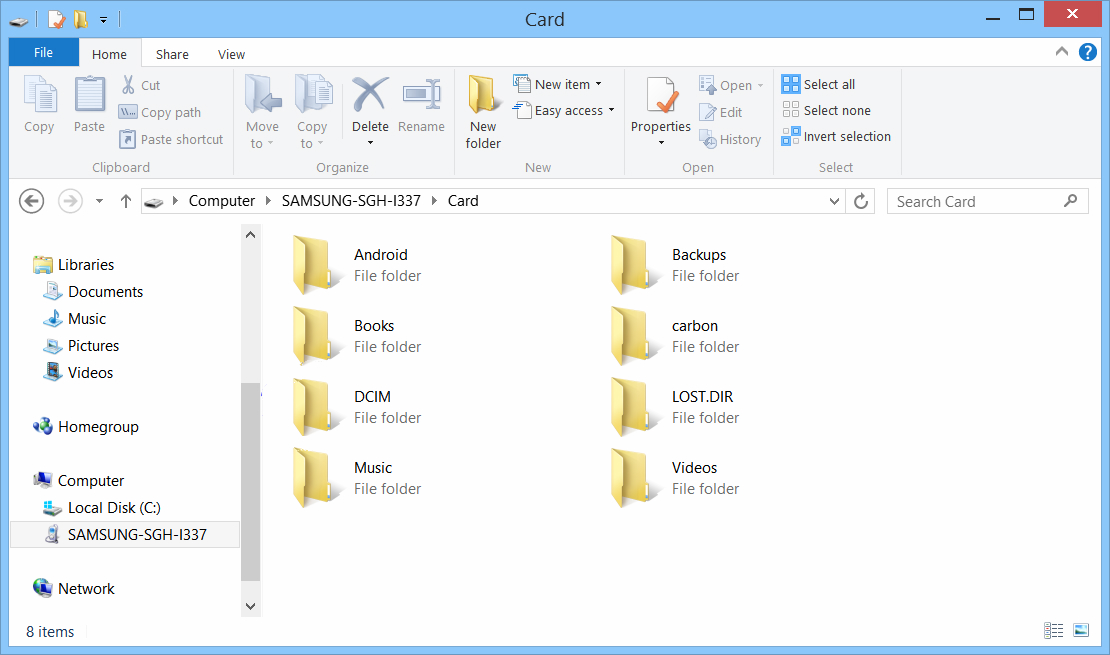
4. If you are using Mac as your PC then you have to install "Android File Transfer" before you connect the device.
5. Find the video files you were looking for and copy them to your computer. Choose any desired location.
6. Now, remove the Android device and connect your iPad to your computer.
7. In case of Windows PC, you need to install iTunes before you connect your iPad
8. Now, run the iTunes app on your computer and connect your iPad via USB.
9. Tap on the device icon and select your iPad from the list.
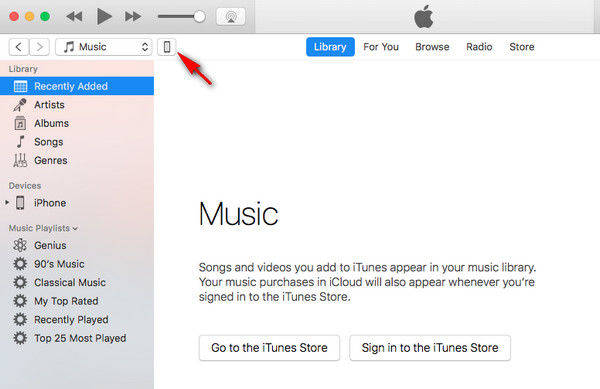
10. Choose "Photos" and tick the checkbox of "Sync Photos"
11. Now, choose "All Photo and Albums" and carefully select "include videos" option while selecting the path of the previously saved videos from Android.
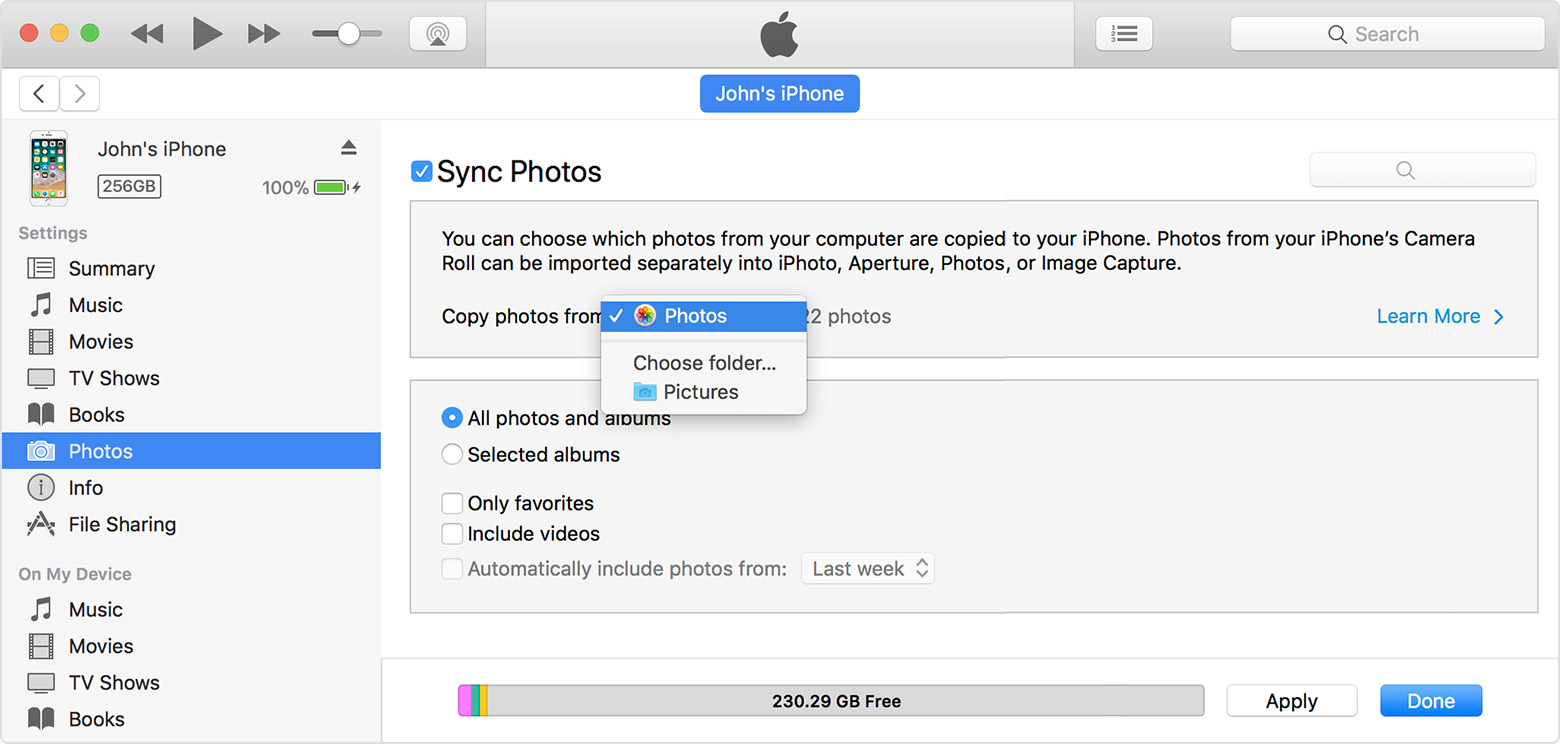
12. Finally, tap "Done"
You have finally synced your videos with your iPad via iTunes. Now, you can access your video files from your iPad.
Advantages:
- Apple certified.
- iTunes is free.
- Support across all platforms.
Disadvantages:
- Old and crash prone.
- Chance of data loss.
- Slow transfer speeds.
- Transfer process is hectic and troublesome.
Solution 4: Move Videos from Android to iPad Using Shareit
SHAREit is a new app available for iOS, Android, as well as for Windows. This is a very suitable app if you want to move videos from Android to iPad completely wirelessly. It is purely based on Wi-Fi compatibility of devices. The data transfer speed of SHAREit is significantly faster than any other iOS apps. It is also safe and secure as well. There is also no risk of data damage but comes with some limitations. Anyhow, here's how to use Shareit effectively:
1. Run the SHAREit app on your Android device.
2. Then go to "Select Files" and select the videos files you want to send.
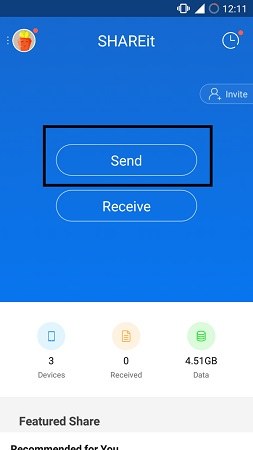
3. After that tap on the "Send" button.
4. Now, on the scanning screen, the app will look for any available device in the area.
At the moment the app won't connect to your iPad as it is not connected to any Wi-Fi network.
1. So, on the scanning panel select "Connect to iOS/WP" and then tap "Continue".
2. Now, your Android device will be turned into a hotspot.
3. Now, connect the iPad with that hotspot.
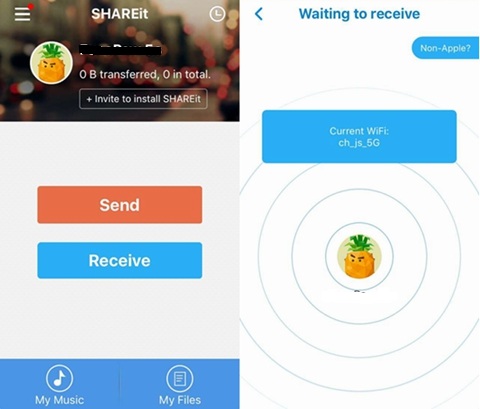
4. Then open the SHAREit app on your iPad and finally tap "Receive".
So, now you know how to get videos from Android to iPad using Shareit.
Advantages:
- It is a free app and available on multiple platforms like Windows, Android and iOS
- The transfer speed is excellent.
- The interface of the app is very simple.
Disadvantages
- Although the app was released a few years back, there are still a few bugs in the app.
- The app works poorly on mobiles with low RAM
- Needs strong Wi-Fi connection
- Reported connectivity issues while connecting two devices
All of the methods discussed in the article are proven safe and secure for data transfer from Android to iPad. Needless to say that all of these apps are Apple certified and they are genuinely fast and user friendly. But when compared to Tenorshare iCareFone all these apps lack features as depicted above. Tenorshare iCareFone is able to transfer your data from one device to another regardless of its operating system, along with providing other helpful features as well. Highly recommended!
Speak Your Mind
Leave a Comment
Create your review for Tenorshare articles

Tenorshare iCareFone
Best Free iPhone Transfer & iOS Backup Tool
Easily, without iTunes







