Top 4 Methods To Send iPhone Videos to iPad
Many users are curious about how to transfer videos from iPhone to iPad. The answer is really simple and easy. But it is not easy to find the right app for the task. There are many users who have tried to do this using different methods but the experience made them look for other options and rightfully so! This article will provide you with a lot of genuine solutions which are tried and tested like iCloud, iTunes and even AirDrop. And each of them will be detailed step by step accordingly so that you can use them the right way. So, let's get started…
- Way 1: How to Transfer Videos from iPhone to iPad with Tenorshare iCareFone
- Way 2: How to Send Videos from iPhone to iPad Using iCloud
- Way 3: How to Send Video from iPhone to iPad with iTunes
- Way 4: How to Get Videos from iPhone to iPad Using AirDrop
Way 1: How to Transfer Videos from iPhone to iPad with Tenorshare iCareFone
If you want a 1-stop solution to transfer videos iPhone to iPad, we would highly recommend you to go for Tenorshare iCareFone. It is a versatile app which supports different platforms and is able to transfer files with just 1-click. It is basically an exceptional cloning software which can clone an iPhone/iPad on to a new iPhone/iPad. It comes with selective data transfer as well. In this case, it can selectively transfer data from iPhone to iPad with ease. It supports both Windows and Mac and enjoys stellar advantages over other methods and software. Here are some of them:
- The interface is very user-friendly and it very easy to use.
- There is 1-click data transfer option.
- The data transfer rate is lightning fast when compared to other software and methods.
- Does not rely on any Apple certified apps as well as on Wi-Fi connectivity.
- Selective transfer of videos or any data.
First of all, download and install the Tenorshare iCareFone on your PC
Now, run the program and connect your old iPhone to PC and click Backup & Restore to proceed.

Select Photos and Videos from the choices and click Backup to backup them from the source iPhone on iCareFone.

After that, connect your iPad and go to Backup & Restore > Restore. Select the backup you just did, and click Restore to Device button to transfer them to your iPad.

After the transfer completes, finally, look for the files on your iPad, and you will find them there.
Way 2: How to Send Videos from iPhone to iPad Using iCloud
iCloud is a very reliable and one of the trademark apps from the Apple stable. If you think that iCloud can only be used to transfer media files and photos then you are mistaken. You can also transfer videos iPhone to iPad with the app and it is a very commonly used data transfer option among iOS users.
Advantages of iCloud:
- iCloud is simple and easy to use.
- You get 5GB free storage for your data.
- You will not need any cable or even a computer to transfer the files.
- It is a free
Disadvantages of iCloud:
- There are security issues and chances of data loss.
- You will need a solid Internet connection.
- Transfer speeds are slow
- You will only get 5GB space for your data, to get extra you have to pay.
So, if you want to know how to transfer video from iPhone to iPad using iCloud, then read the instructions below. The process is easy and simple but it can be completed with two steps. First one is to transfer the files from iPhone to iCloud and the second one is to send those files from iCloud to iPad.
iPhone to iCloud:
1. Use your Apple ID to sign-in and then go to "Settings".
2. In "Settings", select "iCloud".
3. In the "Storage and backup" panel activate the "Backup to iCloud" option.
4. Now, tap on "Backup Now" to upload the video files as well as other data to iCloud.
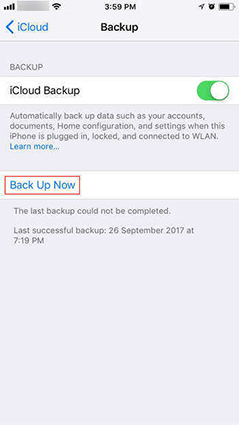
iCloud to iPad:
1. Open your iPad and go to "Settings".
2. Go to "General", open "Reset" and tap "Erase all content and settings" .
3. Once you get the "Apps & Data" screen, after setting up Wi-Fi connection, simply tap "Restore from iCloud Backup", and use your Apple ID and password to log-in
4. Now, select "Choose backup"
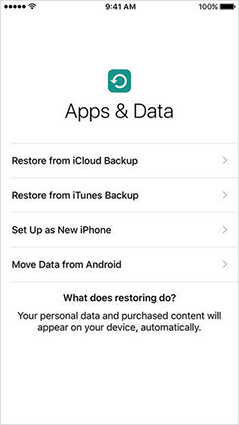
This will restore the backup to your iPad and you will get your videos right away!
Way 3: How to Send Video from iPhone to iPad with iTunes
Well, you can either choose to transfer video from iPhone to iPad or you can synchronize the videos by backing up data from your iPad so that you can access it from your iPhone after restoring it. One of the oldest Apple apps is able to complete this task most efficiently, and that is iTunes. It is a free app but be sure to use the latest version of the app during the process. Keep in mind, you can't send specific videos or in that case any specific data with iTunes. You need to backup your data as a whole and then restore it on any other device to get access.
Advantages:
- Data transfer is safe
- iTunes is a free app
- You can access the data from any iOS device you own
- Apple certified
Disadvantages:
- There is a risk of data damage and data loss
- The transfer speed is very slow.
- The old app does not provide a lot of options.
- Not user-friendly
- Transferred data is not readable
Backup iPhone in iTunes:
1. Download and install the iTunes app on your PC and then launch the app.
2. Now, connect your iPhone with your PC. You are recommended to use Apple's USB cable for better performance.
3. Now, select your desired device from the iTunes, in this case, it is iPhone.
4. Go to the "Summary" panel, and navigate to the Backups section and tap "Back Up Now"

Restore Backup on iPad:
1. Similarly, connect your iPad to your computer and run the app again.
2. Choose your device after it appears on the iTunes panel inside the device icon
3. Go to "Summary", and now tap "Restore Backup" option from the Backup tab.
4. Now, choose backup and tap "Restore".
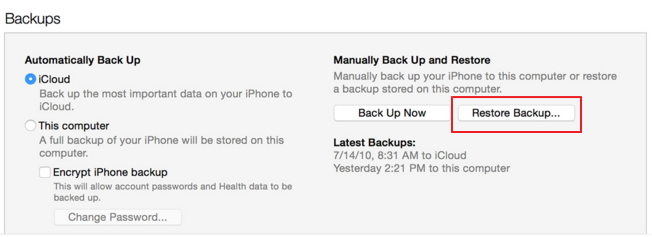
So, this is how to use iTunes to transfer videos from iPhone to iPad the right way.
Way 4: How to Get Videos from iPhone to iPad Using AirDrop
AirDrop is a modern data transfer app that lets you transfer data from iPhone to your iPad, with good speed and safety. It is completely wireless as well. So, if you are wondering transfer videos from iPhone to iPad via Bluetooth then a viable answer can be AirDrop. Make sure that you are using the latest version of iOS, as it a new app, it does not support the older versions of iOS.
1. Turn on Wi-Fi and connect both iPad and iPhone to the same network
2. Go to the "Control Centre" of both devices and enable Bluetooth. Airdrop is automatically on when you have turned on WiFi and Bluetooth.
3. After entering AirDrop, choose "Everyone" option on both devices.
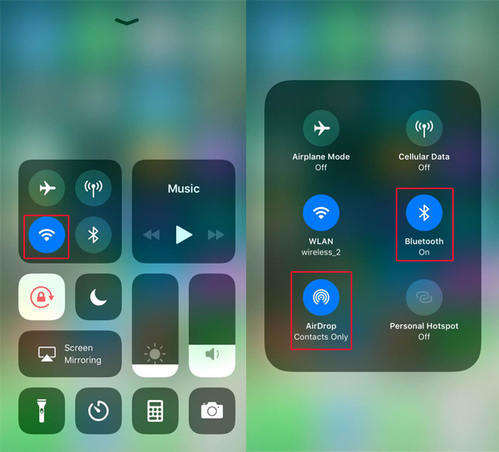
4. Open the Photos App on your iPhone and select the videos you want to Airdrop to iPad.
5. Lastly, tap on the "Share" button located below.
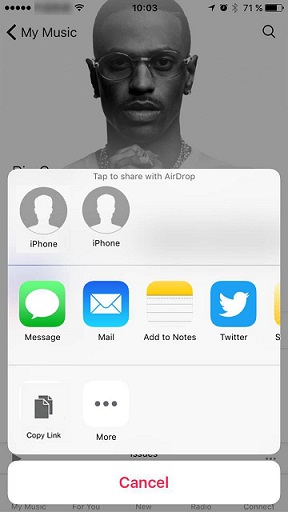
6. After that, the iPad will appear on the AirDrop panel.
7. Tap on "Accept" on your iPad to transfer the videos.
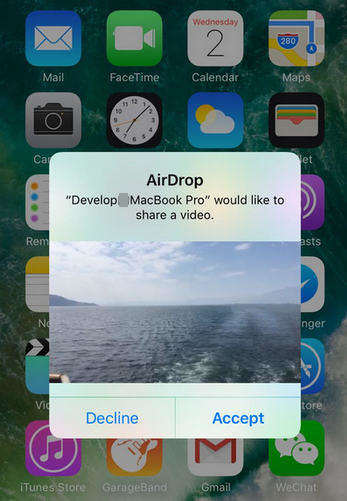
Therefore, video transfer from an iPhone to iPad is not very difficult. The only problem is choosing the right app for the right task. But all of the apps mentioned in the article are a viable answer to a question like "How to get videos from iPhone to iPad?" iCloud and iTunes are the oldest Apple certified apps and some users prefer using them. Unfortunately, these come with certain limitations and disadvantages as discussed above. And if you focus on AirDrop, it is a good option but it also needs a strong Internet connection to get the job done. Here, Tenorshare iCareFone takes the advantage and it has gained a lot of popularity for its usefulness and effectiveness. Go for it!
If you like this article, do share and comment!
Speak Your Mind
Leave a Comment
Create your review for Tenorshare articles

Tenorshare iCareFone
Best Free iPhone Transfer & iOS Backup Tool
Easily, without iTunes







