How to Export Safari Bookmarks on iPhone/Mac to Chrome
Google Chrome is considered as one of the most popular browsers, but still, it does not come pre-installed with the Mac OS. It is one of the fastest browsers around and when it comes to Chrome, managing bookmarks is a much faster experience. The procedure is also applicable if you are transferring Safari bookmarks from iPhone 5/ 6/7/8/X to your computer. But how to export Safari bookmarks to your Chrome browser? The answer can be found in this article. Let's have a look.
- Part 1: How to Export Safari Bookmarks from iPhone to Chrome
- Part 2: How to Export Safari Bookmarks from Mac to Chrome
Part 1: How to Export Safari Bookmarks from iPhone to Chrome
Now, if you want to transfer bookmarks from Safari to Chrome then the procedure can be difficult as you are transferring files from one device to another. But there are third-party tools available which are designed to make your burden feel lighter like Tenorshare iCareFone. It is a potent data transfer tool which is capable of transferring bookmarks from Safari to an HTML file. You can also selectively choose your bookmarks while transferring as well. The bookmark transfer procedure using Tenorshare iCareFone is mentioned below. We are going to use the Manage feature of Tenorshare iCareFone, using this feature you will be able to manage 8 types of files including Bookmarks.
1. Now, download and install the app on your PC and then connect the devices together.
2. After your iPhone is detected, a message will pop-up on your iPhone. Tap on that message: "Trust This Computer". Now, the connection is successful.
3. After that, click on the Manage tab.

4. 8 types of files are listed on the left side of the panel, you need to select Bookmarks.
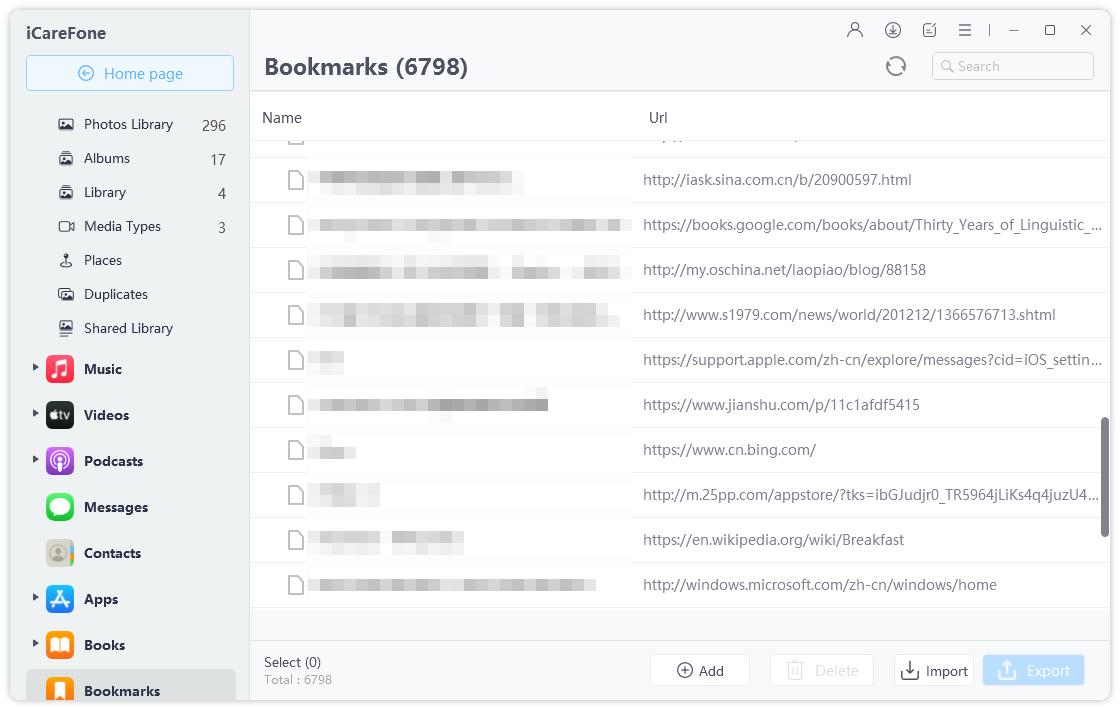
5. Your goal is to export those Bookmarks. So, choose Bookmarks and click on the "Export" button.
6. Select a location and your files will be transferred there.
This is the first part of the two-part process. You just exported the Safari bookmarks to HTML and now, you have to import them to Chrome. This way you can import bookmarks from Safari to Chrome:
1. Open your computer and close any open browsers.
2. Now, run Google Chrome.
3. At the top of the browser, go to Menu.
4. You need to click on "Bookmarks Import Bookmarks and Settings".
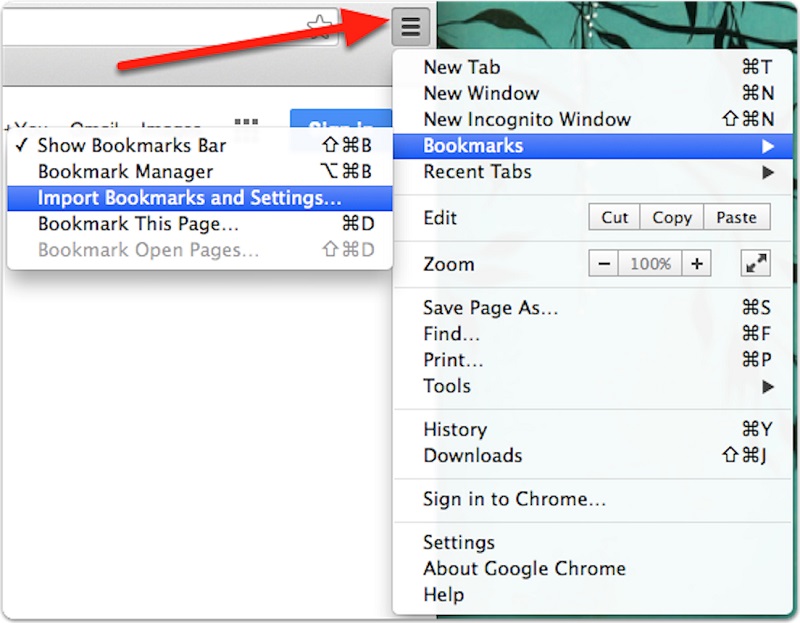
5. Finally, click on Import and import the .html file you just exported with the help of iCareFone.
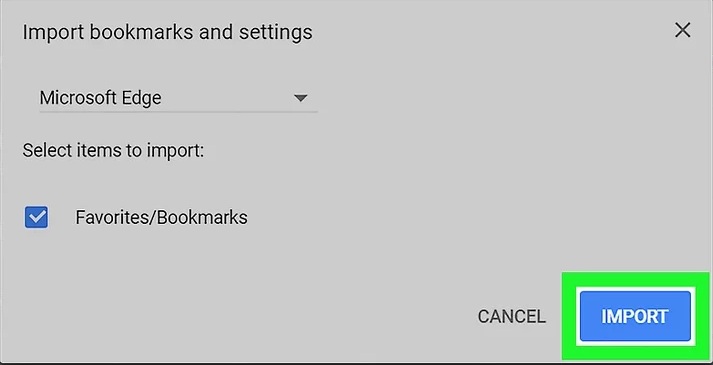
So, basically, if your browser already contains bookmarks then the newly imported bookmarks will be regarded as the "Other Bookmarks".
Part 2: How to Export Safari Bookmarks from Mac to Chrome
You may also need to export Safari bookmarks from your Mac so that you can use it on Chrome. Here's how to export them from Mac:
1. Run Safari app on your Mac. Now, you have to Export Bookmarks.
2. Go to File and then navigate to "Export Bookmarks".
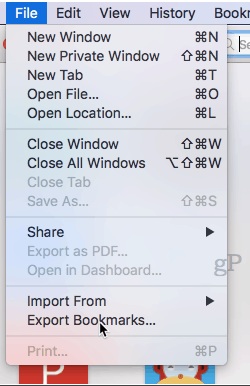
3. When the Save dialog window opens you need to choose a location for the bookmarks.
4. After that click on the "Save" button.
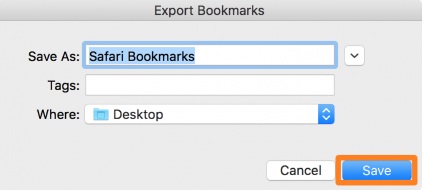
5. Now, copy those Safari bookmarks.html files to a flash drive or send them to your cloud storage.
6. Now, if you want to use those files, then just open a browser, after that drag and drop them there.
In the first part you exported Safari bookmarks but now you have to import them to Chrome:
1. Go to your computer and close any open browsers.
2. Launch Google Chrome.
3. At the top of the browser, go to Menu.
4. You need to click on "Bookmarks Import Bookmarks and Settings".
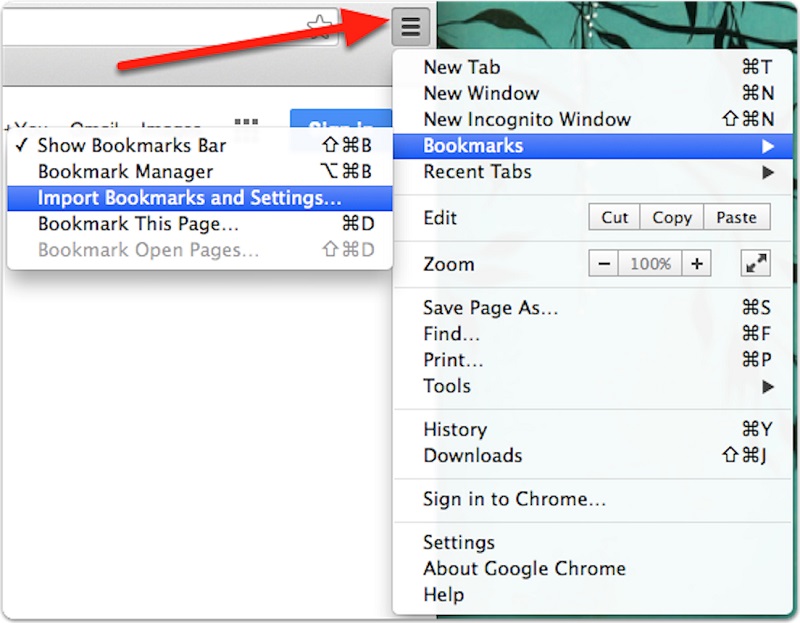
5. Finally, click on Import.
This is the simplest procedure to sync Safari bookmarks with chrome.
Conclusion
Our goal was to transfer the Safari bookmarks so that they can be used on a Chrome browser. Safari is available on both iPhone and Mac. So, first comes iPhone, you can export Safari Bookmarks to Chrome from here and use them. You can use Tenorshare iCareFone's Manage feature to export them and then import them straight to Chrome. Now comes Mac, you can also sync Safari with Chrome using the conventional methods. Choose the one according to your needs and requirements. All of the methods are tried and tested and works well if you do it right! We highly recommend iCareFone for any type of data transferring needs and especially for transferring Bookmarks. Don't miss this amazing software!
Speak Your Mind
Leave a Comment
Create your review for Tenorshare articles

Tenorshare iCareFone
Best Free iPhone Transfer & iOS Backup Tool
Easily, without iTunes







