How to Transfer Contacts from an iPhone to a Samsung S7/S7 Edge
If you are going to make a switch from an iPhone to a Samsung S7/S7 Plus, one of the things you will want to learn is how to transfer contacts from iPhone to Samsung S7. Contacts are an important part of our daily lives and these must be transferred when you get a new phone for yourself.
There are various ways to migrate iPhone contacts to Samsung S7 and this guide explains multiple of those ways for you. Regardless of what method you follow, you will have your iPhone contacts synced to your Samsung device.
- Way 1. Transfer Contacts from iPhone to Samsung S7 using Samsung Smart Switch app
- Way 2. Move iPhone contacts to Samsung S7 using iTunes
- Way 3. Transfer contacts from iPhone to Galaxy S7 Using Google Account
- Way 4. Copy Contacts from iPhone to Samsung S7 via iCloud
- Way 5. Transfer Contacts from iPhone to Samsung Galaxy S7 Using Apps
- Extra Tip: The Best iOS Data Transfer - Tenorshare iCareFone
Way 1. Transfer Contacts from iPhone to Samsung S7 using Samsung Smart Switch app
Smart Switch is Samsung's very own app to help you migrate from other phones to a Samsung phone. The app lets you transfer many other types of files in addition to contacts. Here is how to move contacts from iPhone to Galaxy S7 using the Smart Switch app on your Samsung device:
Step 1: Connect your iPhone to your Samsung device using a cable.
Step 2: Launch Smart Switch on your Samsung device and tap on USB cable followed by Receive.
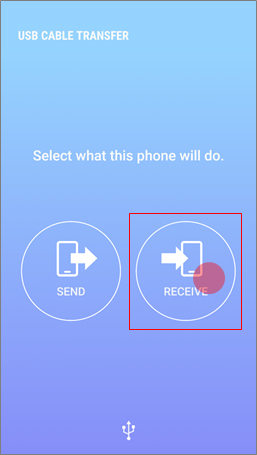
Step 3: A prompt will come up on your iPhone. Tap on Allow to continue.
Step 4: Wait for the app to scan the content on your iPhone. Then, select Contacts and tap on Transfer.
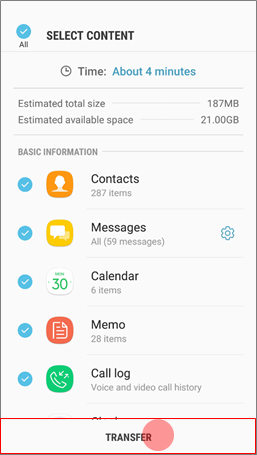
It will get your iPhone contacts transferred to your Samsung device.
Way 2. Move iPhone contacts to Samsung S7 using iTunes
With this method, you will have to sync your iPhone contacts with iTunes and then let iTunes sync them with your Google account.
Step 1: Connect your iPhone to your computer and launch the iTunes app.
Step 2: Click on your device in the app, select the Info tab, checkmark Sync Contacts with, and select Google Contacts from the dropdown menu.
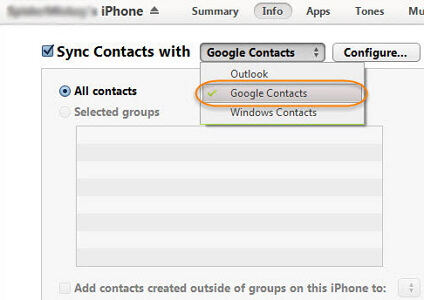
The next time your Samsung device syncs with your Google account, you will have all of your iPhone contacts available on your device.
Way 3. Transfer contacts from iPhone to Galaxy S7 Using Google Account
You can directly sync your iPhone contacts with Google and then let Google sync the contacts with your Samsung device. Here is how to transfer contacts from iPhone to Galaxy S7 with the use of a Google account:
Step 1: On your iPhone, head to Settings > Contacts > Accounts, tap on Add Account, and add your Google account.
Step 2: Once again, head to Settings > Contacts > Accounts > Gmail and enable the Contacts option.
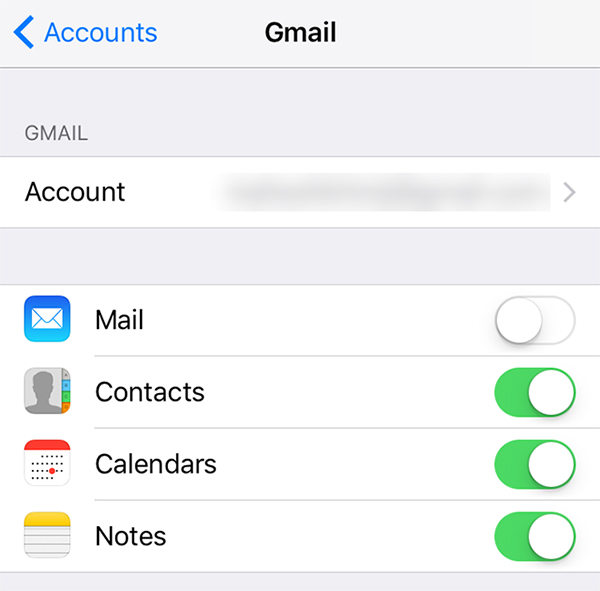
Soon as your Samsung S7 or S7 Plus syncs with your Google account, you will get your iPhone contacts on your device.
Way 4. Copy Contacts from iPhone to Samsung S7 via iCloud
iCloud lets you export your contacts and you can then import them on your Samsung device. Here is how to transfer contacts from iPhone to Samsung Edge 7 using your iCloud account:
Step 1: Head to the iCloud website, click on Contacts, click on the gear icon at the bottom, and select Export vCard.
Step 2: On your Samsung device, open the Contacts app, head into Settings, tap on Import/export, and select Import from .vcf file.
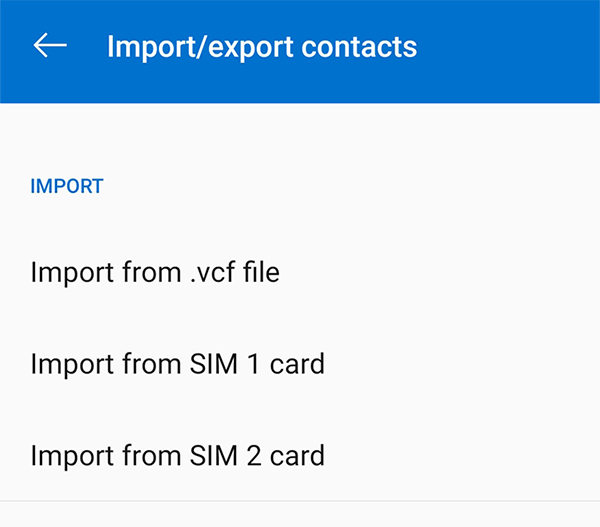
Select your iCloud vcf file and your iPhone contacts will be copied to your Samsung device.
Way 5. Transfer Contacts from iPhone to Samsung Galaxy S7 Using Apps
The above methods did not use a third-party app to transfer the contacts. However, if you are a fan of using such apps to do tasks, you have a few available to help you transfer your contacts.
1. Transfer Contacts
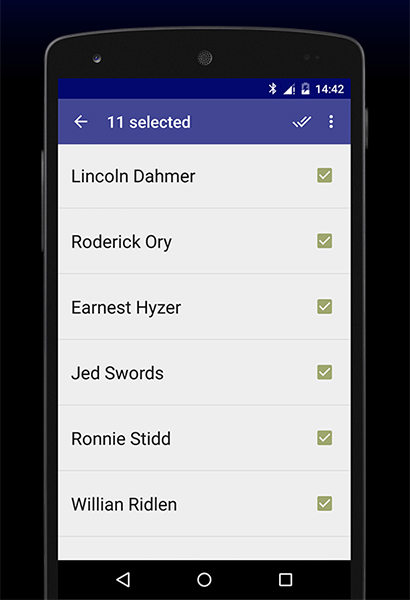
Transfer Contacts has over a million downloads on the Google Play Store and it makes it extremely easy to transfer contacts from one device to another. It lets you do the following:
- Transfer contacts from BlackBerry and iPhone to Samsung
- Works with Nokia devices as well
- Uses Bluetooth to transfer contacts
2. Sync for iCloud Contacts
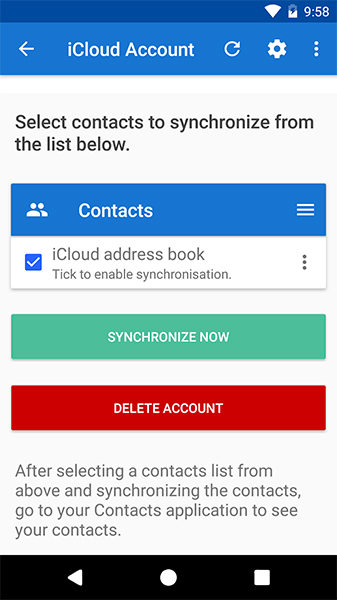
Sync for iCloud Contacts enables you to sync all the contacts available on your iCloud, which are usually your iPhone contacts, with your Samsung device.
- Two way sync
- Add multiple accounts
- Set sync intervals
Extra Tip: The Best iOS Data Transfer - Tenorshare iCareFone
While the apps mentioned above get the transfer tasks done for you, they may not always be an ideal solution for you, especially when you wish to have all the contents copied from one device to another.
That is when the Tenorshare iCareFone comes into the picture. The software allows you to easily copy all the data from one device and paste it onto another. Its cloning services makes it extremely easy for you to migrate data from your old phones to new ones.
Top features of iCareFone:
- Transfer all data between iOS devices in a few clicks.
- Selectively transfer the data you need.
- Preview the data before transferring.
- Transfer WhatsApp messages from iPhone/Android to iPhone/Android.NEW
- Supports all the models of iPhone and iPad
- Single-click to transfer all your data
- Fast data transfer speeds

Sum Up
If you ever need a method on how to transfer contacts from iPhone to Samsung Galaxy S7, iCareFone - iPhone Data Transfer is the way to do it. If you are moving on from an iPhone to a Samsung device, it is likely you will think "how do I transfer contacts from iPhone to Samsung S7". Our guide above has multiple methods to let you do it so you can stay in touch with your friends and family even after changing phones.
Speak Your Mind
Leave a Comment
Create your review for Tenorshare articles

Tenorshare iCareFone
Best Free iPhone Transfer & iOS Backup Tool
Easily, without iTunes





