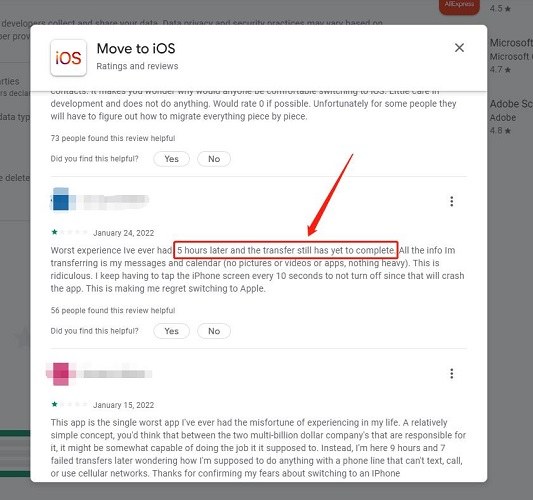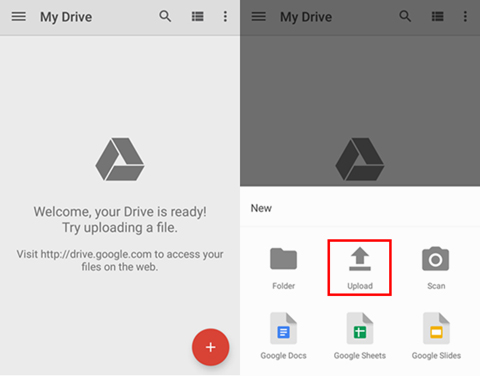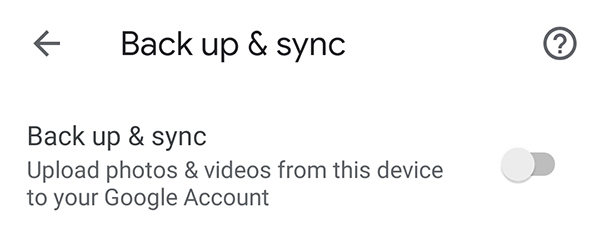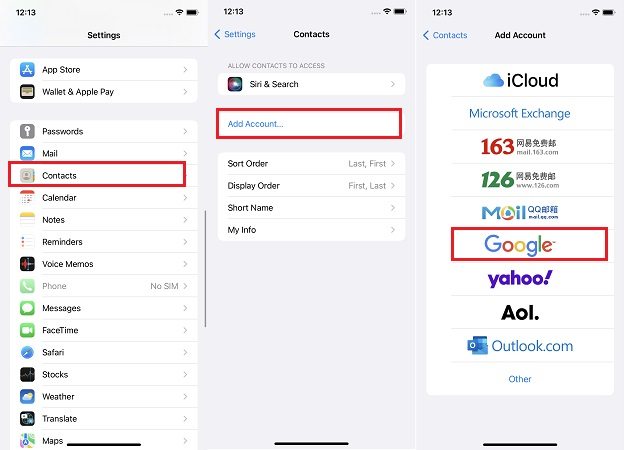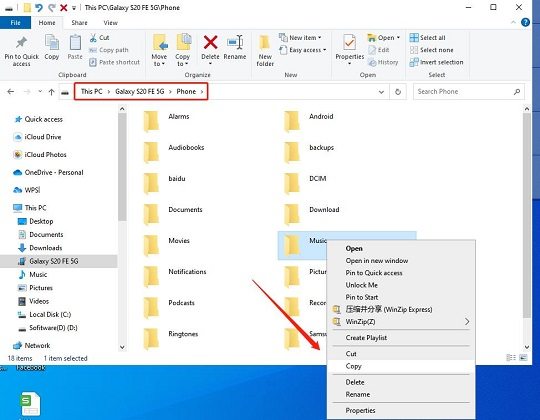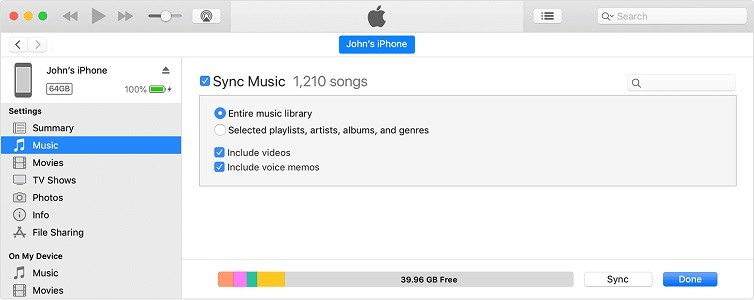How to Transfer Data from Android to iPhone 16 Quick Guide 2025
Wondering how to transfer data from Android to iPhone 16 as easily as possible?
You just hit the bull’s eye! This article contains all the working methods you could use for the job. In the end, you will also learn which method is the right one for you.
- Things to Prepare Before Transferring Android to iPhone 16
- Method 1: How to Transfer Data from Android 16 to iPhone via Move to iOS
- Method 2: How to Transfer Data from Android to iPhone 16 with iTransGo
- Method 3: How to Transfer Data from Android 16 to iPhone Using Cloud Services
- Method 4: How to Transfer Android to iPhone 16 via Google Account
- Method 5: How to Transfer Android to iPhone 16 with iTunes
- Comparison: What's the Best Android to iOS Transfer Tool?
- FAQS
Part 1: Things to Prepare Before Transferring Android to iPhone 16
Before you go on to transfer data from Android to iPhone 16, you need to know a few things first. Let’s check them out.
- Charge both phones to at least 50%.
- Connect to a fast and stable WiFi network.
- Keep a USB-C cable and a Lightning cable with you.
- An operational Windows PC or Mac.
- Make sure you know exactly what types of data you want to transfer.
- To determine how much data needs to be transferred, which will affect the transfer time, you can check the storage occupied by the data through "Settings - General - iPhone Storage."
- The most important: back up your device (It’s recommended to back up your device data to your personal computer by Google Drive, iTunes or iCareFone. Both of them are free to use.)
Method 1: How to Transfer Data from Android to iPhone 16via Move to iOS (before setup)
If you haven’t set up your iPhone 16already, you can use Move to iOS while switching from Android to iPhone to transfer data.
Move to iOS is an app made by Apple to transfer data from Android to iPhone 16.
But a big downside of it is that it only works if you haven’t set up your iPhone yet (A factory reset is needed if your iPhone is already set up). Plus, it can be quite slow since it transfers your data wirelessly across devices. Here’s how it goes.

- Install Move to iOS on your Android device.
- During the setup process of the iPhone, choose to move data from an Android.
- Enter the code given on your iPhone into the Move to iOS app.
- Follow the on-screen prompts to start the transfer.
- Wait for the data transfer process to complete.
Move to iOS supported data types: contacts, message history, camera photos and videos, photo albums, files and folders, accessibility settings, display settings, web bookmarks, mail accounts, WhatsApp messages and media, and calendars.
And you need to make sure:
- A high-speed and stable WiFi network connection.
- Leave both devices alone until the transfer finishes.
Allocate at least 2 hours of free time, as many users have reported that it takes several hours to complete data transfer using Move to iOS.

Related read 2023 Move to iOS Not Working Solutions.
Method 2: How to Transfer Data from Android to iPhone 16 with iTransGo (After Setup)
If you have already set up your iPhone, Tenorshare iTransGo is your best method to transfer the data.
With iTransGo, you don’t have to be on the setup screen. It transfers through a computer, and no network connection is needed during the transfer process, so it’s much faster than the Move to iOS. It’s very smooth and reliable with zero failure rate.
Why iTransGo is more recommended:
- Transfer after setup. No factory reset.
- Transfer without an internet connection.
- Fast Transfer - 15M/S. (The speed will be affected by computer performance and USB cable.)
- Only transfer the data type you need.
- 99.9% transfer success rate.
- More than 8000+ Android devices are supported.
Let’s see how to transfer data from Android to iPhone using iTransGo:
Download and install iCareFone iTransGo on your computer, then open it. Click “Start” from the “Android to iOS” section.

Connect both devices to your computer using USB cables. Enabled USB Debugging on your Android phone, and Trust the computer on your iPhone by following the on-screen instructions. Hit “Start”.

Select what kind of data you want to transfer. You may select one or more data types.

After the scan is complete, hit “Transfer Data”, and wait for it to complete.


And you’re done! You have successfully transferred your data from the old phone to the new one!

Let's take a look at how the GadGet Bridge website reviews iTransGo:
iTransGo is the ultimate iOS setup assistant to move data from Android. If, for any reason, the Move to iOS app isn’t working, you can always get help from a third-party transfer assistant. We suggest you try out iTransGo!”
Here's a video guide for you:
Method 3: How to Transfer Data from Android to iPhone 16 Using Cloud Services
Want to know how to transfer Android to iPhone using a cloud service like Google Drive? This section has got you covered.
You can use any cloud service such as Google Drive, One Drive, or Dropbox for this method, but in this example, we’re going to use Google Drive.
Also note that the free storage is limited. (Google Drive offers 15GB of free storage.)
Here’s how it works.
- Open Google Drive on your Android phone.
Upload any files you want to back up.

To back up photos and videos, you can use the Google Photos app. To do that, open the app, turn ON Backup & Sync, and wait for everything to upload to the cloud.

- Now, open Google Drive on your iPhone and download all the files.
- To get your photos, install Google Photos on your iPhone from the App Store.
- Open Google Photos and your photos will be there waiting for you.
Method 4: How to Transfer Android to iPhone 16 via Google Account (Contacts/Calendars)
If you have your contacts and calendars saved in your Google account, you can sync them to your new iPhone by following the steps below.
- Open the Settings app and select Contacts.
- Tap Accounts, then add a new account.
Choose Google, then log in with your Google account.

- When logged in, make sure to turn ON the toggles for Contacts and Calendars to sync them with your iPhone.
Method 5: How to Transfer Android to iPhone 16 with iTunes (Media Files)
If you’d only like to transfer media files like music, you can do that using iTunes as well. Here are the steps you need to follow.
- Connect your Android phone to the PC.
Copy the files from your Android storage and paste them into any folder on your PC.

- Remove the Android device and connect your iPhone 16 to the computer.
- Open iTunes and pick your device.
On your computer’s storage, choose the content you want to transfer and hit Sync.

- Wait for the process to complete. It may take a while depending on how much media you have.
- You’re done!
Comparison: What's the Best Android to iOS Transfer Tool?
Here’s a quick comparison of all the methods mentioned above so you can pick the one that’s right for you.
| Methods | Stars | Works without reset? | Speed | Reliability | Transferrable data |
|---|---|---|---|---|---|
| iTransGo | Yes | Very fast | Great | Almost Everything | |
| Move to iOS | No | Slow | Average | Everything except apps | |
| Cloud Services | Yes | Slow | Good | Photos, videos, and documents only | |
| Google Account | Yes |
Fast |
Great |
Contacts, Mail, Calendars |
|
| iTunes | Yes | Fast | Good | Media files only |
FAQs
1. Will Move to iOS erase the data on my Android?
No. Move to iOS doesn’t erase the data on your Android.
2. Will Move to iOS transfer all my Android data?
It transfers everything except the files and documents stored in your File Manager. Plus, sometimes it fails to transfer messages too.
3. Can I transfer data from Android to iPhone using Bluetooth?
No. You can’t use Bluetooth for this task.
Wrap Up
And that’s how to transfer contacts from Android to iPhone 16 — or any other kind of data for that matter!
If you simply want the best method for this job, Tenorshare iTransGo is your best bet.
Speak Your Mind
Leave a Comment
Create your review for Tenorshare articles