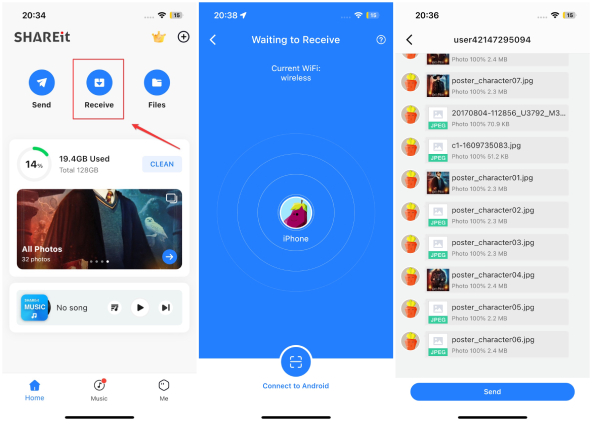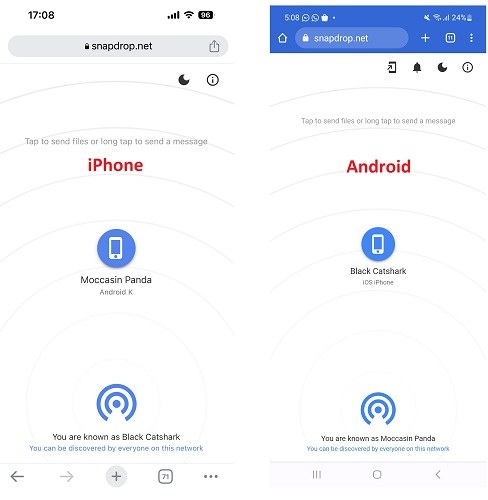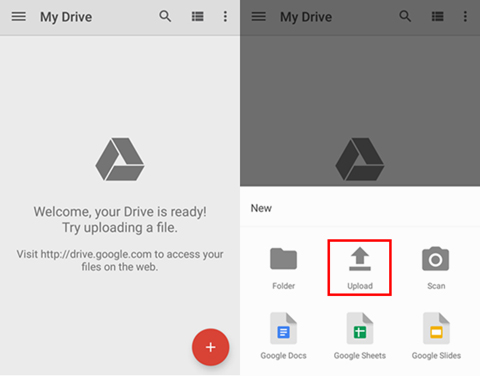How to Transfer Data from Android to iPhone Without Resetting 2025 Latest
Hi. I have got a new iPhone and already set it up without transferring data from my old Android. Can you tell me how to transfer data from Android to iPhone without resetting? Thanks in advance!”
Transferring data from Android to iPhone or iPhone to Android can be a daunting task — but it doesn’t have to be! With the right tools and information, you can do this task rather easily, and that too without putting your important data at risk of loss.
In this post, we dive deeper into this subject and explore how to transfer data from Android to iPhone without resetting.
- Can I Use Move to iOS after Setting Up My Phone?
- Way 1: Transfer Data from Android to iPhone without Reset via iTransGo
- Way 2: Transfer without Resetting Using Data Transfer Apps
- Way 3: Use Snapdrop to Transfer Data From Android to iPhone without Resetting
- Way 4: Transfer Android to iPhone without Resetting via Cloud Services
- Tips You Should Know Before Transferring Data from Android to iPhone
- FAQs
Can I Use Move to iOS after Setting Up My Phone?
Unfortunately, you can’t use Move to iOS after you’ve already set up your iPhone. (Unless you do a factory reset, but this also means that all your device data will be erased. )
This is a bummer, since Move to iOS is Apple’s proprietary app to transfer data from Android to iOS. If you want to use it again, you will have to reset your iPhone, which of course you don’t want to do.
So, how to transfer photos from Android to iPhone without resetting? Here are a few methods you could use!
Way 1: Transfer Data from Android to iPhone without Reset via iTransGo
The best way to go transfer data from Android to iPhone without resetting is to use iTransGo.
With iTransGo, you can easily move almost all your data from Android to iPhone after setup without having to reset your phone! Plus, you can also pick and choose the types of data you’d like to move across devices. Furthermore, it’s very stable and quick to use.
- Transfer after setup without a factory reset.
- Transfer without an internet connection.
- Fast transfer - 15M/S.
- 99.9% transfer success rate.
Here’s how you can transfer data from Android to iPhone without resetting via iTransGo:
Download and install iCareFone iTransGo on your computer, then open it. Click the Start button.

Connect both devices (Android and iPhone) to your computer using USB cables. Enable USB Debugging on your Android phone by following the on-screen instructions. Trust the computer on your iPhone by following the on-screen instructions. Hit “Start”.

Select the types of data you want to transfer.

After the scan is complete, hit “Transfer Data”.

Wait for the process to complete.

And done! You have now transferred all your data without needing to reset your iPhone!

Video guide:
Way 2: Transfer without Resetting Using Data Transfer Apps
Another way to approach the situation is to use a third-party data transfer app.
There are tons of those apps available on the App Store and Google Play Store. You can pick whichever you find suitable. But, be sure that the app you pick is available on both platforms.
In this specific case, we’re going to use SHAREit as an example for you. Here’s how to use it to transfer data from Android to iPhone without resetting:
- Install SHAREit on your iPhone from the App Store(click here), and on your Android from the Google Play Store(click here).
- Open the app on both phones and give it the permissions it needs. Don’t deny any of the permissions.
- Choose the send option on your Android.
- Choose the receive option on your iPhone.
- Choose the target device on your Android, and pick the data you want to send.
Wait for the process to complete. Be noted that it may take a while depending on how much data you have. More data means longer transfer duration.

Way 3: Use Snapdrop to Transfer Data From Android to iPhone without Resetting
Snapdrop is a really handy web app you can use to transfer data between devices.
The part is, you don’t need to install it. You just need to visit its web app on both devices connected to the same WiFi, and you will be able to transfer your data right away.
Here’s how it works.
- Open snapdrop.net on the web browsers on both devices.
- After a bit, you will be able to see the other device on both screens.
On your Android phone, tap the iPhone’s device name.

- Choose what data you want to transfer.
- Wait for it to complete. It may take a while depending on your data size, your WiFi network’s speed, and your smartphone models.
Related read Fix Snapdrop Not Working.
Way 4: Transfer Android to iPhone without Resetting via Cloud Services
Google Drive/Dropbox can also be a good choice to transfer data from Android to iPhone without resetting. These services allow you to transfer photos, videos, and files easily. However, the amount of free storage they provide is limited. For example, Google Drive offers 15GB of free storage.
Open Google Drive on your Android phone. And upload any files you want to back up.

- To back up photos and videos, you can use the Google Photos app. To do that, open the app, turn ON Backup & Sync, and wait for everything to upload to the cloud.
- Now, open Google Drive on your iPhone and sign in with the same account. Download all the files you want.
- To get your photos, install Google Photos on your iPhone from the App Store. Open Google Photos and your photos will be there waiting for you.
Tips You Should Know Before Transferring Data from Android to iPhone
Now that you know how to transfer apps from Android to iPhone without resetting, it’s time to talk about some important tips you should know beforehand.
- Before you attempt the data transfer, make sure to back it up to your computer or a cloud storage service beforehand. (It’s recommended to back up your device to your personal computer via iTunes or iCareFone)
- Before transfer, make sure both of your phones are sufficiently charged. We recommend at least 50% charging on both phones.
- If you have a lot of data to transfer, remember that it may take a while. Don’t just assume that something’s wrong with the transfer and cancel it.
- Connect to a stable and fast WiFi connection before attempting it.
FAQs
1. How long does it take to transfer data from Android to iPhone?
It very much depends on your data size. The more data you have, the longer it takes to transfer.
2. Do I put my SIM card in new phone before transferring data from Android?
Yes, we recommend you put the SIM card in the new phone before you transfer the data.
3. How to transfer only text messages from Android to iPhone after setup?
To transfer only text messages from Android to iPhone, you can use Tenorshare iTransGo. It lets you pick specifically which data to transfer.
4. Can I transfer data from Android to iPhone via bluetooth?
No you can’t! You can’t transfer anything from Android to iPhone using bluetooth. Although you can pair Android and iPhone devices with each other in the Bluetooth list, this connection is actually useless. You cannot transfer anything through this Bluetooth connection.
The Bottom Line
This is it! This is how to transfer Android to iPhone without reset.
Remember, if you want the most reliable, simple to use solution for the task, Tenorshare iTransGo is your best bet.
Speak Your Mind
Leave a Comment
Create your review for Tenorshare articles