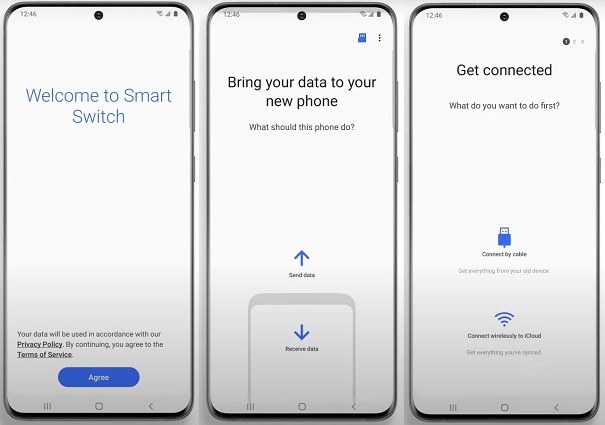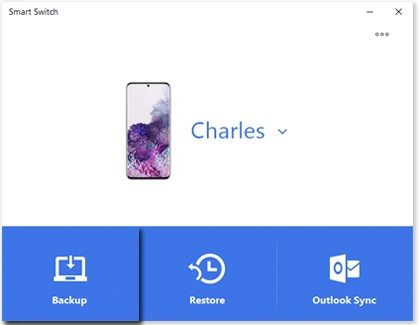Smart Tricks to Transfer Data from iPhone to Samsung S24
Are you planning to switch from iPhone to the new Samsung S24 but worried about transferring your precious data? We understand how hard it can be to start afresh without your photos, contacts, and other important files.
That's why we've created this guide to help you effortlessly transfer data from iPhone to new Samsung. We'll show you how to use Samsung's Smart Switch app to transfer your data seamlessly, so you can enjoy your new Samsung S24 phone without missing a beat.
- 1. Transfer Data from iPhone to Samsung S24 via iPhone to Samsung Transfer APP
- 2. The Best Way to Transfer Data from iPhone to Samsung S24 Ultra
- 3. Transfer Data from iPhone to Samsung S24 without iCloud
- 4. How To Transfer Data From iPhone to Samsung S24 Wirelessly [Google Drive Required]
- 5. Can I Transfer WhatsApp Chats via Samsung Smart Switch?
- 6. How To Transfer Files From iPhone To Samsung Tablet
1. Transfer Data from iPhone to Samsung S24 via iPhone to Samsung Transfer APP
Samsung Smart Switch is a specific iphone to samsung transfer app, enables users to easily transfer data between devices, both wirelessly or via a USB cable.
- Wireless transfer supports transferring, messages, photos, videos, music, calendar events, call logs and apps including app data and settings. Moreover, you can also transfer contacts from iPhone to Android using this method. Lastly, wallpapers, documents, voice memos, internet bookmarks, alarm settings and Wi-Fi settings can also be transferred.
- If a cable is used instead of wireless, all the same data listed above can be transferred with the exception of voice memos. This makes Samsung Smart Switch an ideal platform to transfer data quickly and easily between devices.
Here's how to do it:
Transfer data from iPhone to Samsung S24 wirelessly
Let’s get started with wireless transfer using Samsung Smart Switch. First, ensure your iOS device's data is synced to iCloud. Then, launch Smart Switch on your Samsung Galaxy S24.
- If this is your first time using the app, you must accept the terms of service by tapping Agree and then Allow.
Next, tap Receive data and choose iPhone/iPad from the options presented. Then, select Get data from iCloud instead at the bottom of the screen.

- Enter your Apple ID and password when prompted, and then tap Sign in to iCloud. You'll then get a prompt on your iPhone asking you to Allow access. Tap Allow, and you will see a verification code.
- Type in the verification code on your Samsung device and then tap Connect. Once you do that, tap Ok on the iPhone to clear the code popup.
Now, select the data that you want to transfer and tap transfer. Samsung Smart Switch will now begin the transfer process.

Read more methods about Transfer Data from iPhone to Samsung S24 Wirelessly.
Transfer data from iPhone to Samsung S24 with Cable
If you have a large amount of data, using Wi-Fi to transfer may take longer, and it may be better to use a USB cable instead. Here's how to transfer data from your iPhone to your Samsung Galaxy S24 using a USB cable:
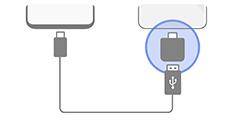
- First, launch Smart Switch on your new Samsung Galaxy S24 Ultra, and tap Receive data. Then, choose iPhone/iPad.
- Connect your iPhone to your Samsung Galaxy S24 using the iPhone's lightning cable and a USB-OTG adapter. If this is the first time you connect the two devices, you must tap Trust on your iPhone and enter your phone's unlock code to confirm it. Then, tap Next on the Galaxy phone.
- Select the content you want to transfer and tap transfer. Wait for the transfer to complete.
- When the transfer is finished, tap Done on your new phone and Close on your old phone.
That's it! Using these simple steps, you can quickly transfer data from your old iPhone to your new Samsung Galaxy S24 using a USB cable.
Related read How Long Does Smart Switch Take to Transfer?.
2. The Best Way to Transfer Data from iPhone to Samsung S24 Ultra
Smart Switch is a great tool, but it has fatal flaw which make it cannot be the best choice. Smart Switch doesn't backup data during the process. This means that if something goes wrong during the transfer, you could lose your precise data. And the speeds is slow. This can be a problem if you have a lot of data to transfer.
This is where Tenorshare iTransGo comes in as a powerful alternative. It overcomes these limitations by offering:
- Seamlessly transfers data:Easily transfer important data like contacts, messages, photos, videos, music, call history, calendars, and more from your iPhone to your Samsung S24.
- Data backup during transfer:These tools work by extracting data from the iPhone backup and converting them into a format that can be imported into the Android device.It means that you will not lose data during the process.
- Fast and efficient: Transfer large amounts of data quickly and reliably, keeping downtime to a minimum.
- Supports all iPhone and Samsung models: Compatible with the latest iPhone 15 and Samsung S24 series, as well as older models and other brands of Andorid phones.
Here's how to transfer data from iPhone to Samsung S24 easily:
Download and install iTransgo on your PC/Mac. Then choose iOS to Android feature on the screen.
Use a cable to connect your Samsung S24 and iPhone, you should enable some permissions on both your Samsung and iPhone device to detect phone data.
After the data has been detected, select Start to scan data.
The data on your old device will be scanned, select the data that you want to transfer and click Transfer Data.
And wait for while, the selected data will be transfer. Now you can use your Samsung S24!
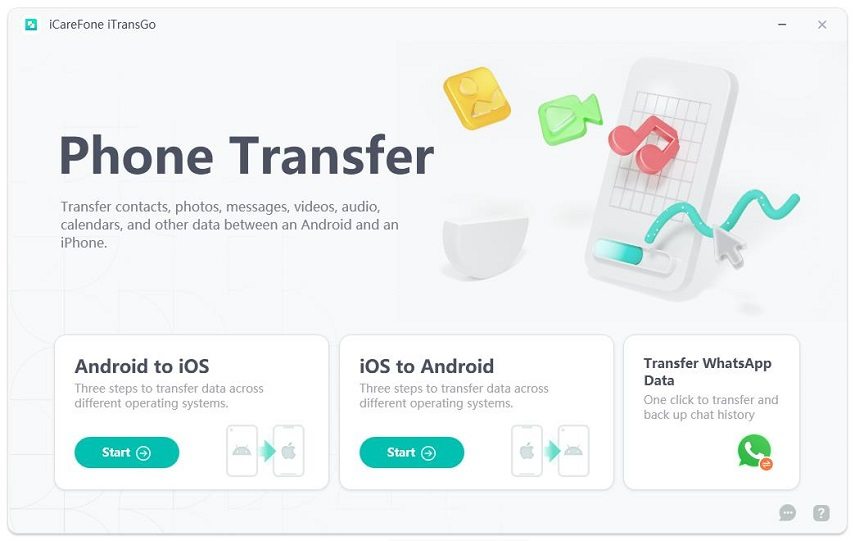
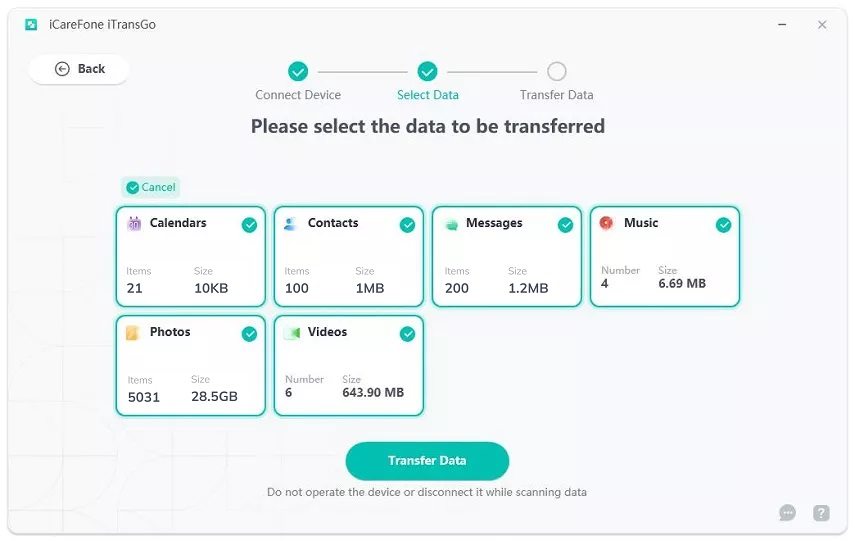
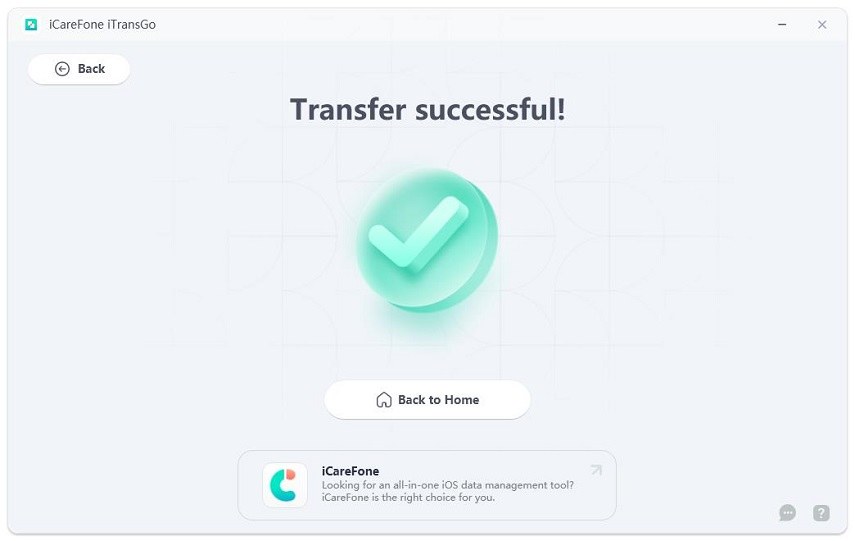
3. Transfer Data from iPhone to Samsung S24 without iCloud
While iCloud offers a way to switch data from iPhone to Samsung S24, it's not everyone's favorite choice. It might miss app data, struggle with large amounts of content, and require paid storage upgrades. If you're looking fror how to transfer data from iphone to damsung without icloud, you can use Samsung Smart Switch.
Here's how:
- First, connect your old iPhone to your computer using a USB cable. When prompted, tap Allow on your phone.
Next, navigate to and open Smart Switch on your computer and select Backup.

- Choose the types of files you want to transfer and select OK. Your computer will begin backing up your data.
- Once the Backup is complete, a notification will appear on your computer, letting you know it's done. Simply click OK to close the notification.
- Now, you can use Smart Switch to transfer your data from your computer to your new Samsung Galaxy S24. Follow the steps outlined above for either wireless or cable transfer, depending on your preference.
With these simple steps, you can rest assured that your data is backed up and ready to transfer to your new Samsung Galaxy S24 without relying on iCloud.
4. How To Transfer Data From iPhone to Samsung S24 Wirelessly [Google Drive Required]
Using Google Drive is a good option if you have small data or need to transfer contacts from iPhone to Samsung Galaxy S24.
Here are the steps of how to transfer data from iPhone to Samsung wirelessly S24 Ultra:
- Download and install the Google Drive app from the App Store on your iPhone.
- Sign in to your Google account in the app.
- Tap on the plus icon in the bottom right corner of the screen and select Upload.
Wait for the files to upload to Google Drive.

Now that your files are in Google Drive, you can access them on your Samsung Galaxy S24:
- On your Samsung Galaxy S24, download and install the Google Drive app from the Google Play Store.
- Sign in to the same Google account that you used on your iPhone.
- Open the Google Drive app and navigate to the files or folders you uploaded from your iPhone.
Hold on to the file or folder to select it, and then tap on the download icon to download it to your Samsung Galaxy S24.

| Pros | Cons |
|---|---|
| Google Drive is a free and widely used cloud storage service. | The free version allows you only 15GB of storage space. |
| You can transfer photos from iPhone to Samsung without worrying about storage space if you are willing to subscribe for additional storage. | It can be time-consuming to upload and download large files or folders. |
| It works with both iPhones and Samsung Galaxy phones. | You need a reliable internet connection to upload and download files. |
| It may not work for all data types, such as text messages, call logs or WhatsApp chats. |
Related read Google Photos vs Google Drive.
5. Can I Transfer WhatsApp Chats via Samsung Smart Switch?
Unfortunately, Samsung Smart Switch does not support the transfer of WhatsApp chats directly from an iPhone to an Android device, such as the Samsung Galaxy S24.
This is because WhatsApp encrypts its chat data on the device, and each device's encryption keys are unique. Therefore, transferring WhatsApp chats directly from one device to another is impossible, especially if they are running on different operating systems.
However, third-party tools can help you transfer WhatsApp chats from iPhone to Android devices. One such tool is Tenorshare iCareFone Transfer.
These tools work by extracting the WhatsApp chats from the iPhone backup and converting them into a format that can be imported into the Android device.
If you want to transfer WhatsApp chats from your iPhone to your Samsung Galaxy S24, you may want to consider using Tenorshare iCareFone Transfer.
Note: Samsung asserts that the Samsung Smart Switch app may transfer WhatsApp data(learn more). Many users have tested it and discovered that they were unable to do so due to the end-to-end encryption of WhatsApp.
6. How To Transfer Files From iPhone To Samsung Tablet
To transfer files from iPhone to Samsung tablet, you can use iCould. Upload your files on iCloud from both your iPhone and Samsung tablet, then download them to your Samsung computer. But the storage is limited of free plans.
You can also try some third-party software like Tenorshare iCareFone Transfer, enables you transfer everything from iPhone to Samsung tablet without any hassle even dealing with large amount of data.
The Bottom Line
In conclusion, you can easily transfer data from iPhone to Samsung Galaxy S24 with the right tools. Tenorshare iTransgo is a great option for data transfer that allows for seamless transfer without resetting your phone.
Its user-friendly interface and high success rate are worth a try. So why not download Tenorshare iTransgo now and give it a shot?
Speak Your Mind
Leave a Comment
Create your review for Tenorshare articles