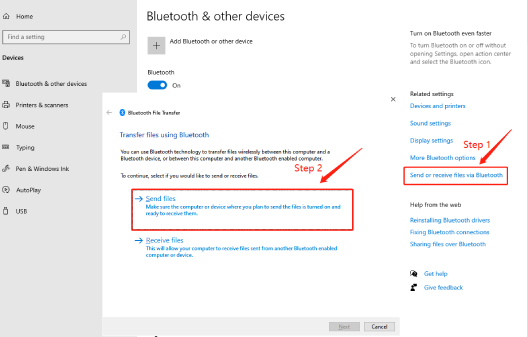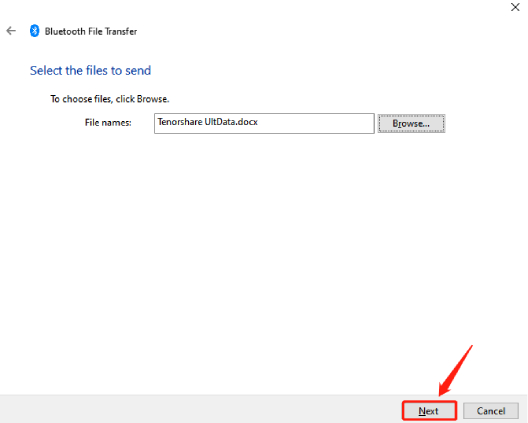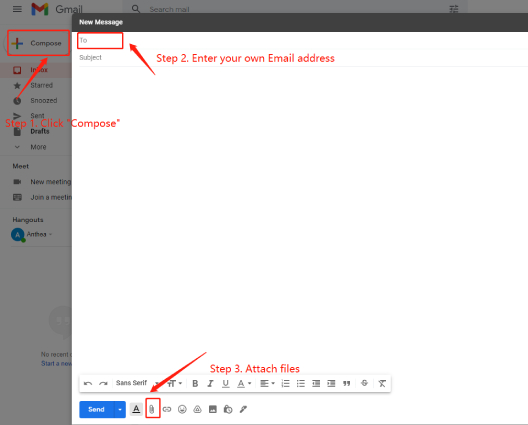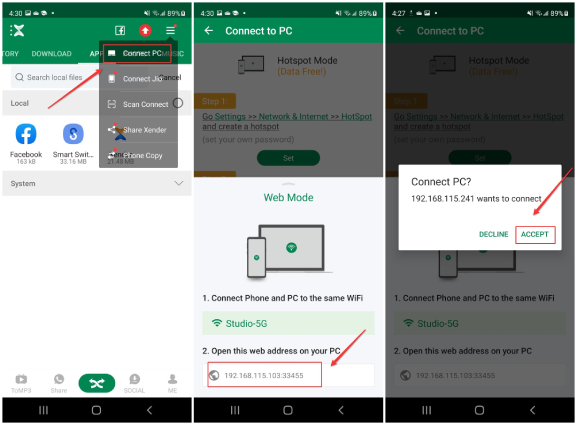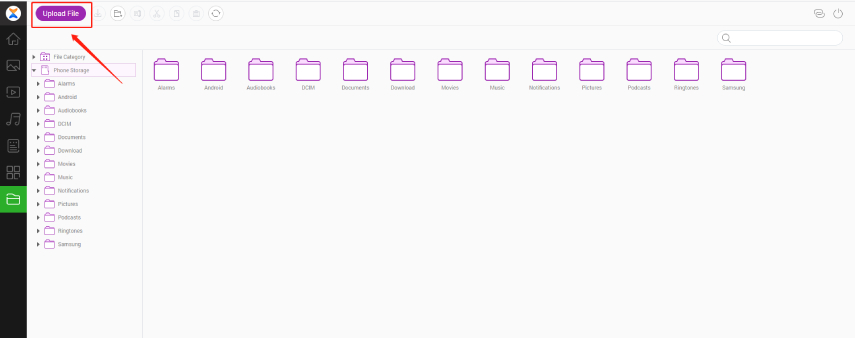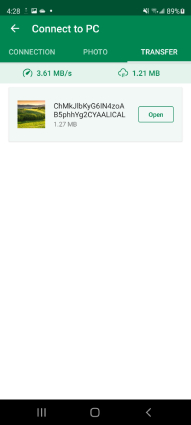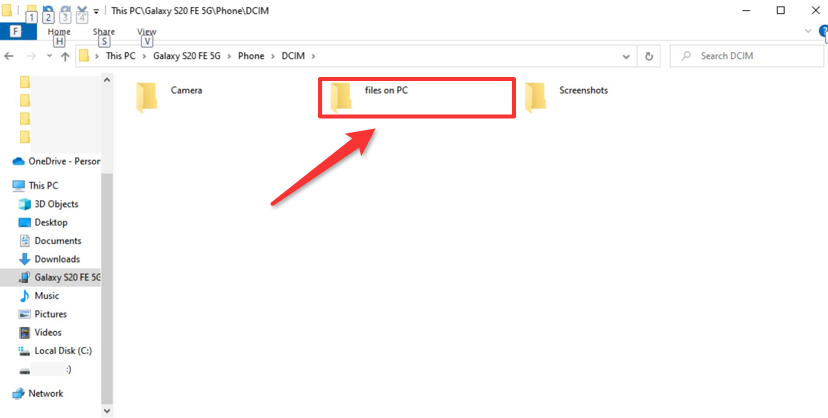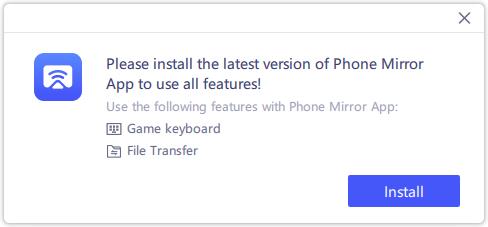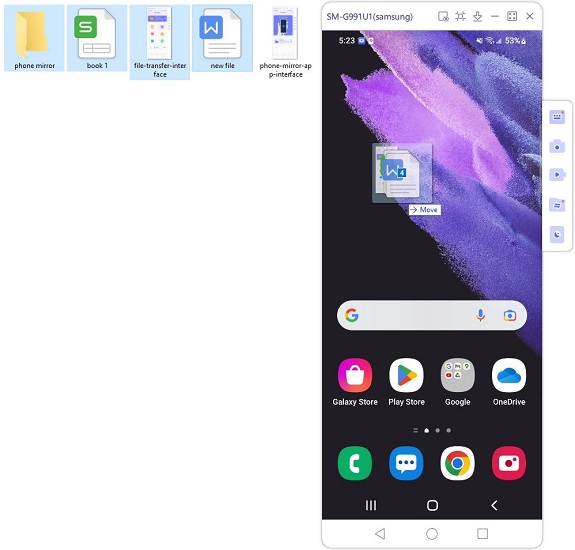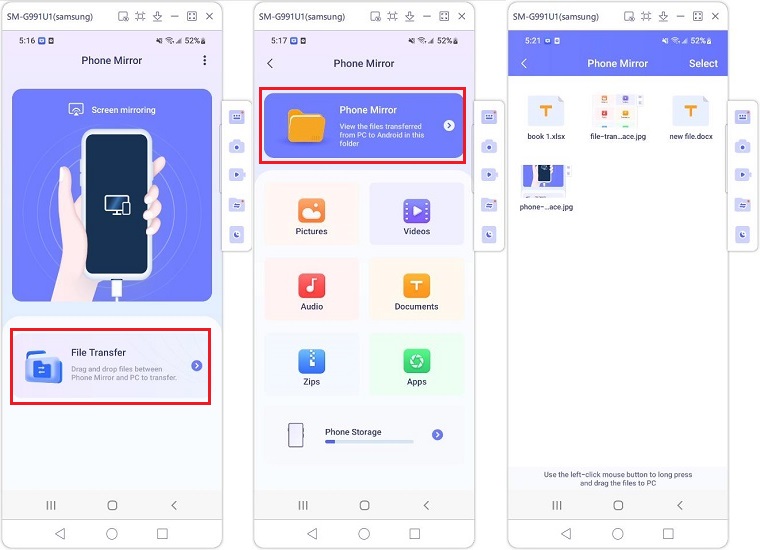How to Transfer Files from PC to Android in One-Click: 5 Ways
Transferring files between devices of different platforms could be a tricky task. However, with the right pieces of info up your sleeves, you can do this ask.
If you're using an Android device and wondering how to transfer files from PC to Android, this article has got you covered. Below-mentioned is some of the top-tier ways you can transfer files from your computer to your smartphone with ease, involving wireless file transfers and the use of a USB cable.
- Part 1: How to Transfer Files from PC to Android Phone without USB
- Part 2: How to Transfer Files from PC to Android Using USB Cable
- Part 3: How to Transfer Files from PC to Android with Phone Mirror
Part 1: How to Transfer Files from PC to Android Phone without USB
For Android users, a common practice to transfer files between Android and PC is to use a USB cable. But if you don't have a USB cable at hand and are struggling to figure out how to transfer files from PC to Android phone without USB, here are 4 useful solutions for you.
- Way 1: Transfer Files from PC to Android using Bluetooth
- Way 2: Transfer Files from PC to Android Wirelessly via Email
- Way 3: Wirelessly Transfer Files from PC to Android with Google Drive
- Way 4: How to Transfer Files from PC to Android Phone Using WiFi
Way 1: Transfer Files from PC to Android using Bluetooth
When you've got a small amounts of files on PC to transfer to your Android, the most obvious and easiest method is to transfer files from PC to Android via Bluetooth. Though it is not the fastest method ever because Bluetooth technology is kind of outdated for data transfers, it remains a viable alternative for smaller transfers.
Here's how to transfer files from PC to Android phone using Bluetooth.
- Turn on Bluetooth on both your PC and Android device. On your Windows PC, head to Start > Settings > Devices > Bluetooth & other devices to turn on Bluetooth. On your Android phone, go to Settings > Bluetooth to enable it.
In the Bluetooth Settings window on your PC, click on "Add bluetooth or other device" > "Bluetooth" to select and connect to your Android device. On your phone, simply tap "Pair" and wait for the devices to be paired together.

Click "Send or receive files via Bluetooth" > "Send files" on your PC, select the Android device where to send your files, and then choose the file you want to transfer.

Once selected, click "Next" to start sending the files and tap "Accept" on your phone when you receives a cellphone notification.

Wait for the file to be successfully transferred to your Android phone and you can open it on the notification bar.
Way 2: Transfer Files from PC to Android Wirelessly via Email
If you consider transferring files via Bluetooth is quite slow and tedious, then you can try emailing files. As another wireless connectivity option to transfer files from PC to Android, Email services like Gmail or ProtonMail let you send large files quickly and securely.
Here's how to transfer files from PC to Android wirelessly via Email.
- On your PC, open Gmail through your web browser and login to access your Gmail account.
- Compose a new email and write your own email address into the "To" section.
Click the paperclip icon to attach files to the email.

- Select the files you want to transfer, wait for them to upload and then click on the Send button.
- On your Android, open the Gmail app and select the email you just received.
- Download the attached files to the phone.
Depending on your internet speed, this process may also be time-comsuming.
Way 3: Wirelessly Transfer Files from PC to Android with Google Drive
Cloud storage service like Google Drive, OneDrive or Dropbox also allows you to transfer files from PC to Android. It's useful for transferring small to medium size files. Like emailing files, this method also depends on your internet speed, meaning it will work faster if you have a fast internet connection.
Follow the steps to learn how to wirelessly transfer files from PC to Android with Google Drive.
- On your PC browser, open Google Drive.
Click the Plus icon and then the "File Upload" option to select and upload the file or files you want to transfer.

- Wait for the upload to complete.
- Open Google Drive on your Android device.
- Select the files you just uploaded and tap Download.
Way 4: How to Transfer Files from PC to Android Phone Using WiFi
If you have internet access on both your PC and Android phone and you have a wide range of large-sized files to transfer, then transferring files from PC to Android via a sharing Wi-Fi network is a much faster method. Xender is a popular tool for file transfer and sharing. With this tool, you can send huge files, photos, and other multimedia items between Android phone and PC.
Here's how to transfer files from PC to Android phone using WiFi, with the help of Xender.
- Download and install Xender on your Android phone.
- Tap on the three-line icon at the top right corner and select Connect PC.
- Tap Web Mode at the bottom of the screen and make sure your Android phone and PC are connected to the same WiFi.
Enter this web address on your PC: http//192.168.115.103:33455, then follow the on-screen instructions to click "Accept" on your phone. Both devices should now be automactically connected.

On your PC, click on file folder icon and select the Upload File option to upload the file you want from your PC.

Wait for the upload to complete. You'll find the file uploaded from your PC has been transferred to your android phone.

Part 2: How to Transfer Files from PC to Android Using USB Cable
If you have a USB cable at hand, then transferring files from PC to Android through a USB cable is the simplest method.
Here's how to transfer files from PC to Android phone using USB cable.
- Connect your phone to the PC using a USB cable and tap "Allow" when you get a notification on your phone.
Pull down the notification panel, tap on "USB for file transfer" and select "Transferring files/Android Auto".

- On your PC, open File Explorer and Copy the files you want to transfer to phone.
- In the Drives section in My PC, select your Android device's name.
Paste the copied files in any folder of your choice.

Part 3: How to Transfer Files from PC to Android with Phone Mirror
If you ever need to view files stored on your PC on an Android, there's an easy method for that. Wondering how to transfer files from PC to Android? Tenorshare Phone Mirror is what you really need for that purpose. Not only can you transfer the files, but you can also mirror and control your Android device from the PC!
- Download and install Tenorshare Phone Mirror on your PC.
Connect your phone to the PC using a USB cable. Enable USB Debugging on your smartphone with the on-screen instructions.

After that, your Android screen will be automatically displayed on your computer.

Download the Phone Mirror app and allow file transfer permisson to transfer files.

Then you can transfer files from PC to Android by dragging and dropping files with your mouse.

When you need to view the transferred files, open Phone Mirror app, and click on File Transfer > Phone Mirror.

Conclusion
Many Android users are looking for ways to transfer their important files from PC to Android. In this article, we have discovered some of the best ways to go about that task. We have discussed how to transfer files from PC to Android in detail. The methods include wireless transfer and transferring files via a USB cable. With Tenorshare Phone Mirror, you can not only transfer files between Android and PC, but you can also control Android from PC.
Speak Your Mind
Leave a Comment
Create your review for Tenorshare articles