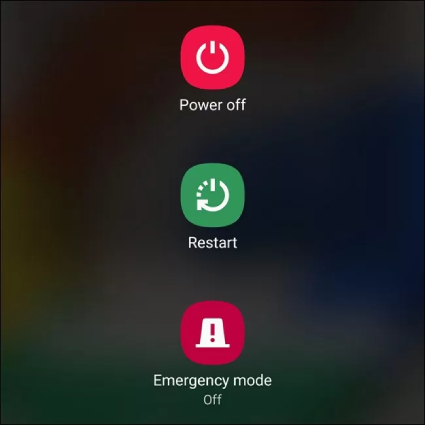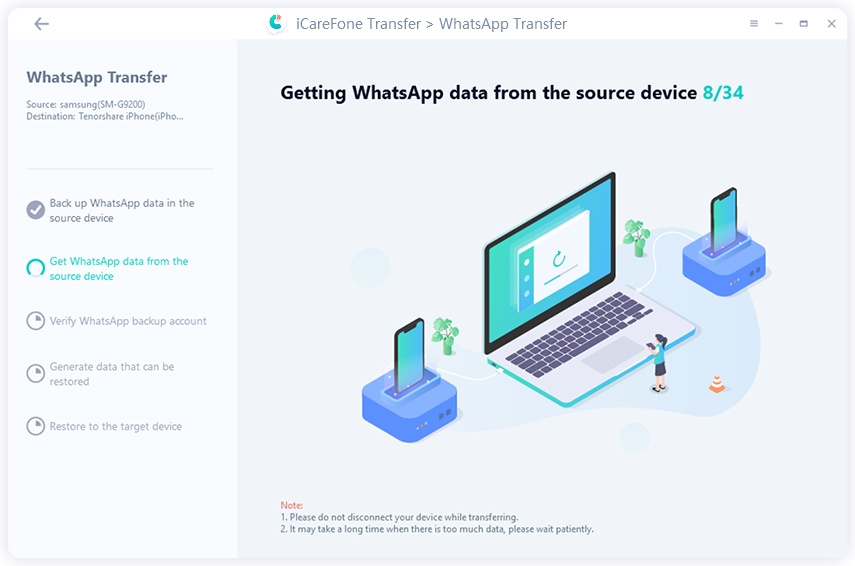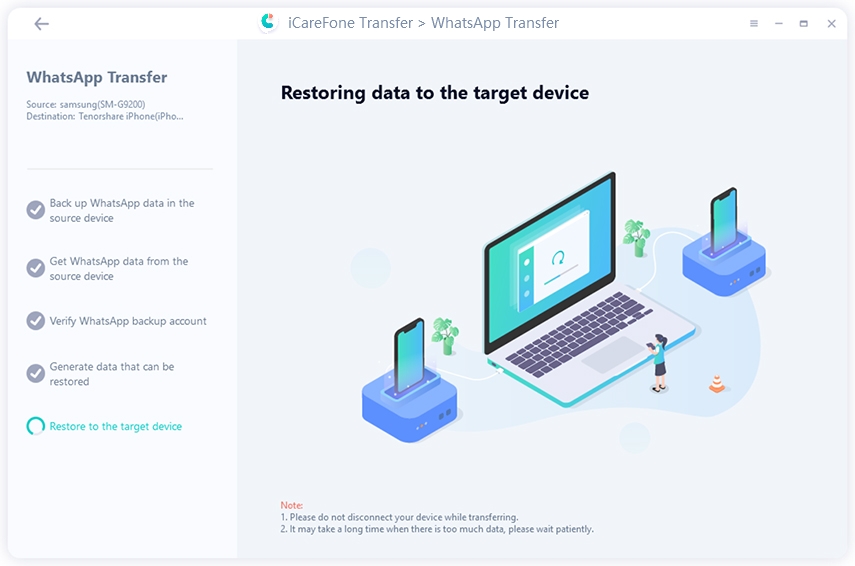Quickly Fix Move to iOS Code Not Showing [100% Works]
Hello. I’m trying to transfer my data from an old Android phone to my new iPhone. But, my iPhone doesn’t show me a Move to iOS code. What do I do?”
Move to iOS is Apple’s proprietary app for Android users shifting to an iPhone for the first time. It usually works nicely, but not always. Sometimes, users face weird issues with it. One of them that has been getting too much traction lately is the Move to iOS no code or Move to iOS code not showing problem.
Since you’re also facing this issue, we will explain exactly how to get rid of it now.
- Part 1: Why Is Move to iOS Code Not Showing?
- Part 2: Several Ways to Fix the Move to iOS No Code Problem
- Part 3: Best Alternative to Move to iOS
- Bonus: Transfer WhatsApp from Android to iPhone Without Reset
Part 1: Why Is Move to iOS Code Not Showing?
There could be a few reasons why the Move to iOS code not showing.
Here are the most important ones you should be aware of.
- You’re using a weak or unstable internet connection. This will prevent the devices from connecting correctly.
- One or both of the devices have low batteries.
- There’s a temporary error or glitch in the system.
- Some other device in the vicinity is causing connection problems.
Part 2: Several Ways to Fix the Move to iOS No Code Problem
1. Restart the iPhone and Android Device
First things first, you should restart both devices to fix any temporary errors or glitches in the system. A restart is a simple yet effective solution to many problems.
To restart your iPhone, follow the steps below.
- Press and quickly release the volume up button.
- Press and quickly release the volume down button.
- Press and hold the side button (power button) until you see the Apple logo on the screen. Keep holding the side button until the logo appears.
To restart your Android phone, follow the steps.
- Press and hold the power button on your Android phone.
A menu will appear on the screen with options like Power Off, Restart, or Reboot. Tap on the option that says "Restart" or "Reboot".

- A confirmation prompt may appear asking if you're sure you want to restart the device. Tap "OK" or "Restart" to proceed.
- Wait for your Android phone to power off completely and then automatically turn it back on.
2. Charge Both Phones to At Least 50%
If you’re still facing the Move to iOS code not showing problem, make sure both phones are charged to at least 50%.
This makes sure both devices have enough power to conduct the transfer. Simply plug in the devices and wait for them to charge.
For best results, we recommend you keep both phones plugged in throughout the transfer process.
3. Connect to a Different WiFi Network
If your WiFi connection is slow or unstable, you may see the Move to iOS no code issue. To fix it, you should connect to a different WiFi network that’s faster and more stable.
To change the WiFi network on your iPhone during the setup process:
- Press the back button on the top-left until you’re on the networks page, then pick a different WiFi.
To change the WiFi network on your Android:
- Open the "Settings" app on your Android device.
- In the Settings menu, locate and tap on the "Wi-Fi" option.
- Ensure that the Wi-Fi toggle switch is turned on to enable Wi-Fi functionality.
- A list of available Wi-Fi networks will be displayed. Tap on the network you want to connect to from the list.
- If the network is secured with a password, you will be prompted to enter the Wi-Fi password.
- After entering the password, tap on the "Connect" button. Your Android device will attempt to connect to the selected Wi-Fi network.
Part 3: Best Alternative to Move to iOS HOT
If Move to iOS code not showing even now, you can use an alternative for the task.
Luckily, we have just the right tool you need for this job. It’s called Tenorshare iTransGo, and you can use it to effectively transfer all sorts of data from your Android phone to your new iPhone after setup without a factory reset.
The best thing about iTransGo is that you can use it even after you’ve completed the setup process on your iPhone. It works whenever you want it to work!
No device data will be erased or overwritten with iTransGo. You can set up your new phone first, and then use iTransGo to smoothly transfer your Android device data to iPhone. And this tool doe not require a network connection during the transfer process.
Here’s how it works.
Download and install iCareFone iTransGo on your computer, then open it. Click “Start” from the “Android to iOS” section.

Connect both devices to your computer using USB cables. Enabled USB Debugging on your Android phone, and Trust the computer on your iPhone by following the on-screen instructions. Hit “Start”.

Select what kind of data you want to transfer. You can choose one or more options.

After the scan is complete, hit “Transfer Data”, and wait for it to complete.


And you’re done!

Related read How Long does Move to iOS Take or Why It Takes So Long.
Bonus: Transfer WhatsApp from Android to iPhone Without Reset
Would you like to transfer your WhatsApp data from Android to iPhone without having to reset your iPhone again? Tenorshare iCareFone Transfer is here for you!
iCareFone Transfer allows you to transfer WhatsApp data between Android and iPhone whenever you want. And this tool does not require a factory reset. With iCareFone Transfer, you can merge your old WhatsApp data with your new WhatsApp data.
Here’s how to use it for this task.
Download and install iCareFone Transfer on your computer. Connect both the devices, i.e., your old Android smartphone and your new iPhone to the computer. Click the “Transfer” button at the bottom.

Open the WhatsApp application on your old Android device. Go to Settings > Chats > Chat Backup — and create a new backup.

The system will start getting WhatsApp data from your Android device. Wait for it to complete.

Choose the WhatsApp data type that you wish to transfer.

Now, your WhatsApp data will be transferred over to your new iPhone right away!


The Bottom Line
And that’s it! That’s how you fix the Move to iOS code not showing issue.
If you can’t get it fixed, you should use a working alternative instead. Luckily, Tenorshare iTransGo is the perfect alternative you need.
Speak Your Mind
Leave a Comment
Create your review for Tenorshare articles