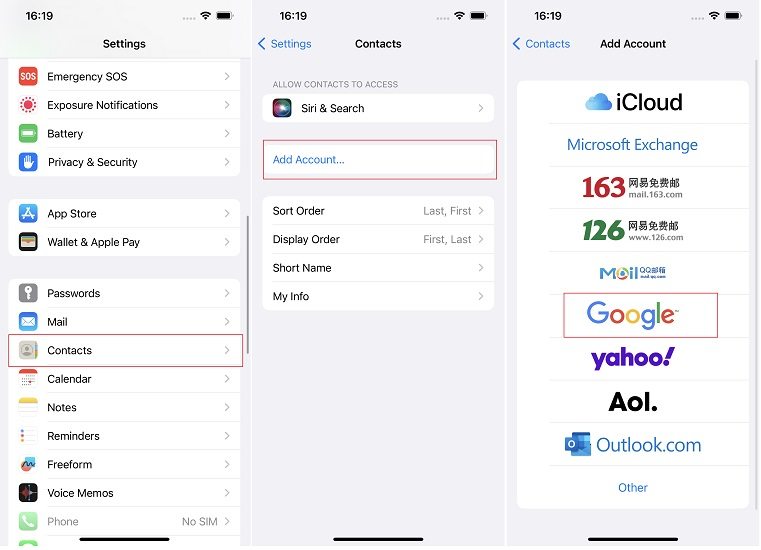Move to iOS Did Not Transfer Contacts, What Happened and How to Fix 2025?
Hi. I just used Move to iOS to transfer my data from my old Android phone to my new iPhone. However, Move to iOS did not transfer all contacts, and I don’t know how to fix it now. Could you help me out? TIA!”
The majority of people moving from Android to iOS complain about the transfer process a lot. As you’re doing it for the first time, you’re very likely to face some sort of hurdle during the process.
As you’re reading this post, we know that Move to iOS has failed to transfer all of your contacts to the new iPhone.
What do you do then? Well, we have prepared this post just for you! Below-mentioned is several ways you can use to transfer the rest of your contacts to your new phone.
- Part 1. What Data Can I Transfer Using Move to iOS?
- Part 2. Why Did Move to iOS Not Move My Contacts?
- Part 3. Move to iOS Did Not Transfer Contacts, 3 Solutions Here
Part 1. What Data Can I Transfer Using Move to iOS?
Before we talk about what to do when Move to iOS did not transfer contacts, it’s important to understand what this app can transfer in the first place.
Here’s a full list of things that Move to iOS transfer:
- Contacts
- Messages
- Photos
- Videos
- Photo albums
- Files
- Folders
- Accessibility settings
- Display settings
- Browser bookmarks
- Mail accounts
- Calendar
- WhatsApp messages
Note: If they're available on both Google Play and the App Store, some of your free apps will also transfer.
Part 2. Why Did Move to iOS Not Move My Contacts?
Now, there could be a few possible reasons why Move to iOS did not transfer all contacts.
Here are the likely ones.
- Your old phone and new phone were far apart.
- The WiFi connection between the devices was weak or unstable.
- There was some sort of software glitch that skipped some contacts.
- One of the phones had low battery power.
- There wasn’t enough storage left on your new iPhone.
Part 3. Move to iOS Did Not Transfer Contacts, 3 Solutions Here
Before we talk about the solutions, make sure you have enough storage on your new iPhone to hold more contacts.
To do this, follow the steps.
- Open the Settings app.
- Go to General > iPhone Storage.
If you have more than 1GB of free storage left, it’s plenty to hold more contacts because contacts don’t take up that much storage in the first place.
Way 1. Use iCareFone iTransGo to Transfer Contacts without Resetting/Erasinghot
The easiest and most reliable method for this task is through Tenorshare iCareFone iTransGo.
With this tool, you can easily transfer the rest of your data from your old phone to the new one in minutes.
Furthermore:
- Unlike Move to iOS, you don’t need to reset your iPhone to use it. You can transfer data even after you have set up the device.
- Unlike Move to iOS, you can specifically select the type of data you want to move. For example, you can choose to transfer contacts only.
- When you transfer new data, it will be merged with the old one on your device. Old data won’t be overwritten!
- It’s super easy to use and respects your privacy.
That said, here’s what you need to do to transfer your contacts.
Download and install iCareFone iTransGo on your computer, then open it. Choose Android to iOS from the home page.

Connect both devices to your computer using USB cables. Enabled USB Debugging on your Android phone, and Trust the computer on your iPhone. Hit “Start”.

Select what kind of data you want to transfer. In this case, select Contacts. Then start the scan.

After the scan is complete, hit “Transfer Data”, and wait for it to complete.


And boom! You have successfully transferred your contacts from the old phone to the new one.

Way 2: Reset Device and Use Move to iOS to Transfer Again
Another way to go about the situation is to reset your iPhone and start over. This method is not recommended at all.
- Firstly, there’s no guarantee that the contacts that were missed the first time will get transferred when you try again.
- Secondly, it’s very inconvenient to reset an iPhone and set it up from scratch.
If you still want to do it, follow the steps.
- Open the Settings app on your iPhone.
Go to General > Transfer or Reset iPhone > Reset All Settings.

- Tap Continue and erase the device.
- Now, install Move to iOS on your Android.
- During the setup process of the iPhone, choose to move data from an Android.
Follow the on-screen instructions to complete the process.

Related read Move to iOS Stuck on Preparing for a Long Time?.
Way 3: Sync Contacts by Adding an Account
If your new iPhone contacts did not transfer, another way to deal with the situation is to sync them using Gmail.
You see, your contacts are stored on your Google account on an Android device by default. You can log in to the same Google account on your iPhone, and all of your contacts will automatically come over.
Here’s how to do it.
- Open the Settings app on your iPhone.
- Go to Contacts > Accounts.
- Select “Add Account”.
Choose Google.

- Sign in with the same Google account that you use on your Android phone.
- When asked which data to sync, make sure to select Contacts.
And it’s done. Now you should see your new contacts on your iPhone.
The Bottom Line
There you have it! After Move to iOS did not transfer contacts, now you have successfully moved them over!
While you could reset your iPhone and start over with Move to iOS, we don’t recommend that. Instead, you should use iTransGo to easily transfer the rest of your data to the new iPhone.
Speak Your Mind
Leave a Comment
Create your review for Tenorshare articles