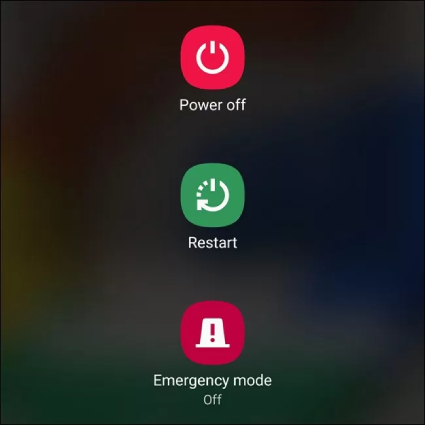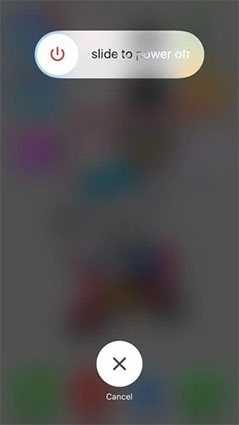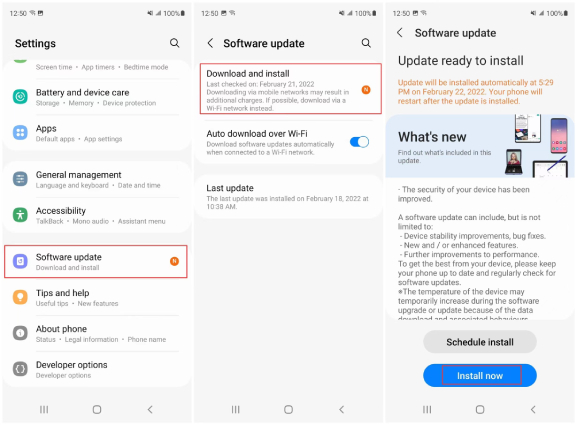Move to iOS Not Connecting: Working Fixes Here
Hello there. I’ve just bought a new iPhone, and I’m trying to move my data from my old Android phone to my new iPhone. I heard Move to iOS is the tool I should use. But for some reason, Move to iOS not connecting. What should I do? Thanks!”
Moving your data from an old phone to a new one is a tedious task for many, especially if you’re moving from one platform to another, like from Android to iOS.
You’ve also found yourself in a situation where Move to iOS not connecting to iPhone. What do you do now? How can you make it work?
Well, fear not — this article covers everything you need to know to make Move to iOS work again.
- Part 1: Why is Move to iOS Not Connecting?
- Part 2: Numerous Ways to Fix Move to iOS Not Connecting
- Alternative Method: Use Tenorshare iCareFone iTransGo to Move Your Data
Part 1: Why is Move to iOS Not Connecting?
Before we talk about the fixes, you need to know why the tool may not be working in the first place.
To be fair, there could be several reasons for it. Let’s list them below:
- Your android phone and iPhone may be too far apart, which can cause the connection to not establish.
- One or both of your phones may be on low battery.
- The WiFi connection you’re using isn’t stable or fast enough.
- There may not be enough storage space on your new phone.
Now that you know why Move to iOS won’t connect, let’s talk about how to fix it.
Part 2: Numerous Ways to Fix Move to iOS Not Connecting
We recommend you go through the following fixes one by one in ascending order.
Fix 1: Restart Both Phones
As simple as it sounds, restarting your phones could actually help!
A restart removes all the temporarily cached files from the system that are currently running. When that happens, temporary glitches often go away.
So, restart your phone by following the steps below.
On your Android phone, press and hold the power button, then tap “Restart”.

On your iPhone, press and hold the side button and volume up button at the same time, then slide the slider. After 30 seconds, press and hold the side button to turn ON your phone.

Related read How to ReBoot iPhone.
Fix 2: Charge Both Phones to More Than 50%
It’s recommended to have more than 50% charge remaining on both phones for Move to iOS to work properly.
However, if your Android phone is an old model with very poor battery life, it’s just better to keep it plugged into power throughout the process, even if you have more than 50% battery.
Fix 3: Move Both Devices Close to Each Other
Many people undermine the importance of this keeping the devices right next to each other. But let’s tell you, it’s very important!
You want to keep both devices very close, so they can use their wireless signals to connect easily. If you keep them afar, they will have trouble communicating.
Hence, if you haven’t already, move both phones right next to each other, preferably on the same table.
Fix 4: Update Your System OS Version
You need to make sure you’re on the latest Android version on your old phone. Doing this makes sure that you have the latest bug fixes from the device manufacturer to move the data seamlessly.
Here’s how you can update your phone.
- Open the Settings app.
- Go to System > Software Update. The menus could be slightly different based on which brand’s smartphone you have.
If there’s an update available, install it.

You don’t need to update your iPhone because it’s on the setup screen, and available updates will be installed automatically during the setup process.
Fix 5: Update Your Move to iOS App
If Move to iOS not working “Could Not Communicate With Device”, you should also try updating the app itself.
If you have installed the app recently, you don’t really need to do this step. That’s because you already have the latest version of the app.
However, if you installed the Move to iOS app some time ago, follow the steps.
- Open the Google Play Store app.
- Search for Move to iOS app.
- If there’s an update available, tap “Update” to install it.
Fix 6: Change Your WiFi Connection
You need a strong and stable connection to make Move to iOS work.
So, if your primary WiFi isn’t working well, you should try connecting to a different network and try again.
Fix 7: Make Sure There’s Enough Storage Space
Lastly, you need to make sure you have enough storage space on your new iPhone to hold all of your data.
To check your iPhone’s capacity, check the box it came in. The storage space is usually written on the backside of the box. (You can’t find the storage situation on your device because you cannot set up your device now.)
To check how much data you have on your Android phone, go to Settings > Storage.
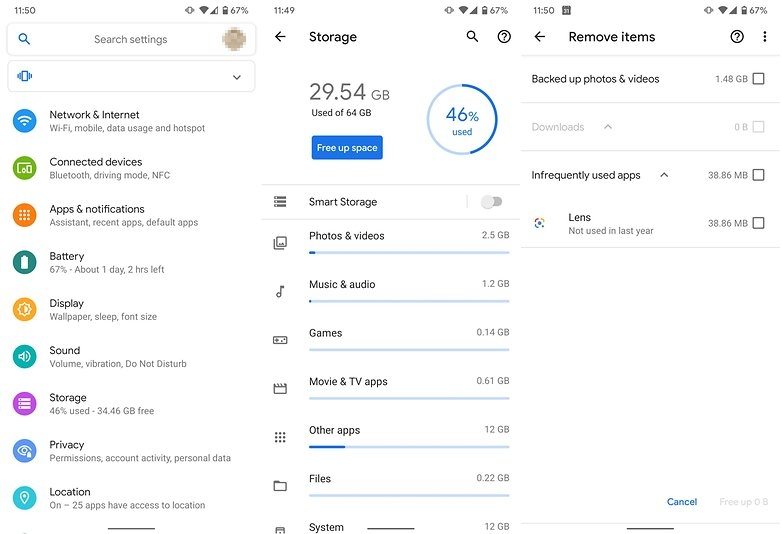
Alternative Method: Use Tenorshare iCareFone iTransGo to Move Your Data
If Move to iOS could not communicate with device even now, you should probably use an alternative.
Tenorshare iCareFone iTransGo happens to be one of the best tools you can use for the job. You can use it even after you’ve set up your iPhone.
Furthermore, it has almost 100% chance of successfully moving your data. Lastly, you can even choose what kinds of data you want to move! None of your device data will be erased. The transferred data will be merged with the data on the target device.
Here’s how it works:
Download and install iCareFone iTransGo on your computer. Open iTransGo. Choose “Start” from the Android to iOS section.

Connect both phones, i.e., your old Android phone and your new iPhone to your computer using USB cables. Enable USB Debugging on your Android phone by following the on-screen instructions. Trust the Computer on your iPhone. Click “Start”.

Select what kind of data you want to transfer.

Let the scan be completed, then click “Transfer Data” to start.

Wait for the process to complete, and now all of your data has now been moved!


Final Verdict
There could be several reasons why Move to iOS cannot connect. Luckily, now you know how to fix it exactly!
But — if you’ve already set up your iPhone and/or Move to iOS is still not working, consider using Tenorshare iCareFone iTransGo.
Speak Your Mind
Leave a Comment
Create your review for Tenorshare articles