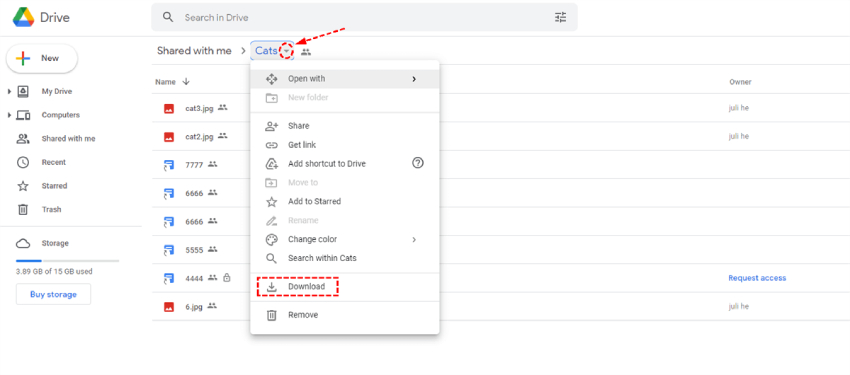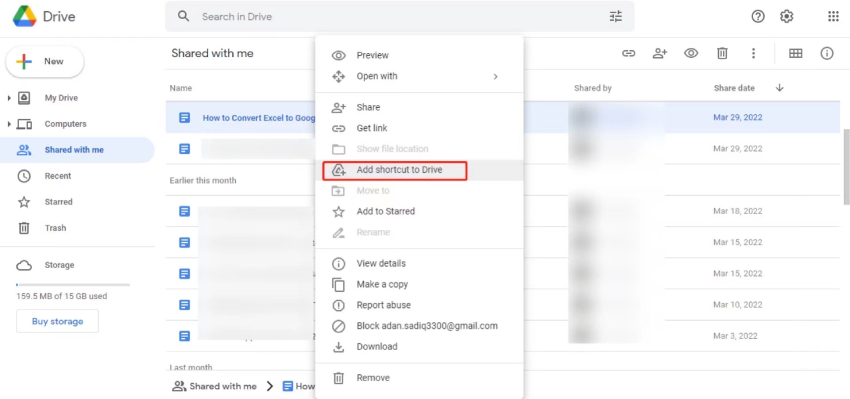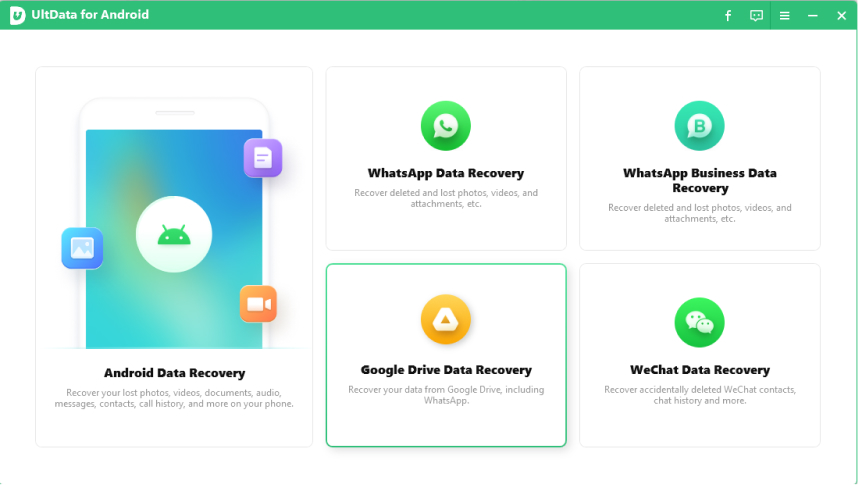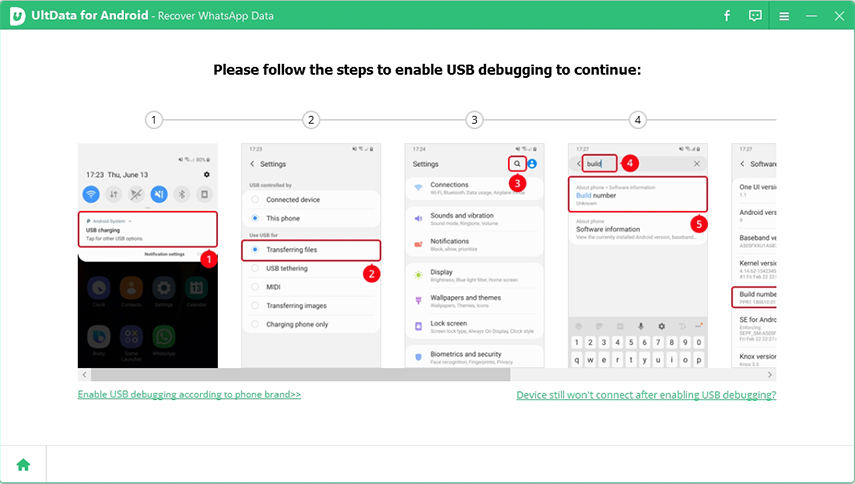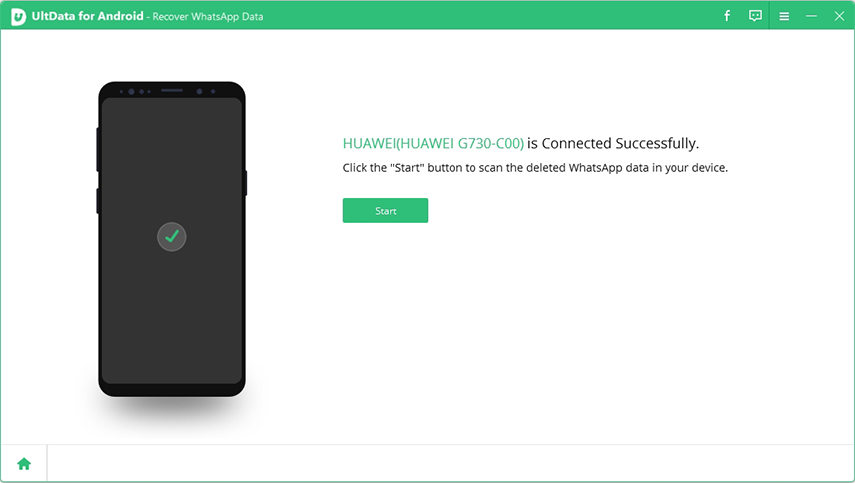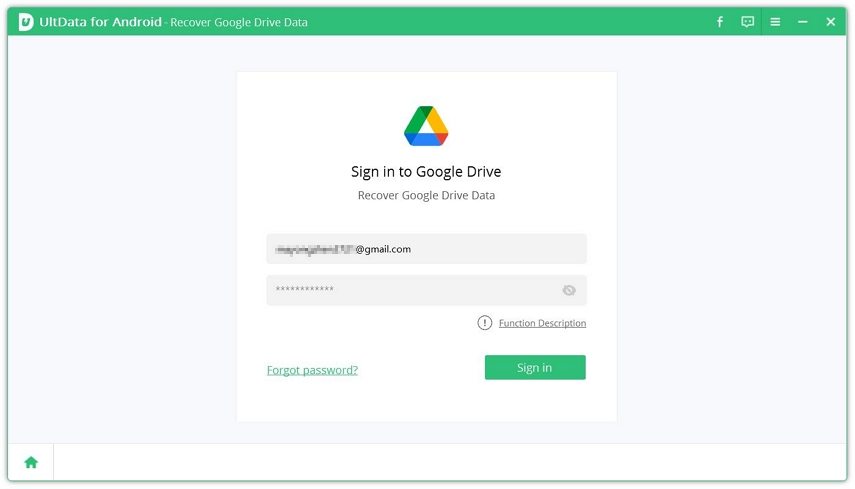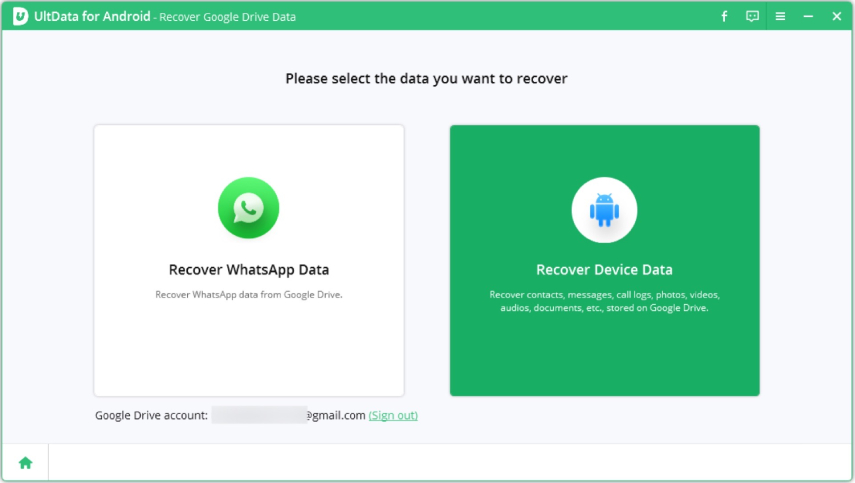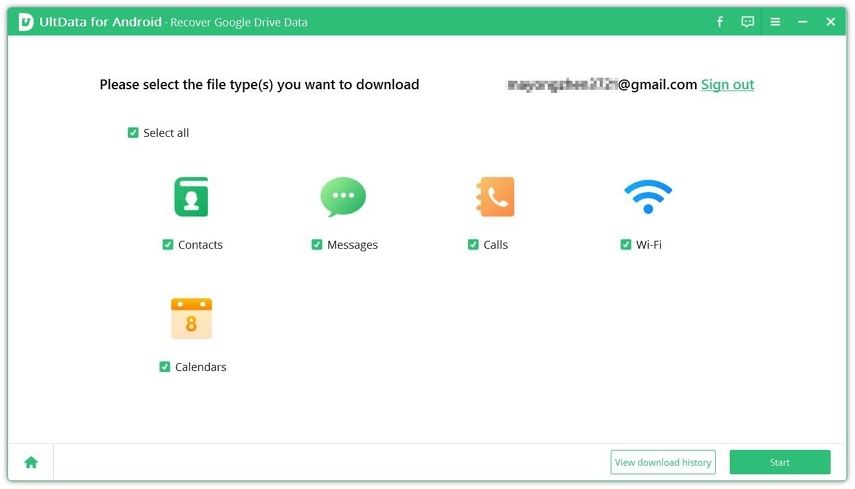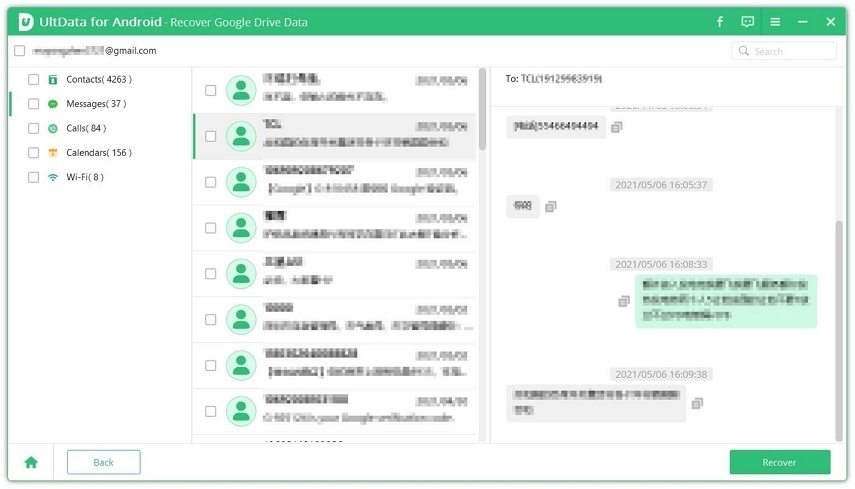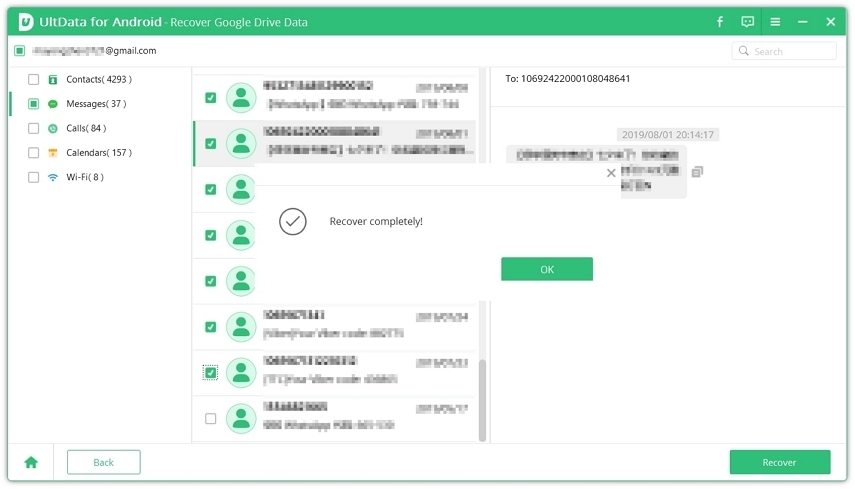Everything About Google Drive Shared With Me
Google Drive Shared With Me is a nice collaboration tool that lets people store files shared with each other and collaborate at work. If you have a useful file or folder available in your Google Drive, you can essentially make it available to anyone else using this feature.
When someone shares their files with you, they appear in your "Shared with me" section in Google Drive. In this article, you will learn how to organize Shared With Me files in Google Drive. Without any ado, let’s get into it.
- Part 1: What Is Shared with Me in Google Drive?
- Part 2: How to Organize Google Drive Shared with Me?
- Part 3: How to Move Files from One Google Drive to Another
- Bonus Tip: How to Recover Deleted Files from Google Drive
Part 1: What Is Shared with Me in Google Drive?
Google Drive Shared With Me is a feature that enables Google Drive files sharing. It's a file storage path where shared files on Google Drive are stored. When someone shares files, folders, and applications from Google Drive with you, it means he has given you permissions to use their files, and you can find these shared contents appearing in your Shared With Me section. You can download, edit or even share them with other users of Google Drive by creating a link.
Every Google Drive user has their own Shared With Me section. You can find yours by visiting the Google Drive web app on your browser or mobile app. When you're in Google Drive, look for the Shared With Me tab on the left-hand side.
Part 2: How to Organize Google Drive Shared with Me?
Now that you’ve learned what is Google Drive Shared With Me, it's time to look at how to organize files in it. Google Drive allows it users to organize an individual file within a shared drive, meaning you can download and delete shared files, or add them to My Drive.
1. How to Download Shared Files from Google Drive
If you're wondering how to download files Shared With Me Google Drive, this section has got you covered. Follow the below-mentioned steps to download one or more files from the Shared With Me section of Google Drive.
- Open Google Drive and sign in to your Google Account.
- Open the Shared With Me tab from the left-hand side. You’ll see a list of files shared with you, in order of date.
- Find a file you want to download.
Right-click the file, and tap “Download”.

Now, the file will be downloaded to your computer.
2. How to Delete Shared Files from Google Drive?
In this section, we talk about how to delete Shared With Me files from Google Drive. Deleting a file from this section is as easy as deleting something from your computer's hard drive.
Here are the steps on how to remove files Shared With Me on Google Drive.
- Head towards the shared file that you want to delete from the "Share with me" section .
Right-click on the file, and tap "Remove".

The selected file will now be removed from your Shared With Me section on Google Drive.
3. How to Add Shared Files to My Drive?
If you want to better organize your shared files on Google Drive and to sync them to your computer, then try to add those shared files to the "My Drive" section By following the steps below, you can add a shared file’s shortcut to your personal drive, so you will be able to access it directly from there.
There used to be a feature that let you add the full versions of shared files to your own Google Drive, not just shortcuts. But now, Google has removed that feature due to privacy reasons. Anyhow, here's how to add a shortcut to a shared file to your own Google Drive.
- Open Google Drive and sign in to your Google Account.
- Open the Shared With Me tab from the left-hand side.
- Find a file you want to sync to "My Drive".
Right-click the file, and tap "Add shortcut to Drive".

- Choose "My Drive where you want to place the shortcut, then hit "Add Shortcut".
- Now, launch the Google Drive desktop application on your computer and then open My Drive in the Google Drive virtual hard disk. The shared file will appear in it in the form of a shortcut.
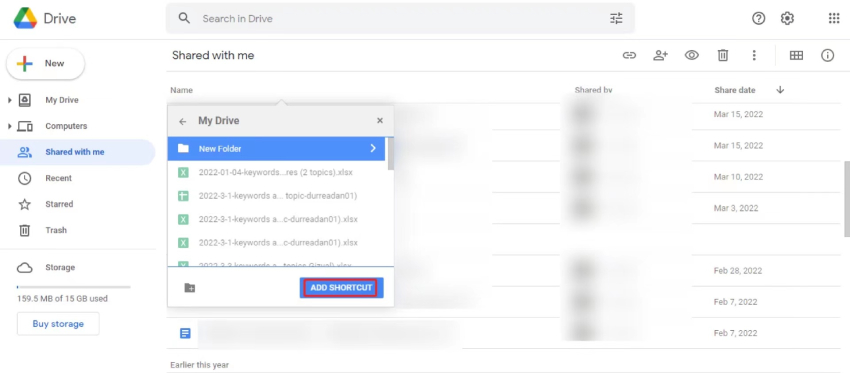
Bonus Tip:How to Recover Deleted Files from Google Drive
If you deleted something recently on Google Drive on your Android by accident, do not worry as you can recover the files from Google Drives using a data recovery software called Tenorshare UltData for Android, an Android data recovery tool that can help to restore data from Google Drive.
Here's how it works.
Download and install Tenorshare Ultdata for Android on your computer and then choose the feature "Recover Google Drive Data".

Now, enable USB debugging by dropping down the notification bar from your Android mobile. Then search for the USB options and check on Transferring files. Now, go to the Settings and in the search bar, type “build” followed by choosing the "Build number" from the search outcomes and clicking on it 7 times.

When your device gets detected, you will see the below screen. From there, tap on the Start button and look for deleted WhatsApp messages.

You need to sign in to your Google account.

You'll see two options on the screen. Select the "Recover Device Data" option.

You now can see a list of your device backup that can be restored from your Google Drive account. By default, all the file types are selected. You can select the data type you would like to recover and then click "Start" to start scanning Google drive backup data.

When the scanning is finished, click "OK". All your Google data including Google contacts, messages, calls,and calendars will be listed by category. You can preview them before the recovery.

Select the files you want to recover and click "Recover" to restore device backup from Google Drive.

Conclusion
In this article, you've learned everything you needed to know about Google Drive Shared With Me feature. In case you want to recover deleted files from Google Drive on your Android phone, we suggest using Tenorshare UltData for Android for its high success rate.
Speak Your Mind
Leave a Comment
Create your review for Tenorshare articles

Tenorshare UltData for Android
Best Android Data Recovery Software
Highest Data Recovery Rate