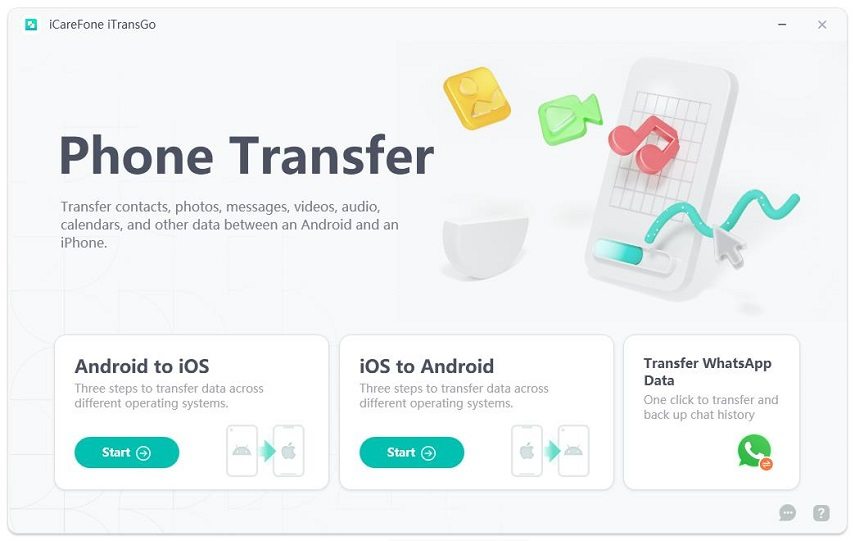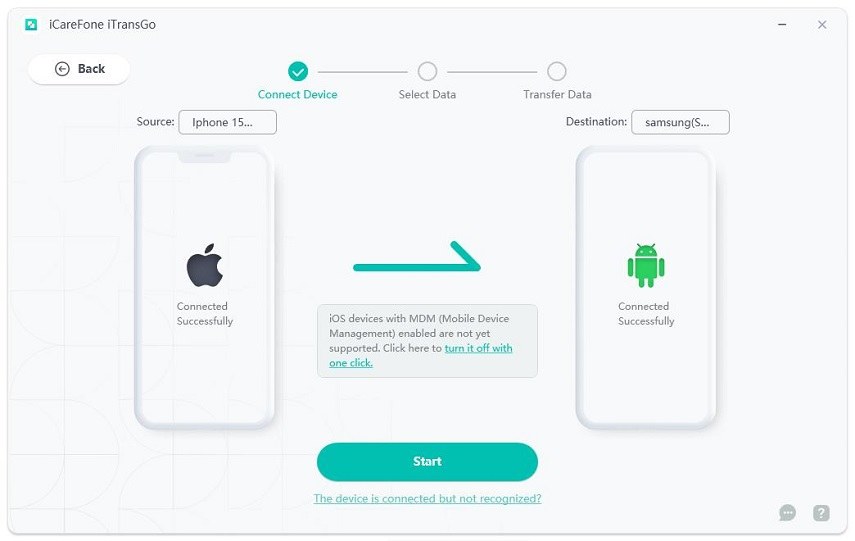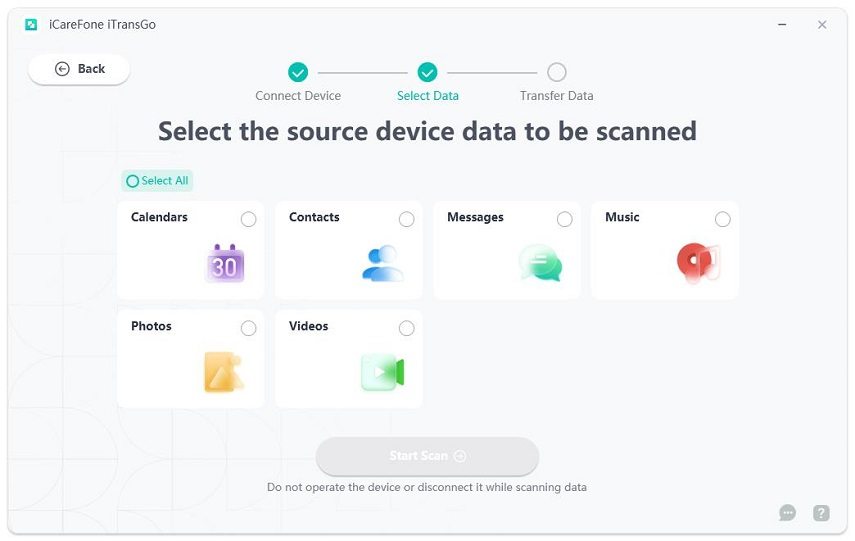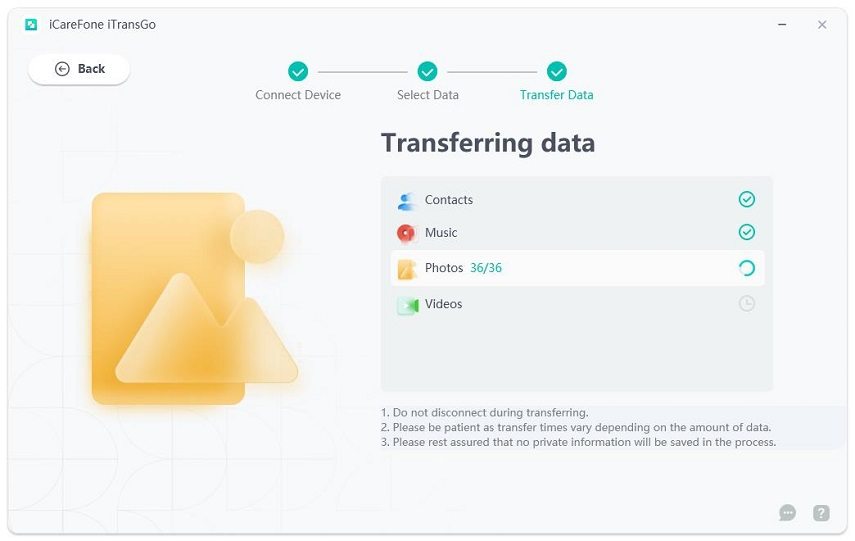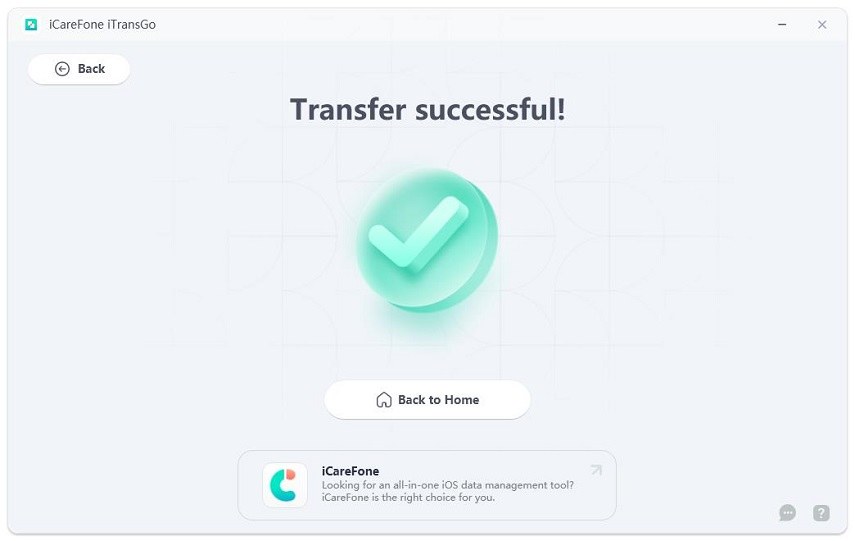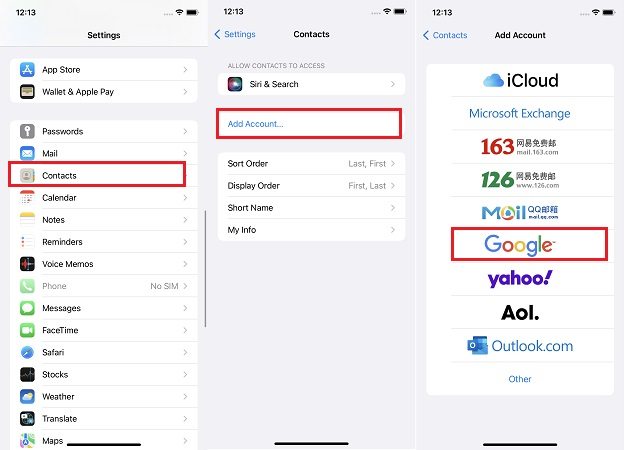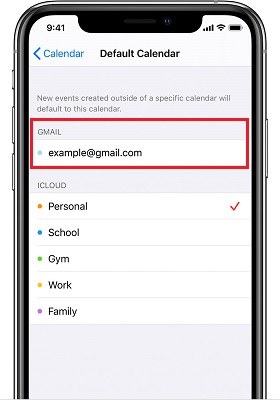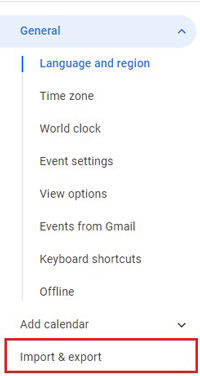2 Ways to Transfer Calendar from iPhone to Android
Transferring calendar from iPhone to Android can be thrilling! But carrying over things like calendar events may feel burdensome. Good news - with the proper steps, you can smoothly shift your calendar events from iPhone to Android. The calendar is vital to our day-to-day, holding essential dates, meetings, and reminders.
In today's interconnected world, many of us often transition from one phone to another. Therefore, knowing a credible method to transfer our important data is crucial. You can do this seamlessly through built-in sync feature s or leveraging third-party apps. By following these steps, you'll be well on your way to appreciating your Android, knowing all your critical calendar events are securely in place.
- Part 1: Transfer Calendar From iPhone to Android in One Click
- Part 2: Transfer Calendar from iPhone to Android with Google Account
- FAQs
Part 1: Transfer Calendar From iPhone to Android in One Click
Smartphones are constantly evolving, and it's become crucial for us to have a straightforward way to share data, such as calendars from iPhones to Androids and vice versa. This is where iCareFone iTransGo steps in. It's a specially designed tool that simplifies the process of transferring data between these two popular smartphone models.
iCareFone iTransGo is a simple software that moves data between iPhones and Androids. If you're switching from iPhone to Android or the other way around, it guarantees a smooth ride. This tool moves different data like calendars, contacts, and photos.
A remarkable feature of iCareFone iTransGo is its interface and steps for moving data. The steps are nearly the same whether you share calendar iPhone to Android or Android to iPhone. So, you don't need to learn different processes for each way, making it easier and user-friendly.
Features of iCareFone iTransGo:
- Shift info from Android to iPhone post-setup. No need to reset.
- Quickly move data from iPhone to Android; no reset required.
- Choose the data you want to be transferred; there is no need for a complete restore.
- Merge data on the new device. Your existing data stays safe.
- It fully works with the latest iOS 17 and Android 14 versions.
- Enjoy swift data handover with fast data transfer speed.
Here's a simple guide to transfer calendar from iPhone to Android with just one click.
-
Download and Install iCareFone iTransGo. Opt for the 'iOS to Android Transfer' method. Once both devices are recognized, select the "iOS to Android Transfer" mode.

-
Connect your iPhone and Android gadgets to your computer. Use USB cables for this. Next, ensure both gadgets are detected.

-
A list of transferrable data types will come up in iCareFone iTransGo. What you need to select is 'Calendar'.

-
Ready to kick off the transfer in just one click? Just click on 'Start Transfer'.

-
Let the tool do its job. It's now moving your calendar data. Hang on until it's all done.

-
Finally, unplug your devices. Peek into your Android gadget's calendar to confirm that all data moved over successfully.

Also read: How to Transfer Calendar from Android to iPhone Effortlessly.
Part 2: Transfer Calendar from iPhone to Android with Google Account
Moving from iPhone to Android is fun, but bringing your info, like calendar events, could seem significant. Don't worry; Google transfers iPhone calendars to Android with ease.
- Create a Google Account on your iPhone: You need a Google Account to start. If you don't have one, make it at the Google Account creation page. After getting your Google Account, head to the iPhone's "Settings" app.
-
Access Calendar Settings on iPhone: Inside "Settings," find "Mail." Tap it, pick "Accounts," and hit "Add Account." Select "Google" for the account type and put in your Google Account details. Don't forget to turn on the "Calendars" option.

-
Sync iPhone Calendar with Google: You have your Google Account now. Go to "Settings" again and pick "Calendars." Hit "Default Calendar" and choose Google Calendar. New things will go straight to Google Calendar.

- Export iPhone Calendar Events to Google: Your iPhone and Google Calendars are connected. Bring your existing events over. Open the iPhone's "Calendar" app, tap "Calendars" below, and pick your Google Calendar. Then hit "Edit" on the top-right and click "Select All." Once everything's chosen, tap "Done."
- Export Calendar Events: With all events selected, tap the Share icon. Choose "Email" as the export method. A new email draft will open with your events attached as a .ics file.
- Send Email to Yourself: Address the email to yourself and send it. This will send the .ics file containing your calendar events to your email.
- Access Gmail on Your Computer: Now, switch to your computer and log in to your Gmail account. Locate the email you sent to yourself and open it. Download the attached .ics file to your computer.
-
Import Events to Google Calendar: Let's move forward. Visit the Google Calendar site on your PC. To your left, spot the "+" symbol adjacent to "Other calendars." Click it, and select "Import". Then, locate and upload that .ics file you got from your email. Google Calendar will do the rest, importing the events.

- Sync Google Calendar with Android: Ensure you've signed in to your Google Account on your Android device. Locate and open your "Settings" app. From there, find "Accounts". Click on your Google Account. Confirm that the "Sync Calendar" is switched on.
- 1Open Google Calendar on Android: Finally, start the Google Calendar app on your Android device. Your iPhone calendar events should now merge smoothly with your Google Calendar on your Android device. This is how you export iPhone calendar to Google.
FAQs:
1. Is it possible to transfer a calendar from iPhone to Android?
You can switch your calendar from iPhone to Android. A handy way is the iCareFone iTransGo app. It moves all events, meetings, and schedules to your Android without a hitch. It achieves this by linking your iPhone calendar and Google account.
2. What are the steps to sync iPhone calendar to Samsung galaxy?
Switching your iPhone calendar to your Samsung Galaxy is simple. Here are the steps:
- Start by setting up a Google Account on your iPhone.
- Link your iPhone calendar with Google. Include your fresh Google Account in your iPhone settings.
- Transfer all your calendar events next. Select all events, share them by email, and then import them into your Google Calendar using a computer.
- Ensure your Samsung Galaxy uses the same Google Account.
- Finally, navigate to your Samsung settings. Activate the calendar sync option. It's located under the corresponding Google Account section.
3. Can I share my iPhone calendar with an Android user?
You can share your iPhone calendar with Android users. All it takes is a platform that can sync between both. iCareFone iTransGo is an excellent pick. It's compatible with iOS and Android at the same time.
Also read: 4 Easy Ways to Share Calendar on iPhone.
Conclusion:
To put it simply, using the guide in the blog, transferring calendar from iPhone to Android becomes a breeze. The Google Account method is solid, yet iCareFone iTransGo makes things even lighter and more efficient.
This tool lets you shift all your calendar happenings to your fresh Android gadget with no struggle. Give this brilliant tool a try for an effortless calendar switch!
Speak Your Mind
Leave a Comment
Create your review for Tenorshare articles