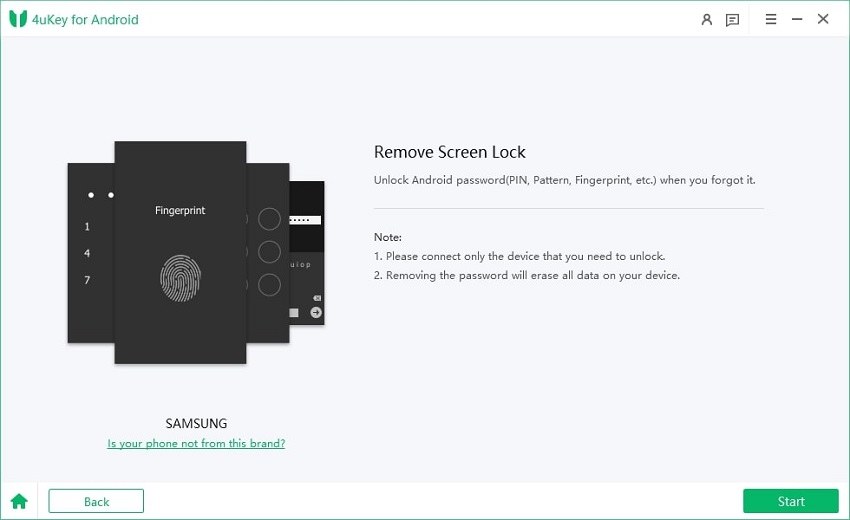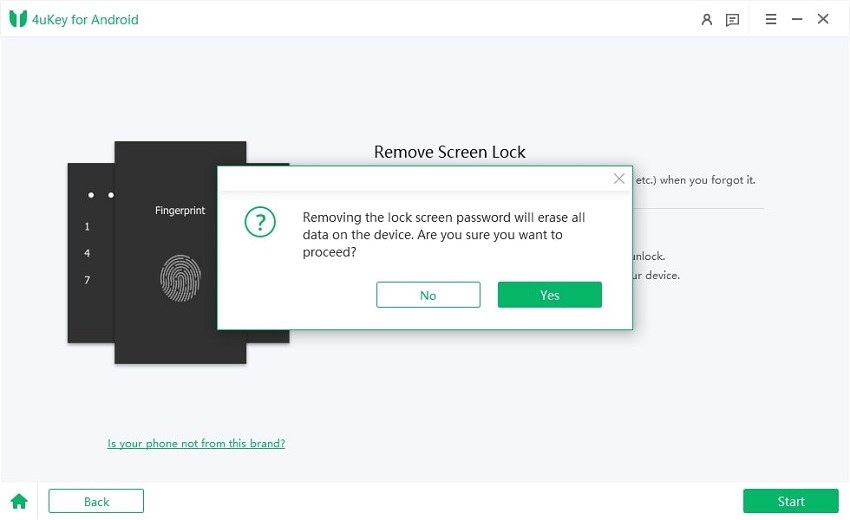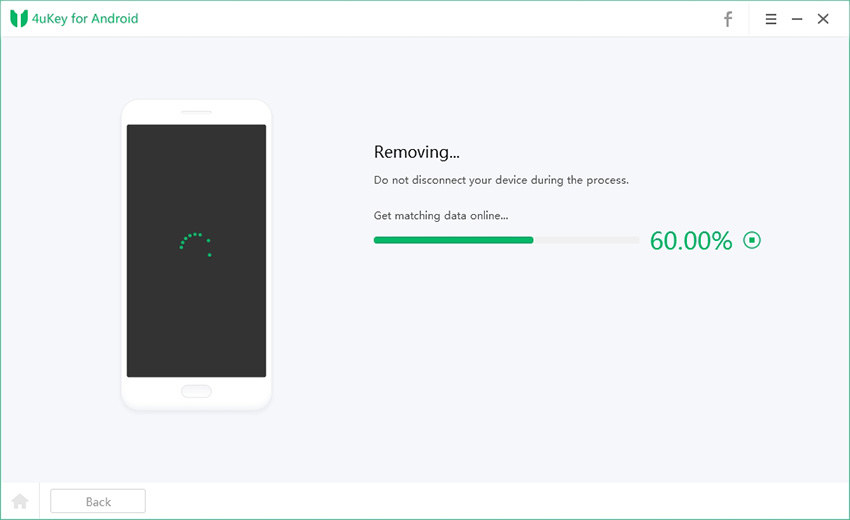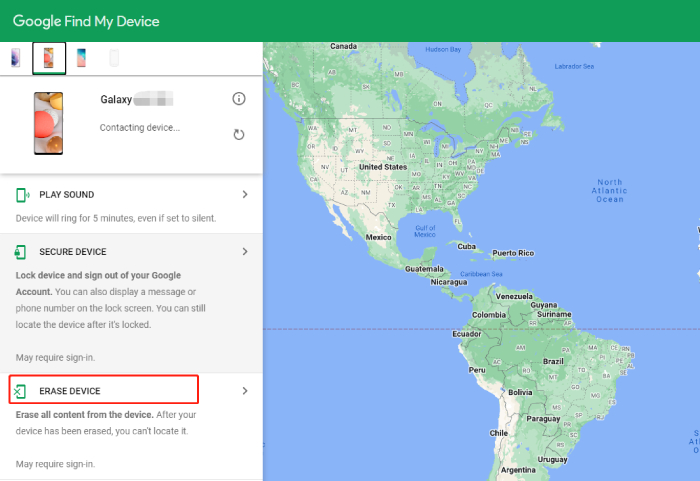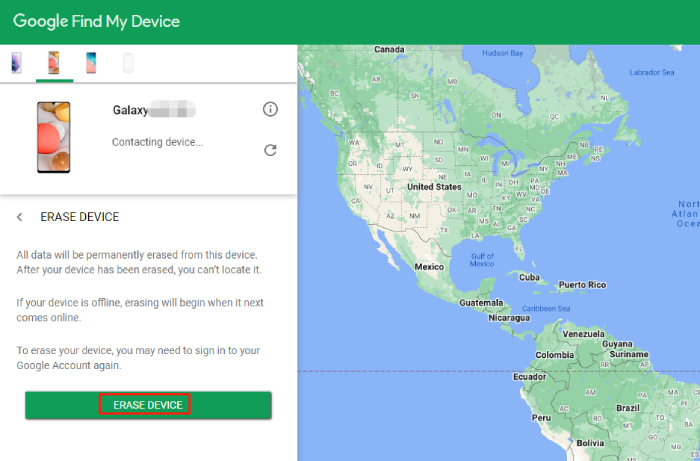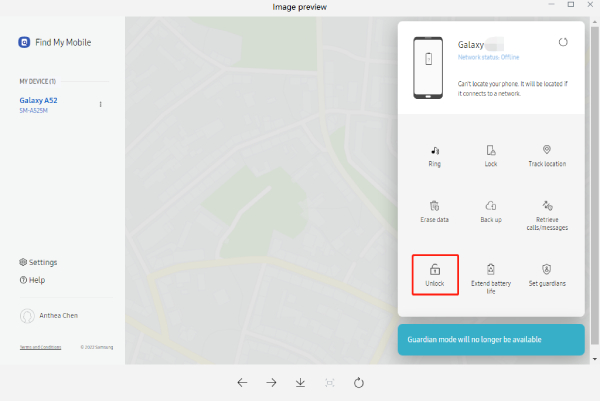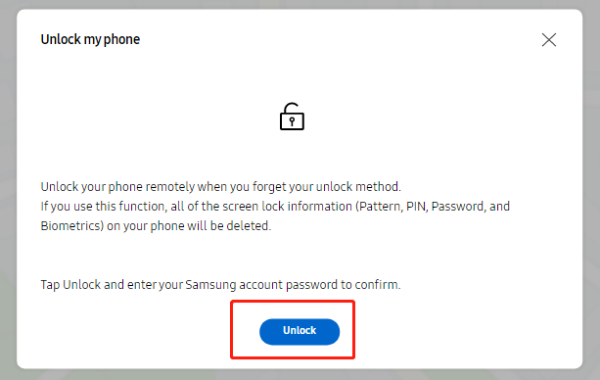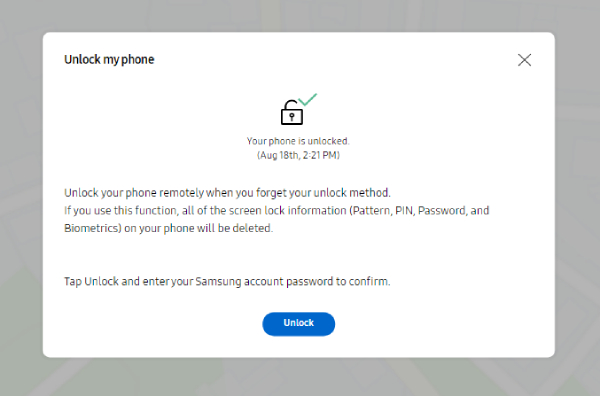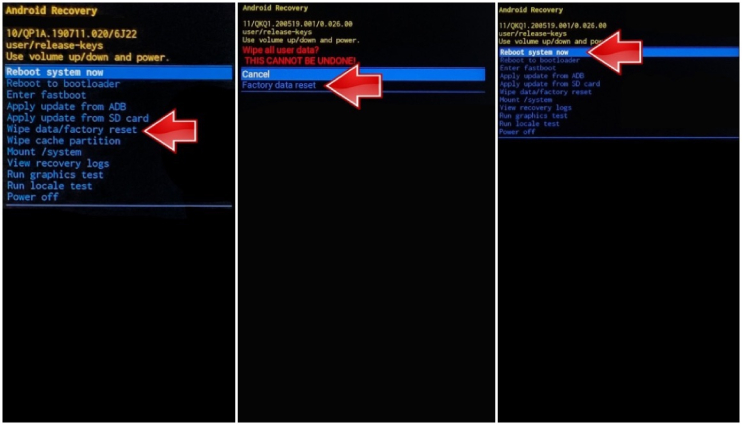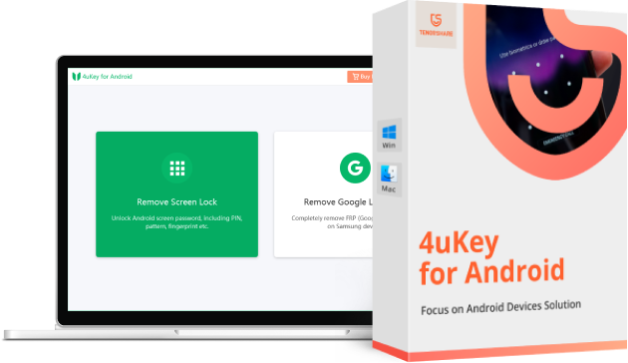How to Fix Android Phone Not Accepting Correct Password, PIN, or Pattern?
[Help needed] Why is my Samsung saying incorrect password when it is the password I set up? I am 100% sure I am inputting the right code because I never changed it and use it for all device. But every time I try to unlock it, the phone keeps not accepting the correct password and now I can't get into my phone. Do you guys have any idea why is my password not working on my phone and what I could do?"
Android phone not accepting correct password, PIN or pattern has been a very common question in online communities these days. If you are also facing that tragic situation where your Android phone straight-up refuses to unlock, no matter how many times you enter the correct password, you don’t have to worry. This article is packed with all the information you need to get back into your locked device.
- Why Is My Phone Not Accepting the Correct Password
- How to Fix Android Phone Not Accepting Correct Password, PIN, or Pattern
- Fix 1: Reboot Your Android Phone
- Fix 2: Remove Screen Lock If Android Will Not Accept Correct PINhot
- Fix 3: Remotely Unlock Android to Fix Android Phone Not Accepting Correct Password
- Fix 4: Fix Samsung Phone Not Accepting Correct Pin via Find My Mobile
- Fix 5: Factory Reset to Fix Android Phone Not Accepting Correct Password
Why Is My Phone Not Accepting the Correct Password
First things first — why is your Samsung phone not accepting correct password? In fact, there are not a lot of reasons that could cause this issue. The the most likely cause your phone not accepting correct password has to do with the OS. Many users reported that the issue cropped up after they took the latest update. If you got the same issue, it’s likely you have a faulty update or OS installation. But beyond that, a temporary glitch or error in your system or a broken phone screen can also lead to your phone not recognizing correct password, PIN or pattern.
How to Fix Android Phone Not Accepting Correct Password, PIN, or Pattern
If you go onto your phone with a good password but it keeps coming up “incorrect password”, there are a few solutions you can work with to get rid of Android phone not accepting correct password, pin, pattern.
Fix 1: Reboot Your Android Phone
Words fall short to explain the power of giving your phone a simple restart. When the issue of Android phone not opening with correct password happens to you, the first thing you need to try is to reboot it, which can clear temporary glitches in the system and might sort this issue out.
Here’s how you can do that.
- Wake up the screen by pressing the power button.
- Press and hold the power button for a few seconds.
- Tap the “Restart” option on the screen, then tap it again to confirm.
Once your phone restarts, give it a minute or two before you enter your correct password. This time it will hopefully recognize the password and open.
Fix 2: Remove Screen Lock If Android Will Not Accept Correct PINhot
If a restart fails to get your phone back on track, then Tenorshare 4uKey for Android is your best bet. It is a tool that helps to remove screen lock on Android devices, without requiring you lock to do any technical trickery on it. Whether you are locked of your phone due to forgotten password/PIN/pattern, or phone not accepting correct password, 4uKey for Android will come to your aid and help you unlock your Android device without password in minutes.
Before we begin, you need to know the screen removal process will essentially erase your device’s internal storage. So, you will lose all the data you haven’t backed up.With that being said, let’s see how easy it is to use this tool to remove screen when your Android will not accept correct PIN, pattern or password.
On your PC or Mac, download and launch Tenorshare 4uKey for Android.

Click “Start” and wait for the process to complete; it should be pretty quick.

A pop-up window will appear asking to confirm data erasing. Click Yes to begin the screen lock removal process.

Enter your device’s Recovery Mode by following the instructions given on the screen to further continue the unlocking process.

Wait for your device to turn back on, and now it should open and work as expected.

Fix 3: Remotely Unlock Android to Fix Android Phone Not Accepting Correct Password
If you don’t want to install a piece of software on your computer to fix your Android not accepting correct pin or pattern issue, then the remote unlock solution here may work for you.
With Google’s Find My Device, you can remotely unlock your phone by wiping your device from the web. However, be noted that this method requires your phone to be connected to the internet, your Google account to be registered on your mobile and Find my device to be enabled in advance. If you think all the above conditions are met, follow the guide below to learn how to use remotely your Android phone.
- Open any browser on your computer and access the Find My Device website.
- Sign in to your Google account. It should be the same Google account you’re using on mobile.
On the top left, you will find all the devices linked to the Google account you are using. Pick your locked device from the list and select “Erase Device”.

Hit Erase Device again to confirm.

- Google will delete all data including the screen lock information and factory reset the device. Wait for the reset process to complete. It might take a few minutes to connect.
That’s it! Now you can get into your device and get ready to set it up from scratch.
Fix 4: Fix Samsung Phone Not Accepting Correct Pin via Find My Mobile
Is your Samsung phone password not working after update or your Samsung not accepting correct PIN? Well, your worries will be over because Samsung’s own remote unlock feature lets you effortlessly unlock your phone remotely when the lock method you registered on your device fails to work or has been forgotten.
To use this feature, be sure that mobile data/Wi-Fi, and your Samsung account are active on the lost device. Then follow the instructions below.
- Open any web browser on your computer and navigate to Find My Mobile page.
- Click on Sign in, enter your Samsung account credentials and sign in.
Find the Samsung device that you want to unlock from the left panel. Then select to Unlock.

After reviewing the information, click Unlock again and verify the password of your Samsung account.

Wait for all stored screen lock and biometric data (fingerprints, Iris, and Facial Recognition) be removed from your phone.

Once your Samsung device gets unlocked, you can fix Samsung pin notworking/ Samsung password not working and set a new screen lock.
Fix 5: Factory Reset to Fix Android Phone Not Accepting Correct Password
Performing a factory reset is your last resort when all the above unlocking methods do not work. For that, you can go to recovery mode and factory reset your phone. Doing this will help to resolve the phone not opening with correct password issue.
Here’s how to do it.
- Turn OFF your device by pressing and holding the power button, then selecting the Power Off button.
- When the phone has completely shut down, press and hold the power button and volume up button at the same time.
- Keep holding both buttons until you see the Recovery Mode screen.
- Navigate the Recovery Mode menu by using your volume buttons. Select Wipe data/Factory Data Reset, and confirm.
Lastly, reboot the device by selecting Reboot system now.

Wait for your device to boot up, and you’re all set!
Final Thoughts
Android/Samsung phone not accepting correct password, pin, or pattern is an issue that frequently occurs after software update. But luckily, you can handle it with 5 methods. Start with a force restart. If it doesn’t work, rely on the Remote unlock options to get into your phone, or try to factory reset your device from recovery mode. But if you want a one-stop solution, you are advised to use Tenorshare 4uKey for Android which can help you unlock your phone with just a few clicks from your end and remove the Google account verification after factory reset.
- Remove Android password, pattern, PIN, and fingerprint lockin one click
- Bypass FRP for Samsung, Xiaomi, Redmi, Vivo, OPPO, Huawei, etc. (Android 6-14)
- Compatible with 6000+ Android phones and tablets
- The unlocking success rate is up to 99%, in 3 minutes