Top 8 Android Password Unlock Solutions
Nowadays, smartphones have become one of the indispensable parts of our daily life. Android, as the most popular phone in the world, has attracted millions of users. Since we put too much private information in our phone, a password is always needed to protect data security. However, sometimes we may forget the password on our tablets and it would be a little troublesome. In this article, we are going to list out all the forgot Android password solutions to make your digital life easier.
- 1. Unlock Android Screen Password
- 2. Change Gmail Password on Android
- 3. Find Android Wi-Fi Password
- 4. Reset Facebook Password on Android
- 5. Change Snapchat Password on Android
- 6. Recover Samsung ID Account Password
- 7. Reset Voicemail Password Android
- 8. Reset Twitter Password on Android
1. Unlock Android Screen Password
Screen password is the first one we are going to discuss as it's the most important and frequently asked one. Normally you can try to change the passcode with "Android Device Manager" or "Find My Mobile". However, that requires you to use the mobile account. If you hadn't signed in the account before losing password, you can try Tenorshare Android Unlocker. This tool is designed to remove passcode from Android lock screen without turning on USB debugging.
Step 1: Download and install the software on your computer, run the program and connect your device to PC. There are two options, Remove Screen Lock and Remove Google Lock.

Step 2: Select Remove Screen Lock, then click "Start" button and the software will start password unlocking.

Step 3: Then you will enter into removing process, a few minutes later, follow the guide to finish whole process.
2. Change Gmail Password on Android
Gmail is one of the most popular mail apps for many users. If you forgot the password or want to change a new password, you can try the following steps:
- Connect your device to internet and open browser.
- Type the address: myaccount.google.com and hit "Enter".
- Find the Sign-in and security option and choose it.
- Choose "Password" and then you'll enter a new screen. Create a new password and confirm it.
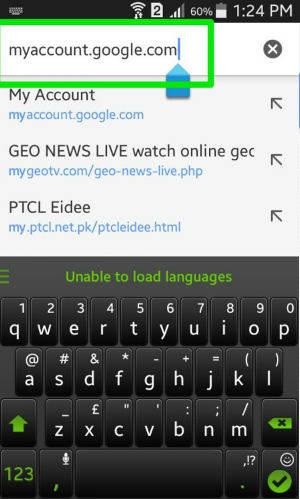
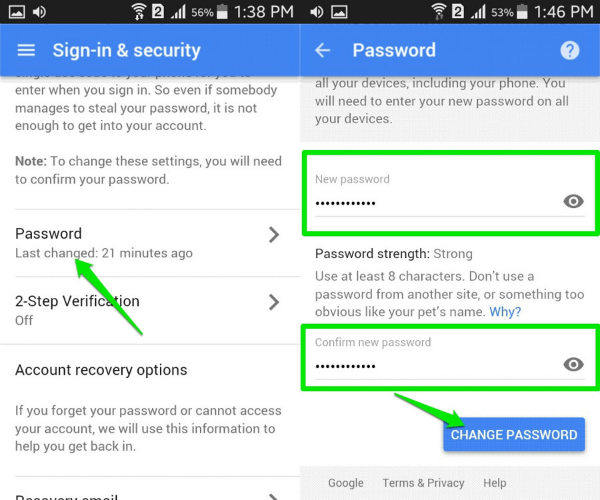
3. Find Android Wi-Fi Password
Reset your device and forgot the Wi-Fi password? Using multiple networks and become confused about the passwords for different ones? If you have rooted your Android phone, you can use File Managers to get back the Wi-Fi password easily.
- Install Super Manager or Root Explorer on your phone to access the system folder.
- Go to data/misc/wifi folder and locate wpa_supplicant.conf.
- Open the files in the built-in text/HTML viewer and you'll be able to see the network SSID and the password next to it.
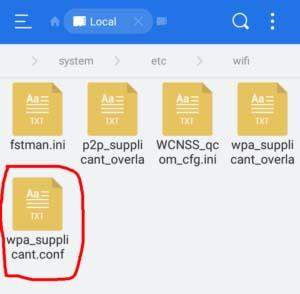
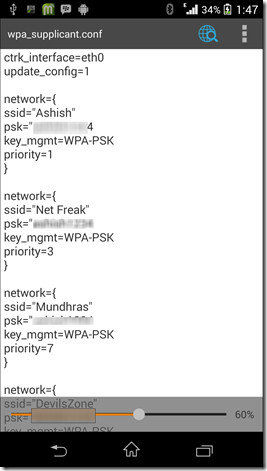
4. Reset Facebook Password on Android
When you forgot the login password on Facebook, you can change it from the "Account Settings". However, that requires you to sign in the account first. Actually, you can do the resetting on your phone.
- Open Facebook app on your Android and tap "Forgot Password?".
- Choose a web browser and then you'll be able to enter an identification method: email, phone number or user name. Enter one and tap "Search".
- Here we take email as an example. Click "Continue" when it asks you to email a link to your account.
- Now type the 6-digit security code and tap "Continue".
- In the next screen, you'll be able to enter a new password and confirm it.
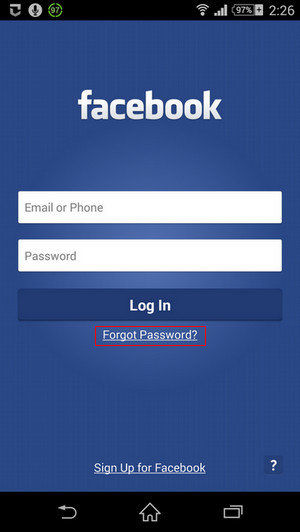
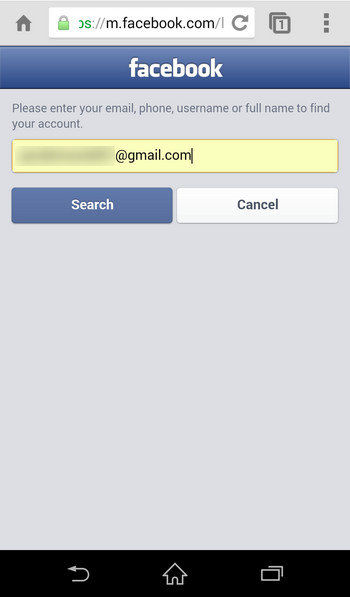
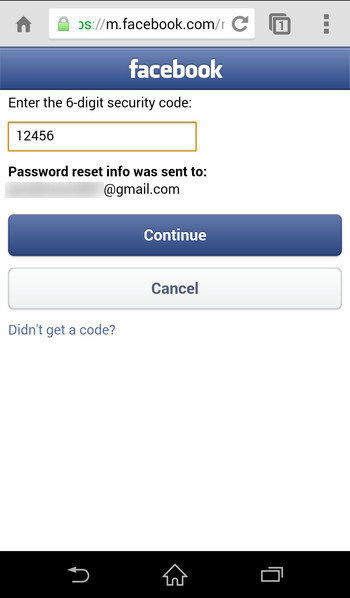
5. Change Snapchat Password on Android
We must admit that Snapchat is a very popular app for many users. As it requires users to create an account and log in with passcode, there might be chances that users forgot the passcode. If you are unluckily lost the password, try the following steps:
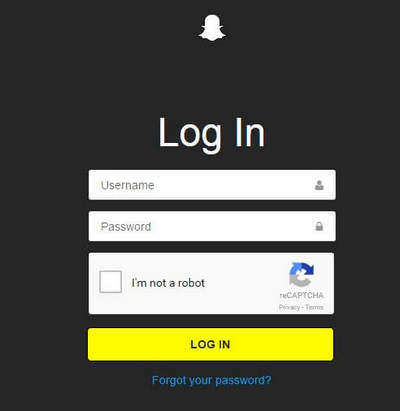
Open the app then click "Forgot your password?" from the screen. Select a method to reset the password and you'll receive a verification code. Click the link and enter the code to create a new password.
6. Recover Samsung ID Account Password
For Samsung users, a Samsung account allows them to make the most of their devices. But if the password is lost, many functions will become limited. Here are the steps to recover the lost password for Samsung account.
- Go to Settings -> General. Choose "Accounts" and pick Samsung account. Click "Forgot your ID or password?" to enter a new screen.
- From "Find Password" option, enter your ID and the security code, tap "Confirm" to go on.
- Then you'll receive a link on your email, tap on that link.
- Now you'll be able to create a new password and confirm the password, do so.
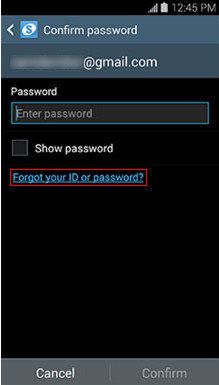
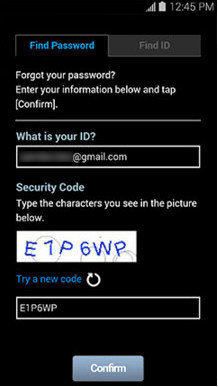
7. Reset Voicemail Password Android
Voicemail is widely used on Android devices to exchange personal voice messages. But if the password is lost, you won't be able to use this feature. To recover the password, you need to contact your carriers.
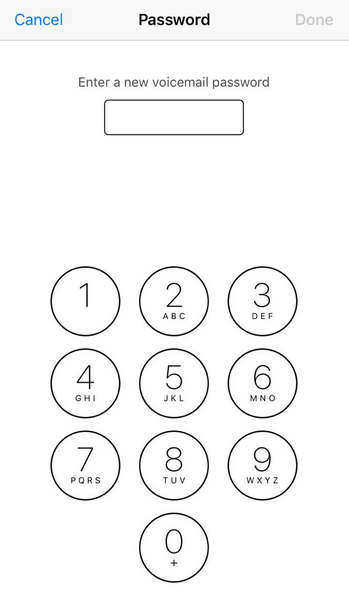
Usually you can call 611 or 800-331-0500 to enter the wireless number starting with the area code. Then press "3" to "Get Help with Voicemail". Select "3" to and follow the default instructions reset Voicemail password.
8. Reset Twitter Password on Android
As one of the top-rated social media apps, Twitter has attracted many Android users. If you are one of those who unluckily forgot the login password, you can reset it on your Android device follow the guide below:
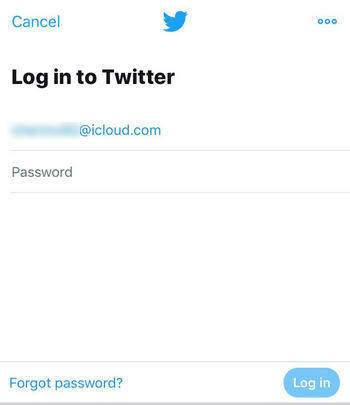
- Open the app and select Sign in and then "Forgot password?".
- Enter the email address or username. You can also enter your phone number.
- Then you'll get a reset link or SMS, follow the default instructions to finish the resetting process.
This article has shown you the most common Android password unlock solutions in detailed steps. I hope you can reset your lost passcode successfully withe the methods mentioned above. If you have any further questions, contact us by commenting below.
Speak Your Mind
Leave a Comment
Create your review for Tenorshare articles









