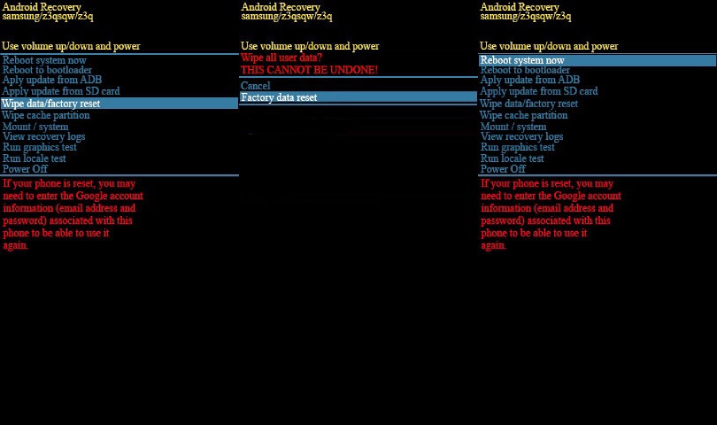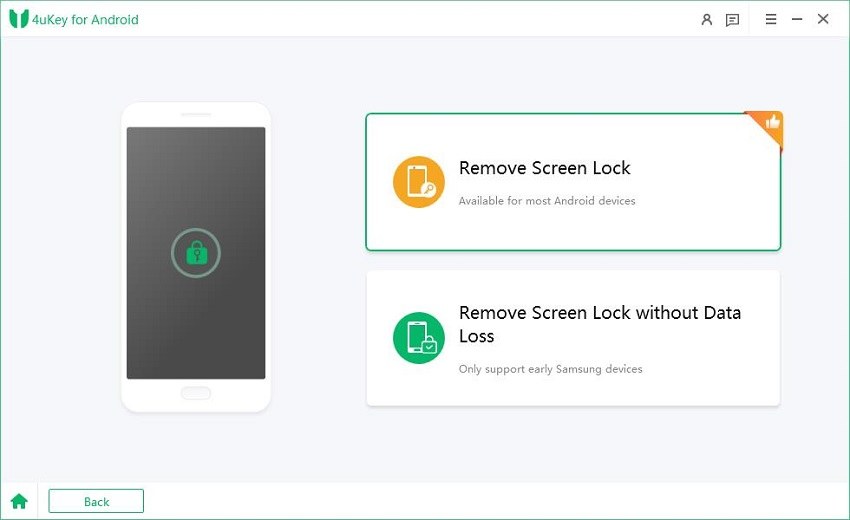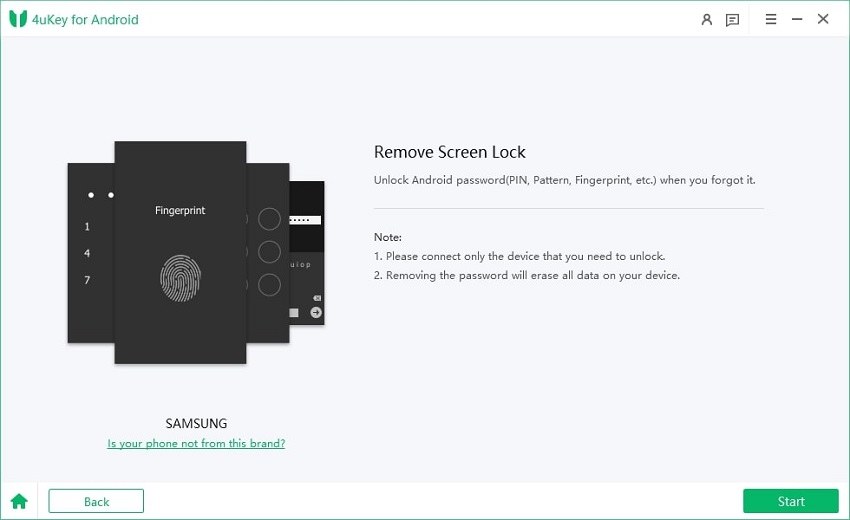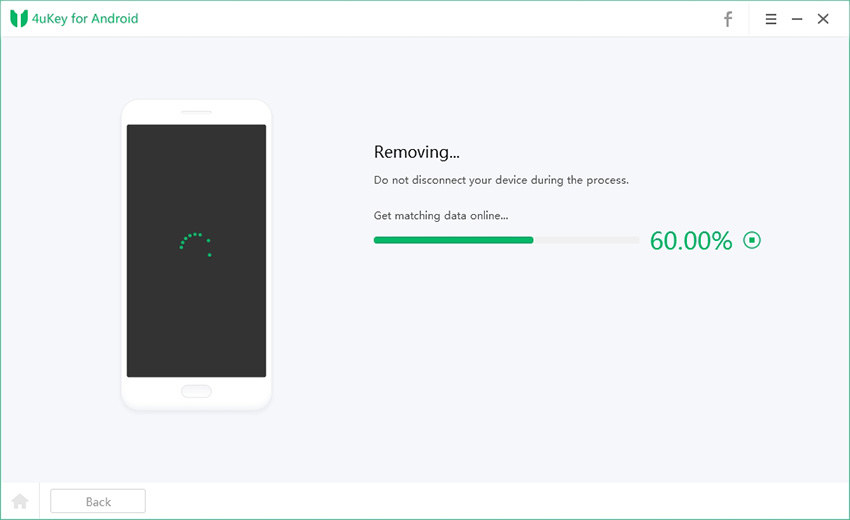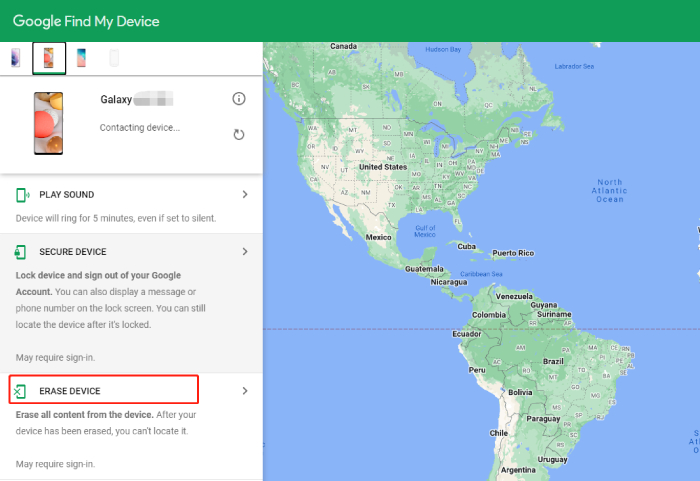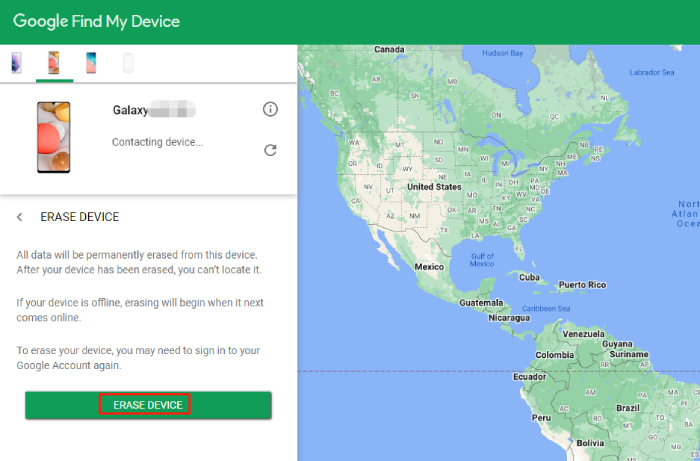How to Reset Samsung A50 without Password [2025 Updated]
If you have forgotten your Samsung A50 lock screen password or pattern lock and can’t get past the lock screen, then you can consider resetting the phone to remove the password and start browsing your phone again. But the problem is how to reset Samsung phone without a password. Is there any way you can use?
Well, there are mainly 4 effective ways that can help you reset your Samsung A50 without password and regain full access to it. Just take a deep breath and read on to figure out what solutions should be your best choice.
- Things To Know First
- Solution 1: Samsung A50 Hard Reset without password
- Solution 2: Use 4uKey for Android to Reset Samsung A50 without Password
- Solution 3: Reset Samsung A50 without Password via Find My Device
- Solution 4: Use Samsung Find My Mobile to Reset Samsung A50 without Password
Things To Know First
Before you go through our guide to perform a reset to your Samsung A50, there are a few things you should be aware of.
- All your phone data will be erased once you perform a reset. All your photos, videos, audio files, call logs, text messages, contacts, documents, and app data will be wiped out.
- All your app and phone settings will be reset to default. This means all the installed apps will be removed. All the parameters you have changed from the beginning of phone usage will be gone.
- If you did a backup you can restore all the settings and documents (photos, contacts, etc) you’ve made on your device.
- After performing the factory reset, you will be required to enter your previously signed-in Google account credentials. This is due to Factory Reset Protection(FRP) which verifies the identity of the phone owner. You have to go through FRP when you factory reset Samsung A50 without the password.
That said, let’s walk you though how to reset Samsung A50 without password in different ways.
Solution 1: Samsung A50 Hard Reset without password
If you never add an Google account to your Samsung A50 or if you remember the previously synced Google account details, then performing a hard reset should be ideal option when you cannot get through your phone lock screen.
A hard reset is an easy process to perform if you follow the accurate steps to enter into the Recovery mode. Here are the steps on how to hard reset Samsung A50 without password.
- Press and hold the Power button on your Samsung Galaxy A50 and tap on the Power Off option on the screen.
- Once the phone switches off, press and hold the Volume Up and Power buttons simultaneously for a few seconds. When you see the Samsung Galaxy logo on the screen, release the pressed buttons. By now, your phone has entered into recovery mode.
- From the Android Recovery screen, use the Volume Up and Down button to navigate to the “Wipe Data/Factory Reset” option. Then press the Power button to execute the option.
Wait for a few seconds for the hard reset process to get over. You will return to the initial menu screen. Press the Power button to reboot your device. Alternatively, you can select and execute Reboot System Now option.

Your Samsung A50 will start in normal mode. If a Google account has been registered on your device, you have to enter Google account credentials and set up your phone as you did when you unboxed it.
Related Read: How to Bypass Google Verification After Factory Reset
Solution 2: Use 4uKey for Android to Reset Samsung A50 without Password
Another way you can try for Samsung A50 factory reset without password is using Tenorshare 4uKey for Android. 4uKey for Android is famous for unlocking Android smartphone’s password, pattern, fingerprint, and face lock screen and in the process, the phone gets reset. What’s more, it can help you bypass Samsung FPC lock without password as well. In the event that you forget your Google account sign-in information and can’t bypass the FRP lock during initial setup, you can still use 4uKey for Android to bypass the Google account.
Here are the simple steps on how to reset Samsung A50 without password.
Download and install Tenorshare 4uKey for Android on your computer. After successful installation, launch the application and select Remove Screen Lock option.

- Plug in your Samsung Galaxy A50 to your computer via USB cable. Thereafter, 4uKey for Android will detect your device and install the driver automatically for proper functioning.
On your computer screen, you will come across two options. You need to select Remove Screen Lock option and then click on the Start button.

Select Yes when you get a confirmation message saying that Removing the lock screen password will erase all data on the device.

The application will start removing the screen locks for the device. When the removal is done, follow the on-screen instructions and click on the Start button.

Once the process is completed successfully, you will get a confirmation message. Click on the Done button. Thereafter, you can disconnect your phone from your computer and set it up from scratch.

Solution 3: Reset Samsung A50 without Password via Find My Device
Google has developed Find My Device web service so that Android users can locate their lost or stolen phones. Besides, users can wipe data and lock the phone remotely. Therefore, when you cannot remember your Samsung A50 password, you can perform Samsung A50 factory reset without password remotely with the help of Find My Device.
Note: You will need the credentials of the Google account that is linked to your Samsung A50. Here are the steps to follow.
- Open your computer or another phone and launch the web browser app.
- Visit Google Find My Device page. You need to sign into your Google account that is linked with your Samsung A50.
After successful login, you will see your device name. Select the Erase Device option.

You will see a standard warning saying that all your phone data will be erased in the process. Click on Erase Device button to proceed.

- You may be asked to enter your Google account credentials again for verification. If any other warning or confirmation message appears, click on Erase Device option.
Once Find My Device service factory resets your phone, you will see a confirmation message. That is how you can factory reset your Samsung A50 wirelessly and remotely.
Solution 4: Use Samsung Find My Mobile to Reset Samsung A50 without Password
Just like Google Find My Device service, Samsung has come up with Find My Mobile service and offered similar functions to Samsung users. Additionally, there are extra features like unlocking phone remotely, backing up data, extending battery life, retrieving call logs and text message, and much more. But remember, to avail the Find My Mobile service, you should make sure that your device has been linked to your Samsung account beforehand.
If confirmed, follow the steps on how to reset Samsung A50 without password.
- Get your computer or another phone and open the web browser app. Open Samsung Find My Mobile web service.
- You have to log into your linked Samsung account. After successful login, you will see your device with different actionable options.
Click on Erase Data option. You will be prompted to enter your Samsung account password for verification.


You will get a warning message where you need to click on Ok button. Thereafter, your Samsung A50 will be factory reset to its initial state.

Final Words
Resetting your phone becomes a necessity when you forget your lock screen password or pattern. You have already seen that there are several ways how to reset Samsung A50 without password. You can follow the official way to hard reset your phone by getting into recovery mode. The safest as well as the easiest way to reset Samsung A50 with any lock screen is via Tenorshare 4uKey for Android which provides a one-stop solution to unlock your device.
Speak Your Mind
Leave a Comment
Create your review for Tenorshare articles