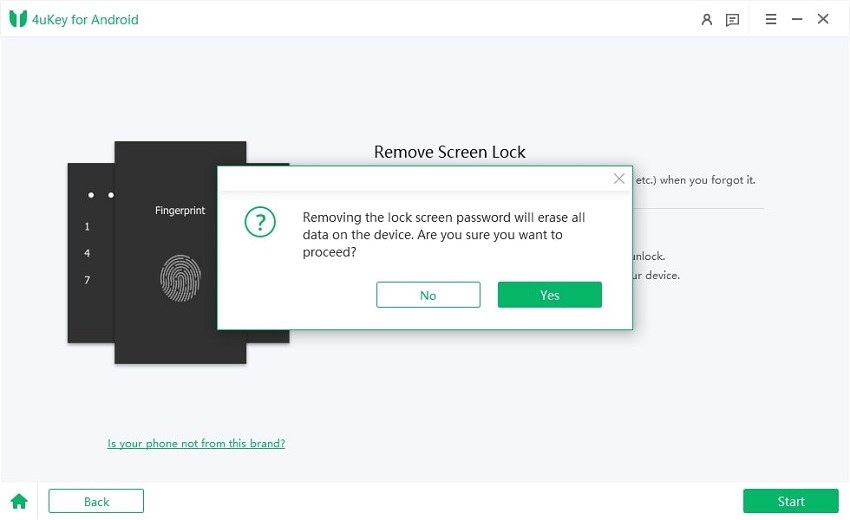Download SP Flash Tool for PC (Windows & Mac) – Latest Version Guide
Flashing an Android phone can seem intimidating, especially for beginners. But it’s often necessary for tasks like fixing software issues, unlocking bootloader, or rooting a device. One popular flashing tool you might’ve heard of is SP Flash Tool.
In this guide, we’ve shared how to download latest version of this tool for your PC, how to use it, and its pros and cons. We’ve also shared common problems you might face using SP Flash Tool. And if you find that this tool is not your cup of joe, we’ve also included an excellent replacement tool as well.
- Part 1: What is SP Flash Tool Free Download Latest Version?
- Part 2: How to Use SP Flash Tool Latest Version Free on Windows and Mac?
- Part 3: Troubleshooting Common SP Flash Tool Issues
- 1.SP Flash Tool Stuck on Download DA 100%
- 2.BROM Error Status S_FT_ENABLE_DRAM_FAIL (4032)
- 3.SP Flash Tool Not Detecting the Device
- 4.BROM Error Status S_DL_GET_DRAM_SETTINGS_FAIL (5054)
- 5.Phone Stuck in Bootloop After Flashing
- Part 4: The Top SP Flash Tool Replacement – A Complete Guide
- FAQs About SP Flash Tool Free Download Latest Version
- Bottom Line
Part 1: What is SP Flash Tool Free Download Latest Version?
The SP Flash Tool v6 is the latest version of app available as of now. You can download SP Flash Tool from official MediaTek site or trusted sources like GSMX Blog. For more info about this tool such as its features, system requirements, supported models, and pros and cons, look below:
1.1 Overview of SP Flash Tool
SP Flash Tool, or Smartphone Flash Tool, is an app created by MediaTek Inc. for updating or flashing firmware, custom ROMs, or recovery images on Android devices. It supports only MediaTek-based devices and not chipsets like Qualcomm or Exynos.
1.2 SP Flash Tool Features: Why It’s a Must-Have Tool
The MediaTek SP Flash Tool offers various features for MediaTek device users such as:
- Firmware Flashing - Update or fix firmware to resolve bugs, improve performance, or add features.
- Unbricking - Restore bricked devices by flashing stock firmware.
- Custom ROMs - Install custom ROMs for extra features and updates.
- Recovery Flashing - Fix broken recovery modes with functional recovery images.
- Rooting Support - Flash recovery images to gain root access and customize MediaTek Android device further.
1.3 SP Flash Tool: System Requirements and Supported Model
System Requirements:
- OS - The SP Flash Tool for Windows supports (32/64-bit). It also has a version available for Linux. But there’s no SP Flash Tool for Mac.
- Processor - At least 1 GHz.
- RAM - Minimum 512 MB.
- Storage - Requires 100 MB of free space.
- Drivers - MediaTek USB VCOM drivers must be installed.
Supported Models:
- Supports Android devices with MediaTek chipsets (MT62xx, MT65xx, MT67xx, MT68xx).
1.4 Pros and Cons of SP Flash Tool
Here are some pros and cons of Smart Phone Flash Tool’s latest version:
| Pros | Cons |
|---|---|
| Easy-to-use interface, even for beginners.You can free download SP Flash Tool with no hidden costs.Supports many MediaTek devices.Regular updates for new devices and bug fixes. | Only supports MediaTek chipsets.Misuse can brick your device.Some features may be tricky for new users. |
Part 2: How to Use SP Flash Tool Latest Version Free on Windows and Mac?
Here are steps to flash your MediaTek device using SP Flash Tool:
Get stock ROM for your MediaTek device from reliable sources (like XDA-Developers) and unzip it to a folder. It should include a scatter file, preloader BIN, and partition image files.

Then, connect your device to your computer. If your device has a removable battery, power it off, remove battery, reinsert it, and connect it to PC. But if not, power off your device, connect it to your computer via USB, and press “Volume Down” or “Volume Up” buttons as needed.
Next, download and manually install MediaTek USB VCOM drivers to ascertain proper connection.

Afterward, download Smart Phone Flash Tool on your Windows computer, and unzip it to a folder. Run “flash_tool.exe” file to open the program.

In SP Flash Tool, head to “Download” tab and load scatter file from stock ROM folder. Uncheck “preloader” partition (to avoid risks). Then, click “Download” to start flashing.
Wait for process to complete, indicated by a “Download Ok” message with a green checkmark. Your device will reboot into stock OS. Disconnect it from computer and close SP Flash Tool.
Part 3: Troubleshooting Common SP Flash Tool Issues
1. SP Flash Tool Stuck on Download DA 100%
If your SP Flash Tool is stuck on download it could be because of insufficient storage space on your computer, outdated device drivers, or corrupted installation files. Here’s how to troubleshoot:
- Update Drivers - Make certain your device drivers are up-to-date.
- Check USB Connection - Use a different cable or USB port.
- Free Up Space - Make certain your PC has enough storage.
- Re-extract Tool - Delete and extract SP Flash Tool files again.
2. BROM Error Status S_FT_ENABLE_DRAM_FAIL (4032)
This error is usually caused by driver or firmware issues. To fix it:
- Reinstall Drivers - Uninstall and reinstall the drivers.
- Verify Firmware - Make certain firmware matches your device.
- Re-extract Tool - Delete and re-extract SP Flash Tool files.
3. SP Flash Tool Not Detecting the Device
This could happen because of connection issues or incorrect drivers. Here’s how to fix it:
- Install Drivers - Get correct drivers from official site.
- Check Connection - Make sure your device is connected and recognized by PC.
- Try Fastboot Mode - Enter Fastboot mode before using SP Flash Tool.
4. BROM Error Status S_DL_GET_DRAM_SETTINGS_FAIL (5054)
The BROM Error Status S_DL_GET_DRAM_SETTINGS_FAIL (5054) means firmware files may not match your device. To fix this:
- Check Files - Make sure firmware and scatter file are correct for your device.
- Format First - If formatting fails, try formatting before flashing.
- Use Correct Preloader - Make certain preloader and DSP_BL files are correct.
- Preloader Mode - Connect device in Preloader mode without pressing keys.
- Disable Signature Verification - On Windows 8 and above, disable driver signature verification to install MediaTek drivers.
- Re-extract Tool - Delete and re-extract SP Flash Tool to avoid file corruption.
5. Phone Stuck in Bootloop After Flashing
If your phone is stuck in a boot loop after flashing with SP Flash Tool, try these steps:
Enter Recovery Mode - Use button combinations (e.g., Power + Volume Up/Down) to access recovery mode. Once your phone is in recovery mode:
Wipe Cache - Clear cache without losing data.
Factory Reset - If needed, reset device (this erases all data).
Re-flash Firmware - Use SP Flash Tool to flash correct stock firmware for your device.
Remove Battery - For removable batteries, take it out for a few minutes, then reinsert it in your phone.
Part 4: The Top SP Flash Tool Replacement – A Complete Guide
The SP Flash Tool is only for devices using MediaTek chipsets. So, if your device doesn’t have MediaTek chipset an excellent replacement tool would be Tenorshare 4uKey for Android . It supports all chipsets and smartphone brands and as it’s user-friendly, you’ll have no fear of bricking your device. Check out how it can benefit you:
- Removes phone locks without flashing/jailbreaking/rooting.
- Removes PIN/pattern/Screen Time lock and Face & Touch IDs without a passcode.
- Bypass FRP lock without Google account credentials.
- Remove MDM lock and profile in a few clicks.
- Supports latest Android 15 devices.
- Compatible with 6000+ Android devices.
- Remove older Samsung phone locks without data loss.
Here’s how to use Tenorshare 4uKey for Android to unlock your phone:
Execute 4uKey for Android on your computer. Then, connect your device to same PC. Pick “Remove Screen Lock.”

Choose your phone’s brand. Then, pick “Clear device data (recommended) from drop-down. Tap “Start.” Next, hit “Yes.” The tool will start removing lock from your phone.

After this, follow on-screen prompts to enter “Recovery Mode” on your phone. The tool will then, set it up.

FAQs About SP Flash Tool Free Download Latest Version
Q1: Is SP Flash Tool safe to use?
Yes, SP Flash Tool is safe if used correctly, but it’s improper use can void warranties or brick your device.
Q2: Can SP Flash Tool be used on all devices?
No, SP Flash Tool only works with MediaTek (MTK) chipsets and isn’t compatible with Qualcomm or Exynos chipsets.
Q3: How do I install SP Flash Tool?
Here’s how to install SP Flash Tool on your computer:
- Download latest SP Flash Tool from official MediaTek site or trusted sources. Then, extract files to a folder on your PC.
- Next, install required USB drivers for your phone. Open tool and load your phone’s scatter file.
- Connect your phone and begin flashing.
Bottom Line
Using SP Flash Tool to flash your Android phone can help customize your device. But it only supports MediaTek chipsets and Windows and requires caution. Our guide above explains how to use it, its pros and cons, and how to troubleshoot common issues faced when using SP Flash tool.
If your device has another chipset than MediaTek try Tenorshare 4uKey for Android , which unlocks your device easily without flashing/rooting/jailbreaking. It also supports both Windows and macOS devices.
Speak Your Mind
Leave a Comment
Create your review for Tenorshare articles