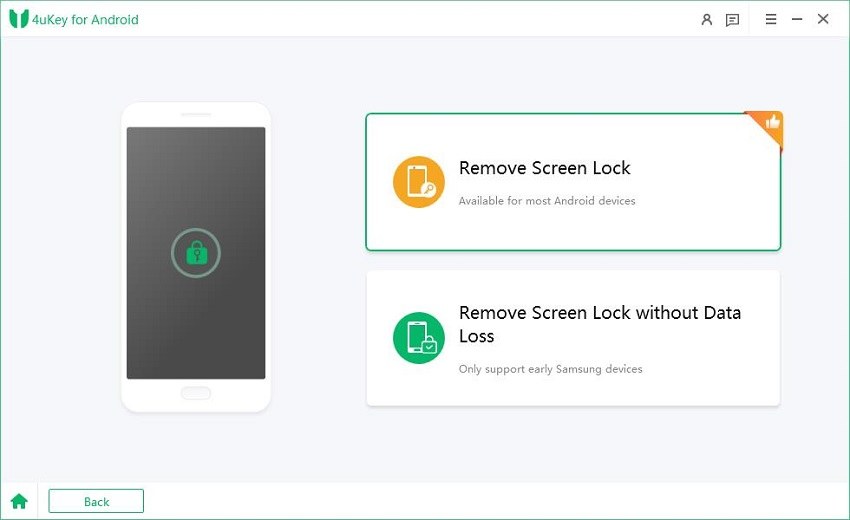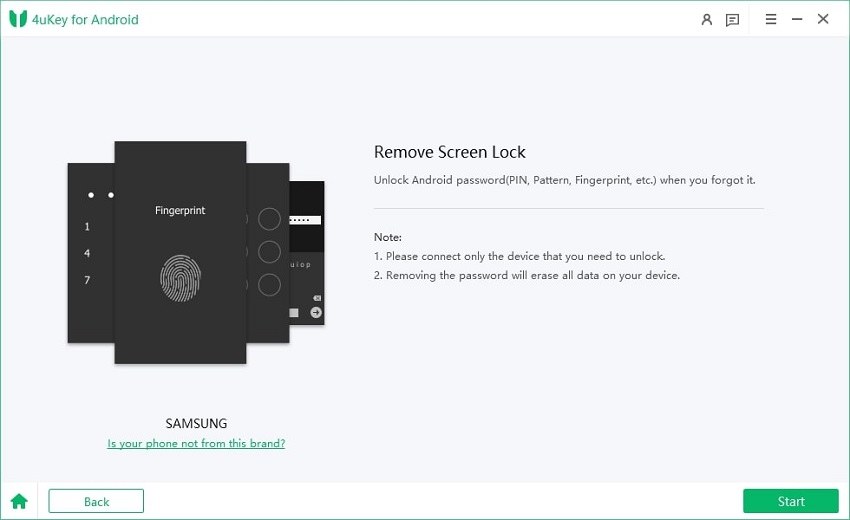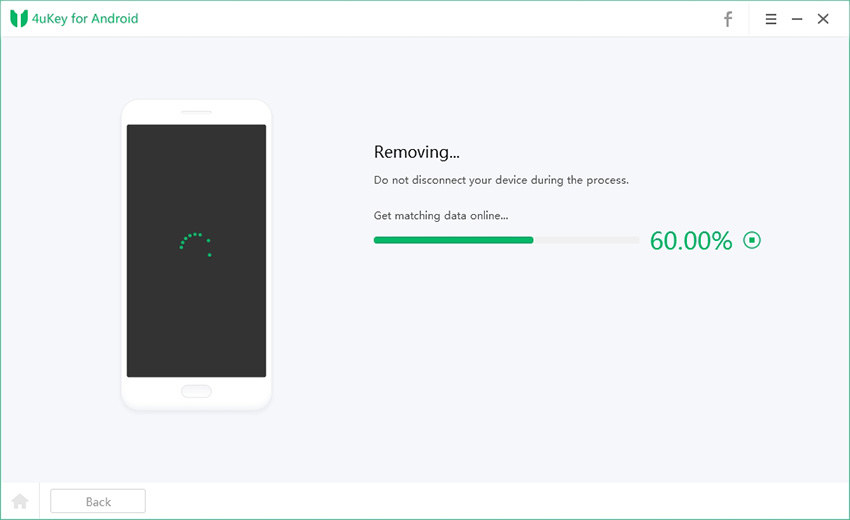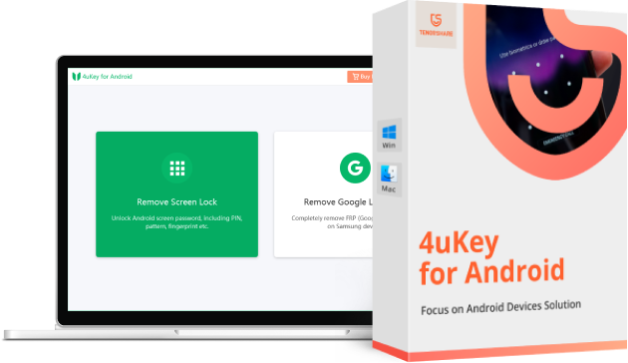Unlock Phone with Voice Google Assistant: How It Works?
Google Assistant has been an important application for Android users in recent years. This application can let you perform different tasks using voice only. From playing music to setting alarms and a lot more, all these things can add convenience to your experience. However, do you know that you can also unlock a phone by voice?
With the smart lock feature’s introduction in Android phones, it has become possible to use google assistant to unlock the phones. This feature will let you unlock your mobile phone when it hears your voice in Google Settings. Then you can use the feature to unlock your Android mobile phone using Google Assistant.
Do you want to learn how to use Google Assistant to unlock your Android phone? Learn more details about the topic below to understand things better.
- Part 1: How to Unlock Phone with Voice Google Assistant Android?
- Part 2: How to Unlock Android Phone in One Click?
Part 1: How to Unlock Phone with Voice Google Assistant Android?
Voice Google Assistant is a VA that Google has developed with AI. The app is available on most recent mobile phone models, particularly those with Android 6.0 and earlier. Google Assistant has gained popularity among smartphone users.
Besides two-way communication, users used this application for various other tricks, including locking and unlocking their Android phones. Previously, unlocking your Android mobile phone with Google Assistant was easier than saying, "OK, Google."
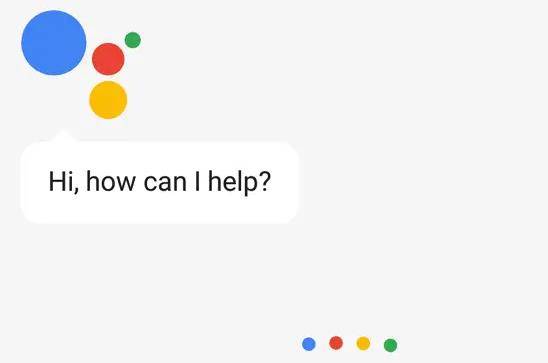
As we have mentioned earlier, unlocking your mobile phone with Google Assistant was easier, but now things aren't the same anymore. It requires multiple prerequisites. For instance:
- You need to enable the setting of unlocking the phone by voice on your phone from Google Assistant.
- Initially, you must keep your phone unlocked to use the Google Assistant feature and change the settings.
- Your voice must match the voice you already have enrolled to control different features.
Important Note: Due to security concerns, Google has stopped using voice Google Assistant to unlock your Android mobile phone. The fact is especially truer for usual screen lock purposes. However, suppose you are in a situation where you need to access your phone without a password or bypass FRP to unlock your Android phone. In that case, you can still unlock your Android mobile phone by voice command using Google Assistant as a reliable solution.
Get Google Assistant on your Android phone
The newer Android OS versions come with pre-installed Google Assistant. When you are setting up your new Android mobile phone, you need to enable Google Assistant and allow the application-relevant feature access.
If you are unsure whether you have allowed access to Google Assistant, you can quickly check here. Click the Home button from your Android mobile and hold it for a while. Or you can also use the voice command "Hey, Google." The practice will open up and prepare the Google Assistant to accept the command. Otherwise, a popup will appear on your screen to ask you to enable Google Assistant to use this feature.
However, if you have an Android mobile with Android 5.0, then you can download the Google Assistant application from Play Store to use its amazing features.
Steps to unlock the phone with voice Android
Here is a step-by-step guide to unlock your Android phone with voice Google Assistant.
- Go to Settings of your Android mobile phone if you want to enable the voice unlock feature on your mobile phone.
- Scroll down to Google and then click on Search, Assistant & Voice.
- Open Settings from here and tap on the Assistant Tab available here.
4.Scroll down to this page until you find the Assistant Devices section here.

- Click on the Phone tab available under Assistant Devices.
- Now it will take you to the page where you can select the Voice Control feature on your mobile.
- To use the voice control feature on your mobile phone, you must turn Google Assistant on in your mobile phone.
- Now you must scroll down to "hands-free help with Voice Match."
- Under this section, you will find “Access with Voice Match." Under this section, you will also find the "Unlock with voice match” option.
- Toggle this option and confirm your choice to start using voice commands to unlock your Android mobile phone easily.
Click OK to complete the process here.

Important information:Using voice Google Assistant to unlock your Android mobile phone will be set up only if your phone already uses another screen lock option. This screen lock can be anything pattern, password, or passcode. All these steps mentioned above will allow you to unlock your Android phone with voice only. After clicking the power button, say “OK Google” to unlock your phone.
Important factors to know when considering unlocking a phone with Voice Google Assistant
Here are some important things that you must learn about it:
1. Don’t use this feature in a noisy environment
If you try to use this feature in a noisy environment, your voice command won't detect your voice. Even in some cases, the trusted voice feature allows you to unlock your Android phone using voice, and you can do so by saying "Ok Google" when your Android mobile screen is ON.
2. Unlock the phone by voice in a safe environment only.
It is important to understand that using Voice Google Assistant to unlock your Android phone isn't the safest option. Anyone who can imitate your voice can access your mobile phone by unlocking it. Therefore, using Voice Google Assistant to unlock your Android mobile phone in a secure environment is always advised. Use it somewhere when you are sure that no one will imitate your voice.
Part 2: How to Unlock Android Phone in One Click?
Even though using voice Google Assistant is an option to unlock your Android phone, it isn't as secure as other screen lock options. So, avoiding using it until it isn't necessary would be better. However, if you have forgotten your screen lock, don't worry; you can use 4uKey for Android to unlock your mobile phone with just one click.
The tool provides an efficient solution to unlock any Android phone without risking your precious data. In addition, the tool is compatible with above 6000 Android mobile phones. Above all, 4uKey for Android can let you remove any screen lock type without hassle.
Here we have a comprehensive guide on how to use 4uKey for Android to unlock Android phones:
Firstly, download 4uKey for Android and install it on your computer system. Launch the tool to start the procedure.
Use a USB cable and connect your PC and mobile. Choose “Remove Screen Lock” from the options appearing on your screen.

Click on “Remove Screen Lock” from the screen and then click on “Start”


Let the process complete automatically. If you are using a Samusung device, the removing process will be completed successfully here, otherwise, follow the on-screen instructions to enter recovery mode and perform a factory reset.

Click Done to re-access your mobile.

Also read: How to Unlock a Google Locked Phone.
Conclusion
If you want to unlock a phone with voice Android, using Google Assistant can be one option. However, the process isn't the most securest one to use. Instead, using 4ukey for Android to remove screen locks efficiently and securely would be better. The tool can let you re-access your mobile phone with just one click.
- Remove Android password, pattern, PIN, and fingerprint lockin one click
- Bypass FRP for Samsung, Xiaomi, Redmi, Vivo, OPPO, Huawei, etc. (Android 6-14)
- Compatible with 6000+ Android phones and tablets
- The unlocking success rate is up to 99%, in 3 minutes
Speak Your Mind
Leave a Comment
Create your review for Tenorshare articles