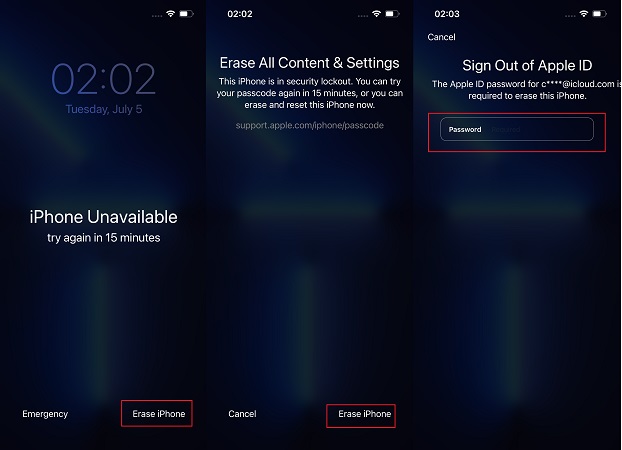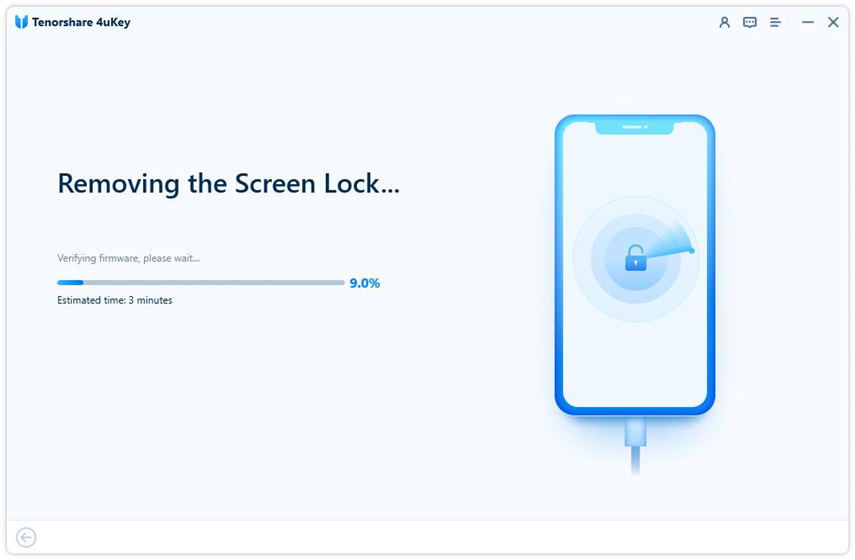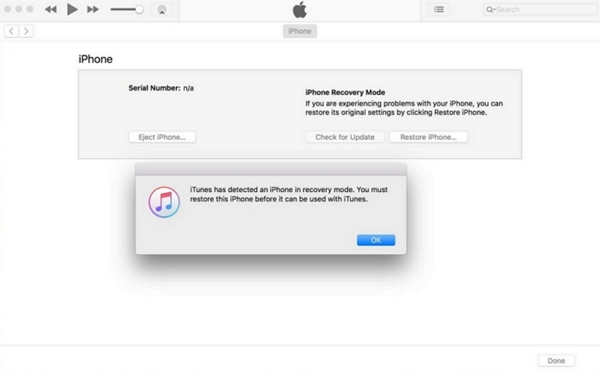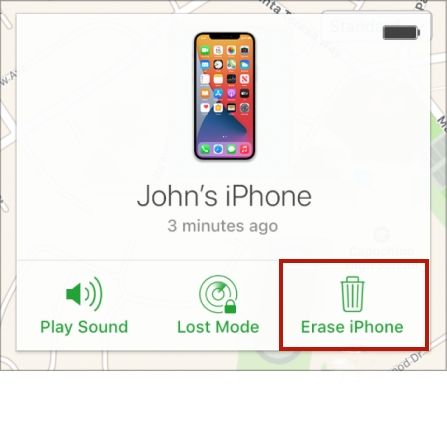2025 How Many Attempts to Unlock iPhone/iPad
Today, most devices are password protected. Having a passcode on your iPhone provides security. There might be a thought in your brain that says how many attempts to unlock iPhone before it is disabled. What to do if I need to unlock my iPhone after too many attempts? Here we will answer your questions in detail.
- Part 1: How Many Attempts to Unlock iPhone and iPad
- Part 2: How to Unlock iPhone After Too Many Attempts in 4 Ways
Part 1: How Many Attempts to Unlock iPhone and iPad
Coming to the topic, we will tell you how many tries to unlock your iPhone or iPad and what will happen if you have many wrong attempts. After a certain tries, your iPhone will be disabled for a certain period of time, during which you will not be able to enter your passcode again. And the time increases with each additional incorrect attempt.
Before iOS 15.2, the lock screen shows iPhone is Disabled and starting from iOS 15.2, it displays iPhone Unavailable/Security Lockout.
- After 5 consecutive failed attempts, iPhone is disabled/unavailable try again 1 minute.
- The 6th wrong passcode attempts, iPhone is disabled/unavailable try again 5 minutes.
- The 7th wrong passcode attempts, iPhone is disabled/unavailable try again 15 minutes.
- The 8th wrong passcode attempts, iPhone is disabled/unavailable try again 30minutes.
- The 9th wrong passcode attempts, iPhone is disabled/unavailable try again 1 hour.
- Some iPhone users also see iPhone Unavailable try again in 8 hours, 7 hours or 3 hours, which are also possible.
Note: After 10 tries, instead of 1 hour waiting time, your iPhone might be fully erased if you have enabled Erase Data after 10 failed passcode attempts in Passcode settings.
Part 2: How to Unlock iPhone After Too Many Attempts in 4 Ways
It seems that you have as many chances as possible to unlock your iPhone/iPad as long as you can wait until the timer ends. But no matter how long you wait and how many attempts to unlock iPhone, it's all in vain if you don't remember the correct passcode.
So how to get into your iPhone again after too many wrong attempts? Here are the four most frequently used methods. iPhone is factory reset in all of these methods and thus data loss will be faced. You can restore a previous backup after the process.
1. Erase iPhone on Lock Screen After Too Many Passcode Attempts
If your iPhone is running iOS 15.2 or later, is connected to the internet and you remember the password to the Apple ID logged in on your iPhone, this method is for you to unlock locked iPhone. It is by far one of the easiest and quickest method.
- At the bottom right corner, you will see an Erase iPhone option. Tap on it.
- Next screen will say Erase All Content & Settings. Tap on Erase iPhone again.
You will be asked for the Apple ID password. Enter it and your iPhone will be reset and unlocked itself.

2. Unlock iPhone After Too Many Attempts via Tenorshare 4uKey
The second method does not rely on the Erase iPhone option, which is not available for all iPhones and iPads. Here we have a more useful tool - Tenorshare 4uKey. It removes 6-digit/4-digit PIN, Face ID or Touch ID without passcode in a few clicks, working for all iOS devices.
First of all, install and run 4uKey on your computer. Then click on Start.

Connect your device to the computer. After the connection is established, click on Next.

Then appropriate firmware package needs to be downloaded.

After the download, click on Start Remove. Wait a few minutes for the process to finish.

Once greeted by the following screen, you will see your iPhone restart as new.

3. Unlock iPhone After Too Many Attempts in Recovery Mode
When we were explaining how many attempts to unlock iPhone above, there is actually another scenario where your phone will display iPhone is disabled connect to iTunes. Even without this message, you can still connect to iTunes to unlock your disabled iPhone.
- Launch iTunes/Finder on your PC/Mac and then connect your iPhone to the computer.
- Then put your iPhone in recovery mode.
- iTunes will show a notification that iTunes has detected an iPhone in recovery mode. Click on OK.
Click on Restore iPhone. iPhone will be reset and all data including the passcode will be removed.

4. Unlock iPhone After Too Many Attempts with iCloud Remotely
You can also use iCloud Find My feature to unlock iPhone after many wrong passcode attempts. This helps you erase your iPhone remotely and you do not have to connect your locked iPhone to your computer or another device.
- Go to iCloud website using a browser on any computer or mobile phone. Login to the iCloud account linked to your iPhone.
- Go to Find iPhone and then click on the All Devices tab.
Choose your locked iPhone. Then tap on the Erase iPhone option. Confirm your action on the prompt that appears.

Conclusion
As for how many tries to unlock iPhone, you have multiple attempts. But with each wrong attempt, the waiting time to try again increases. You may have to wait for hours or days to have another chance. If you have forgotten your iPhone passcode and do not want any wrong tries, then you can apply Tenorshare 4uKey to unlock your iPhone without passcode.
- Unlock iPhone without Passcode instantly
- Remove iCloud activation lock without password/Apple ID/previous owner
- Remove Apple ID or iCloud account on iPhone/iPad without password
- Bypass MDM Screen from iPhone/iPad
- Remove screen time passcode in 3 simple steps
- Fix disabled iPhone/iPad without iTunes or iCloud
- Find and view stored passwords on iPhone and iPad
Speak Your Mind
Leave a Comment
Create your review for Tenorshare articles

4uKey iPhone Unlocker
Easily Unlock iPhone passcode/Apple ID/iCloud Activation Lock/MDM
100% successful unlock