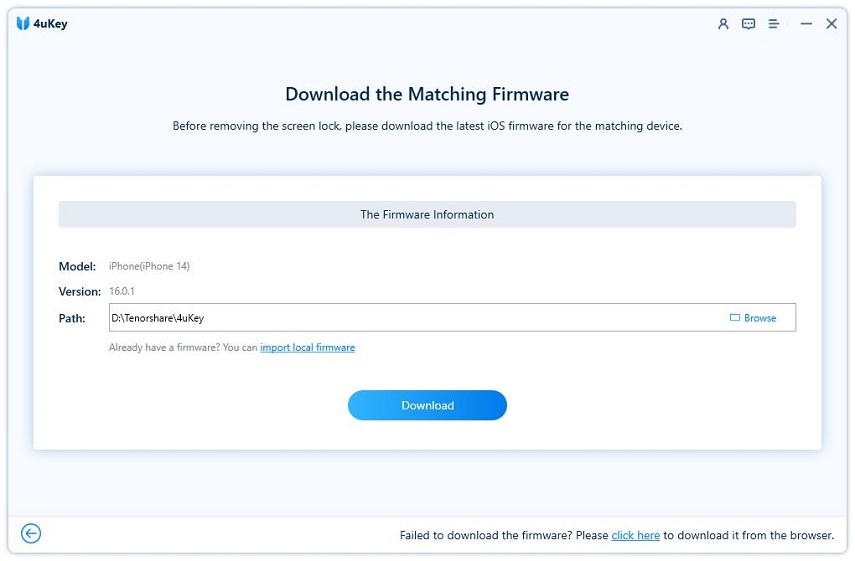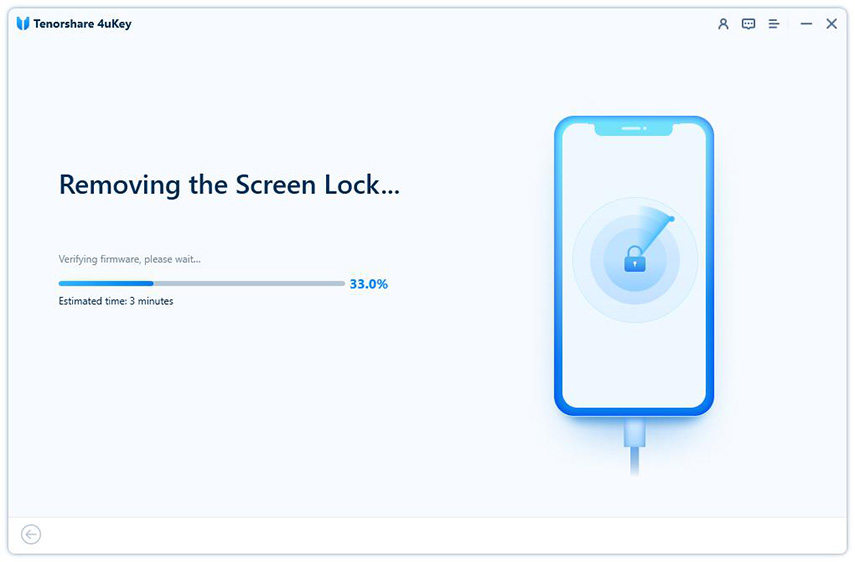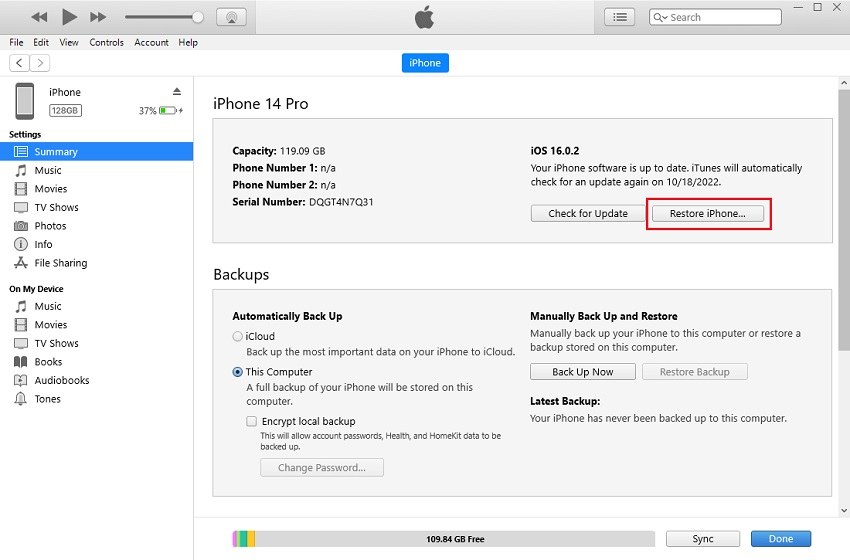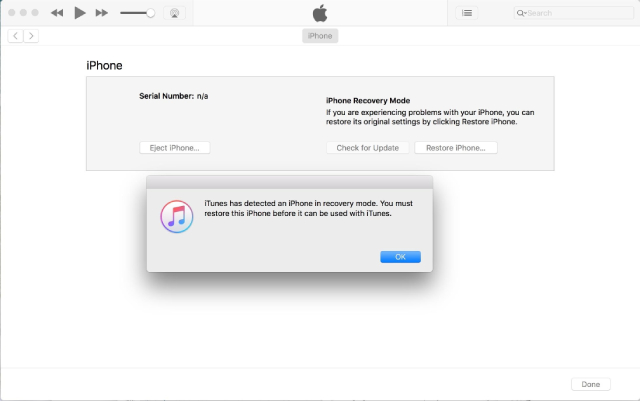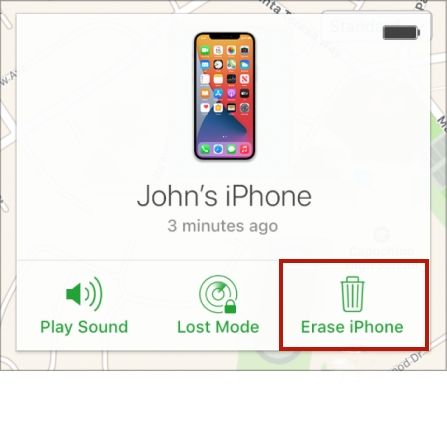How to Unlock iPhone with Computer 2025
We enter the correct passcode on our iPhone to unlock it. When you have forgotten your passcode or the lock screen is not working, unlocking an iPhone with a computer can be a convenient and efficient method. In this article, we will provide a comprehensive step-by-step guide on how to unlock iPhone with computer, then you can regain access to your iPhone and enjoy its full functionality.
- Part 1: Can You Unlock A Locked iPhone from Computer
- Part 2: How to Unlock iPhone with Computer via iPhone Unlocker
- Part 3: How to Unlock iPhone with iTunes on Computer
- Part 4: How to Unlock iPhone on Computer via iCloud
Part 1: Can You Unlock A Locked iPhone from Computer
Yes, you can unlock a locked iPhone if you have a computer at your disposal. If we forget the correct password, or there is no erase option on iPhone Unavailable screen, then we need to use the computer to achieve unlocking the iPhone. We are going to describe three methods including 4uKey, iTunes and iCloud.
Only if you unlock your iPhone by entering the correct passcode can you retain the data on it. All other methods cause data wiping to unlock the device. A previous backup is the way to find back your data.
Related Read: How to Unlock iPhone without Computer
Part 2: How to Unlock iPhone with Computer via iPhone Unlocker
To answer how to unlock iPhone on computer, the first option we have is an iPhone unlocker - Tenorshare 4uKey. 4uKey is known to bypass all sorts of screen locks such as passcodes, Face ID and Touch ID. Within a few clicks, your disabled and unavailable iPhone will get unlocked and restart as a new one.
Install 4uKey on your Windows PC or Mac and run the program. Click on Start.

Connect your iPhone to the computer using the iPhone charging cable to let the program automatically detect it. Once it does, click on Next.

Your next step is to download the appropriate firmware package. The download takes time depending upon on your internet speed.

After the download completes, click on Start to Remove. The process of removing the screen lock now begins.

The screen lock will be removed from the iPhone and you can now set it up as brand new.

Part 3: How to Unlock iPhone with iTunes on Computer
Besides managing and backing up your iPhone data, you can also use iTunes to unlock iPhone without passcode. Mac users can directly use Finder. This method factory resets your iPhone, meaning you lose the data too.
- Open iTunes or Finder on your computer and connect your iPhone to the computer.
Click on the iPhone icon and go to Summary/General. Then click on Restore iPhone.

- If iTunes does not detect your iPhone, put it in recovery mode.
A pop up should come saying that your iPhone is in recovery mode. Click on Ok and then Restore iPhone.

Part 4: How to Unlock iPhone on Computer via iCloud
The third method to unlock iPhone passcode with computer is using iCloud. The prerequisite is that you have Find My iPhone enabled on the iPhone that you are trying to unlock. And you should know the Apple ID and passcode.
- Go to https://www.icloud.com/find and login with the Apple ID and its password logged in on your locked iPhone.
- Click on the All devices tab and choose the iPhone.
Look for the option of Erase iPhone and click on it. You will be asked to enter the Apple ID password again as a security feature.

Conclusion
In a nutshell, we have 3 methods to unlock iPhone with computer when you do not remember the passcode. They include using an iPhone unlocking software like Tenorshare 4uKey, as well as iTunes and iCloud. You can use these methods without any worry.
Speak Your Mind
Leave a Comment
Create your review for Tenorshare articles

4uKey iPhone Unlocker
Easily Unlock iPhone passcode/Apple ID/iCloud Activation Lock/MDM
100% successful unlock