What is USB Debugging?
In a word, USB debugging is a way for an Android device to communicate with the Android SDK (Software Developer Kit) using USB connectivity. It permits an Android device to communicate with computers directly, thus the Android device can receive terminal commands, files, etc. from the computer, and the computer can pull crucial information like log files of the Android device.
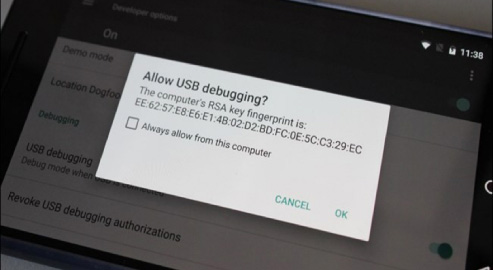
Why I need to enable USB Debugging Mode?
USB debugging mode grants you high-level access to your device. It is important when you need system-level clearance, such as coding a new app, transferring data between an Android device and the computer, mirroring Android to PC, rooting your device, flashing firmware with ADB commands, and reading log data of the Android device.
How to Enable USB Debugging on Android?
The steps to enable USB debugging depend on the version of Android and vary from the Android device brand to brand. If you are not sure about how to enable USB debugging on Samsung, Huawei, Xiaomi, HTC, LG, etc., follow the quick guide given below.
How to Enable USB Debugging on Samsung Devices
For Samsung Galaxy S21/S20/S10/S9/S8
Step 1: Unlock your phone and go to "Settings" and select "About phone".
Step 2: Choose "Software information" and tap "Build number" about seven times until you see a message saying "Developer mode has been enabled".
Step 3: Go back to Settings and the "Developer options" menu is now under Settings.
Step 4: Enter "Developer options" and turn on the "USB debugging" button.
Step 5: If you see a messages "Allow USB Debugging", click "OK". Now you have enabled debugging on your Samsung Galaxy successfully.
For Samsung S7/S7 Edge
Step 1: On your Samsung Galaxy S7/S7 Edge. Head to "Settings" > "About phone" > "Software info".
Step 2: Tap "Build number" several times until you see a message that says "Developer mode has been enabled".
Step 3: Go back to Settings and the "Developer options" menu is now under Settings.
Step 4: Enter "Developer options" and enable "USB debugging" option.
Step 5: When you connect your Samsung phone to computer using a USB cable, you will see a message "Allow USB debugging" for connection, click "OK".
For Samsung Galaxy S5/S6/S6 Edge
Step 1: On your device, head to "Settings" > "About device" (About phone for S5).
Step 2: Scroll down and tap "Build number" several times until you see a message that says "Developer mode has been enabled".
Step 3: Go back to Settings and the "Developer options" menu is now under Settings.
Step 4: Select "Developer options" and enable the USB debugging option.
Step 5: Now you can connect your device to a desktop computer via USB and you will see a message "Allow USB debugging" for connection, click "OK".
For Samsung Galaxy Note 10/9/8
Step 1: Turn on your Samsung Galaxy Note 10/9/8. Head to "Settings" > "About phone" > "Software information".
Step 2: Tap "Build number" about seven times and you will see a message saying "Developer mode has been enabled".
Step 3: Select on the Back button and tap on "Developer options" under Settings.
Step 4: Slide the "Developer Options" button to "On" and turn on "USB debugging". If prompted, tap OK to confirm.
For Samsung Galaxy J2/J3/J5/J7
Step 1: Unlock your phone and go to Settings > About device > Software info.
Step 2: Scroll down the screen and tap "Build number" several times until you see a message that says "You are now a developer! /Developer mode has been enabled".
Step 3: Go back to Settings. Tap on "Developer option" and drag the switch to right to turn it on.
Step 4: Under developer option, enable "USB debugging" and you will see a message “Allow USB debugging” when you connect your phone to the computer.
How to Enable USB Debugging on HUAWEI Devices
For Huawei Mate 7/Mate 8/Mate 9
Step 1: Head to "Settings" > "About phone" at the bottom of the interface.
Step 2: Tap "Build number" about seven times until you get the prompt "You are now a developer!".
Step 3: Go back to setting and you can see the "Developer options", select Developer options.
Step 4: Turn on the “USB debugging”, and you have debugged your Huawei Mate 7 or Huawei Mate 8 successfully. Remember to tap "OK" to allow USB debugging when connect your Huawei phone to computer with the USB cable.
For Huawei Ascend P7/P8/P9(Plus)/P10(Plus)
Step 1: Go to "Settings" > "About phone".
Step 2: Find "Build number" and tap seven times on it until you get a message saying that "You are now a developer!".
Step 3: Return to Settings and the "Developer options" menu in now under Settings. Select Developer options.
Step 4: Enter "Developer options" and slide to turn "USB debugging" on.
Step 5: After that, when connect your Huawei phone to computer via USB cable you will see a message "Allow USB debugging". Click "OK" to allow a connection.
For Huawei Honor 6/7/8
Step 1: Unlock your phone and go to "Settings" > "About phone".
Step 2: Tap "Build number" seven times until you see a message saying that " You are now a developer!".
Step 3: Now you have enabled developer option. Go back to settings and you will see "Developer options" under Settings.
Step 4: Enter "Developer options" and slide to turn on the "USB debugging".
Step 5: Now you have successfully debugged your Huawei Honor 6/7/8. Next time when you connect your phone to computer using a USB cable and see a message "Allow USB debugging", click "OK" to allow a connection.
How to Enable USB Debugging on XIAOMI Devices
For Xiaomi Redmi Phone
Step 1: Unlock your phone and go to "Settings" > "About device/phone"
Step 2: Find and tap on "MIUI version" several times until you get a message "You're now a developer!".
Step 3: Go back to main Settings. Tap on "Additional settings" > "Developer options" to enable it from there.
Step 4: Scroll down and slide to turn on "USB debugging" option. Now, you have Android USB debugging enabled on your Xiaomi Redmi devices successfully.
For Xiaomi Mi 9/8/6/5/4/3
Step 1: Go to "Settings" > "About phone".
Step 2: Enable "Developer Options" by tapping "MIUI version" until you see a message "You have enabled developer option".
Step 3: Tap on Back button to return. Go to "Additional Settings", and tap "Developer options" to enable it.
Step 4: Scroll down and slide the "USB debugging" button to "On". This is how to turn on USB debugging on Xiaomi Mi 9/8/6/5/4/3.
How to Enable USB Debugging on Other Brand Devices
How to debug on Motorola Moto G
Step 1: Open your phone and go to "Settings" > "About phone" option and tap on it.
Step 2: Locate "Build number" and tap about 7 times until the message “You are now a developer!” appears.
Step 3: Go back to Settings and tap on "Developer option".
Step 4: Scroll down and enable USB debugging option.
How to debug on Sony Xperia Phones
Step 1: Head to "Settings" > "About phone".
Step 2: Scroll down to find "Build number" and tap several times on it to enable Developer options.
Step 3: Back to Settings, tap on "Developer options" and then slide the "Developer options" to "On".
Step 4: Check the box next to "USB debugging", you will see a message "Allow USB debugging", click "OK".
How to debug on Lenovo K5/K4/K3 Note
Step 1: Unlock your Lenovo K5/K4/K3 Note and go to "Settings" > "About phone"> "Device information".
Step 2: Find and tap "Build number" several times and you will get a message saying "Developer mode has been turned on".
Step 3: Tap on Back button to return. Tap the Developer options menu under Settings and slide to turn it on.
Step 4: Scroll down the screen and turn on "USB debugging". After finished all these steps, you have successfully done Android USB debugging on your Lenovo K5/K4/K3 Note.
How to debug on HTC One/Desire Smartphone
Step 1. Open your HTC smartphone and go to "Settings" > "About" > "Software information" > "More".
Step 2: Find "Build number" and tap 7 times to enable "Developer options".
Step 3: Go back to Settings, tap on "Developer options" and make sure that Developer options is on.
Step 4: Check the box next to "USB debugging" to allow USB debugging.
How to debug on Asus Zenfone
Step 1: On Zenfone, head to "Settings" > "About" > "Software information".
Step 2: Scroll down and select Software Information.
Step 3: Tap "Build number" about 7 times until you get a message "You have enabled developer option" on your device screen.
Step 4: Android 4.0 or 4.1, open "Settings" > "Developer options", then tick the box for "USB debugging".
Step 5: On Android 4.2, open "Settings" > "About phone" > "Developer options", and then check "USB debugging".
How to debug on OnePlus 1/2/X
Step 1: Open your OnePlus phone and go to "Settings" > "About phone".
Step 2: Tap "Build number" about 7 times to enable developer option on your Phone.
Step 3: Go back to Settings and enter Developer option. Check USB debugging to enable it.
How to debug on OPPO F1/F1 Plus/F3/F3 Plus /F5/F7/F9
Step 1: Unlock your phone and go to "Settings" > "General" > "About phone".
Step 2: Tap "Build number" about 7 times. When you get a message saying "you are now a developer", you have enabled developer option on your phone.
Step 3: Back to settings and tap on "Developer options" menu under "General".
Step 4: Turn on "USB debugging" and you have successfully debugged your device.
How to debug on Vivo Phones
Step 1: Unlock your phone and go to "Settings" > "About phone".
Step 2: Tap on "Build Number" or "Software Version" about seven times until you see a message "You are now a developer" which means the developer option is enabled.
Step 3: Back to Settings, tap "Developer option". (Or click Applications > Development)
Step 4: Under Developer, you will have to option to enable "USB debugging".
How to debug on Meizu Pro
Step 1: Open your phone and go to "Settings" > "About phone".
Step 2: Under About Phone find "Developer options".
Step 3: Under Developer option, turn on "USB debugging" and click "Yes” when you get the prompt "Allow USB debugging” to enable it.
How to debug on LG G6/G5/G4
Step 1: Unlock your phone and head to "Settings" > "About phone" > "Software info".
Step 2: Tap Build number seven times to enable Developer options.
Step 3: Go back to Settings, tap on Developer options and then tap OK to continue when you get a warning screen.
Step 4: Ensure the Developer options switch (located in the upper right) is turned on and tap USB debugging to enable it.
Step 5: If you get the prompt "Allow USB debugging?" screen, tap OK.
Solutions on Android Devices with Tenorshare
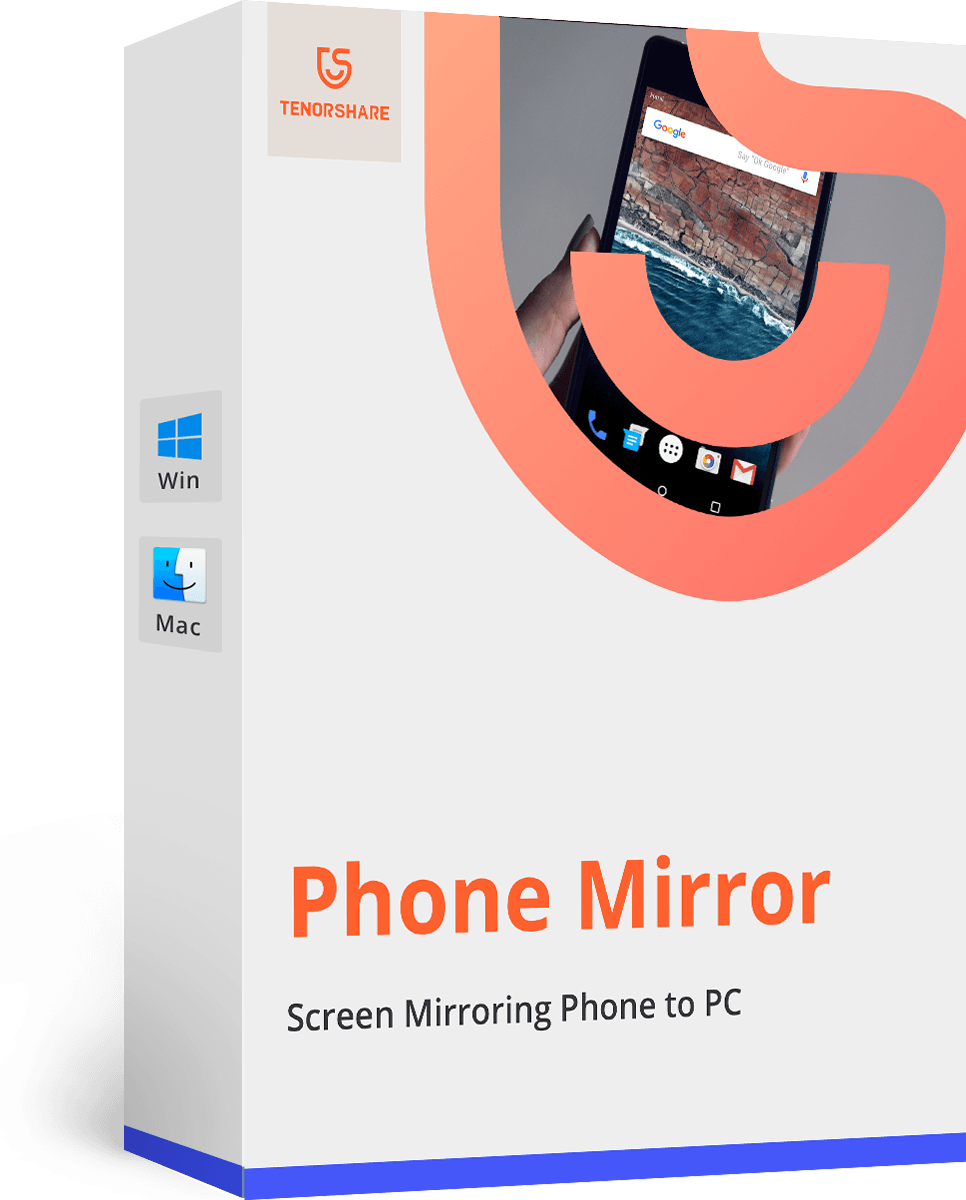
Tenorshare
Phone Mirror
Best Screen Mirroring App for Android to PC.
Buy Now For Windows 11/10/8.1/8/7
Buy Now For macOS 10.10 or later
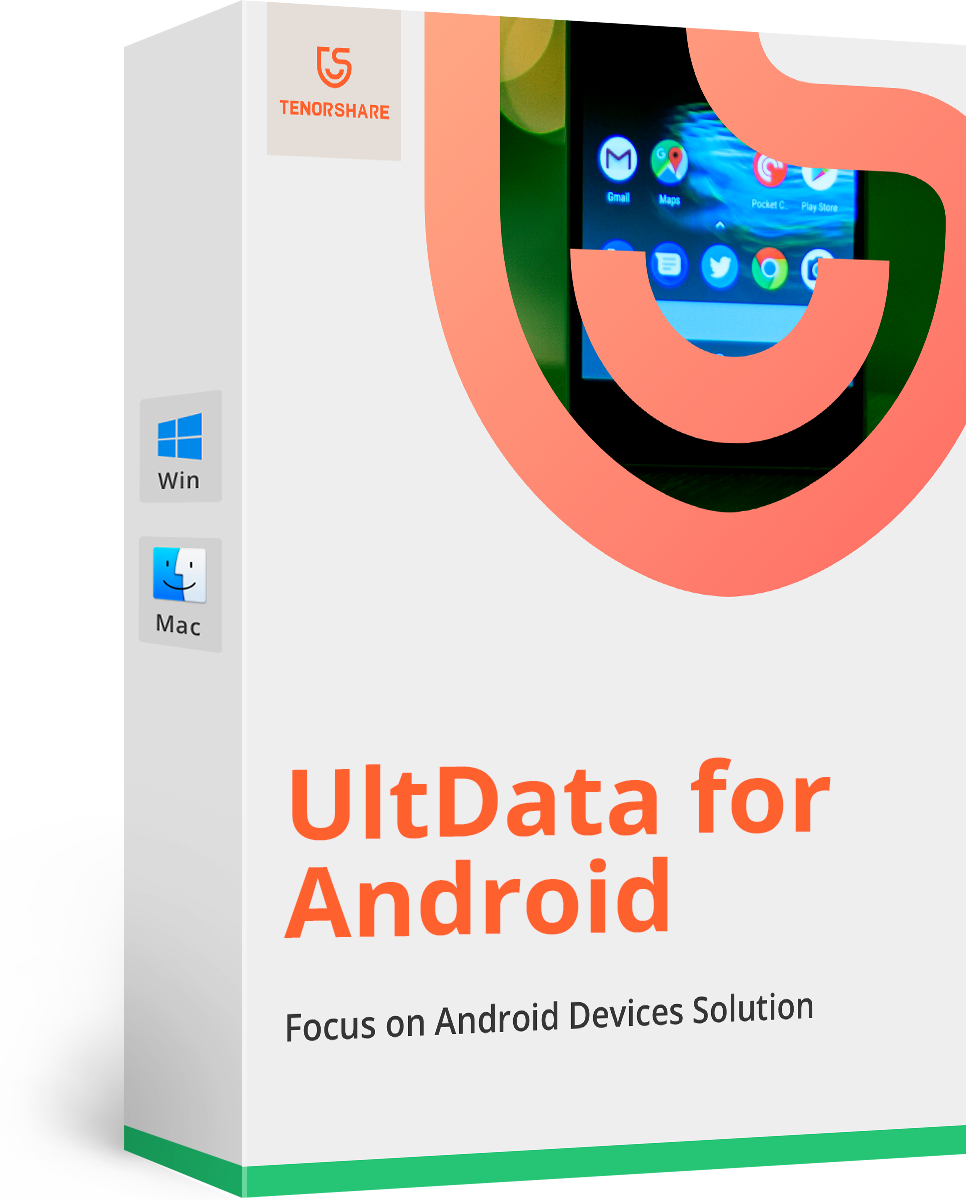
Tenorshare
UltData for Android
World-class Android Data Recovery without Root
Buy Now For Windows 11/10/8.1/8/7
Buy Now For macOS 10.10 or later
Part 3. How to Turn off USB Debugging?
While USB debugging is useful, but your device isn't secure when connected to a computer. So turn off it when you don't need to use it.
Step1: Go to Settings.
Step2: Tap System > Developer options.
Step3: Scroll down and slide USB debugging to “Off”.
Step4: Wait a few minutes and the USB debugging option will be disabled on your Android device.