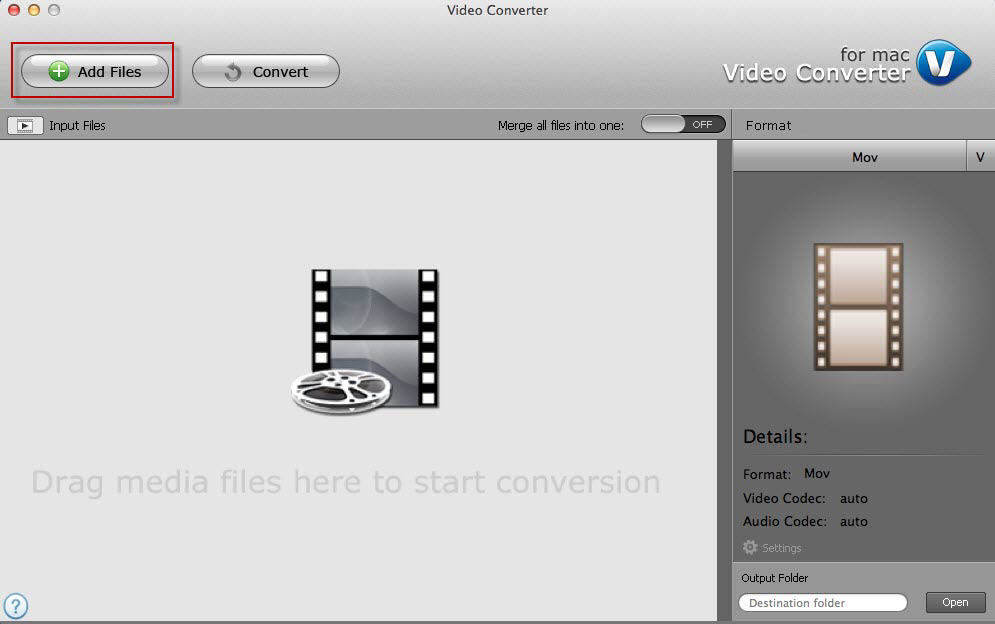How to Convert MP4 to MOV on Mac
I can't Play MP4 video on QuickTime, Please Help!!
"I can't Play MP4 video on quicktime, Please Help!!"
"MacBook Air, OS X Mavericks (10.9.1)"
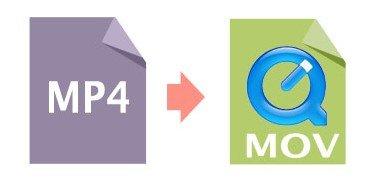
According to Apple Support Website, QuickTime only supports MPEG-4 (.mp4, .m4v), but MP4 is a complex video container with various video and audio codecs. That's why sometimes QuickTime plays MP4 well, sometimes not.
How to Convert MP4 to MOV on Windows and Mac
If you want to ensure that QuickTime, iPhone, iPad and other devices can play your videos smoothly, you will need to invest in a device that could convert MP4 videos to MOV. If you don't know which one to choose, Tenorshare Video Converter for Mac could be a good choice. It's not only a MP4 to MOV converter that allows you to convert from MP4 to MOV, but also an amazing converter that makes it extremely easy to convert between more than 100 types of video formats.
The Mac version is specifically designed for Mac users running OS X Yosemite, Mavericks, Mountain Lion, etc. Windows 8.1, 8, 7 Vista and lower should go for the Windows version.


- Step 1. Load MP4 to the MP4 to MOV converter
Launch the Video Converter for Mac, drag & drop the MP4 files to the program. Or you can go to the "Add Files" menu, and locate the MP4 files you want to add.
- Step 2. Choose MOV as output format
Now you should go to the format list, choose MOV as the output format.
If you want to import the output videos to Apple devices like iPad, iPod, iPhone and more portable devices like PSP, HTC etc. for convenient playback, you can choose the presets offered for the corresponding device as the output format. The converter has already optimized the video settings, bit rate, frame rate, resolution and so on, for you.
- Step 3. Start the MP4 to MOV conversion
Hit the "Convert" button and let this smart Video Converter for Mac do the rest for you! Note that before the conversion, you can edit your videos by trimming, cropping, adding watermark, etc. This is a great feature for those who'd like to make their videos different.
Additionally, if are looking for ways to save QuickTime trailers to your computer, you can follow steps described in the post How to download Apple QuickTime trailers.


Speak Your Mind
Leave a Comment
Create your review for Tenorshare articles