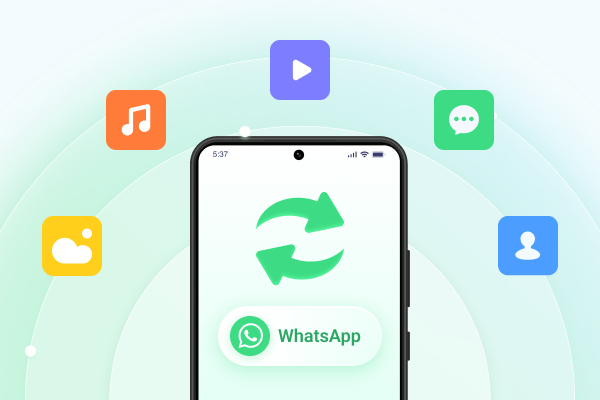How to Stop Saving Photos on WhatsApp [iOS&Android]
WhatsApp is the source of communication of over a billion users. However, a lot of users have complained about the WhatsApp saving unnecessary images from various groups automatically. Can you stop WhatsApp from saving photos? Asking WhatsApp to stop saving the images automatically is possible and we'll introduce the best ways to help you know how to stop saving photos on WhatsApp.
- Part 1: Why WhatsApp Saves Photos Automatically
- Part 2: How to Stop Saving WhatsApp Saving Photos / Videos
- Part 3: Stop WhatsApp Saving Pictures for Specific Chats
- Bonus Tips: Recover Lost Photos Due to Stop Saving Photos on WhatsApp HOT
- Quick Summary
- FAQs about Stop WhatsApp from Saving Photos
Part 1: Why WhatsApp Saves Photos Automatically
WhatsApp tends to save photos automatically and there could be the following reasons behind this decision. Saving the WhatsApp images automatically allows you to access the photos without downloading the images individually. Users can save and view the images offline after getting them downloaded automatically. The automatic saving feature of WhatsApp is a type of backup that lets the users to back up the WhatsApp images automatically.
Part 2: How to Stop Saving WhatsApp Saving Photos / Videos
If you're one of those people who often ask ''how do I stop photos saving from WhatsApp'', you can look at the guide methods given below to stop the automatic downloading on iPhone and Android.
1. Stop Auto-Download on iPhone
- Launch WhatsApp on your iOS device and launch the settings.
- Tap on the Storage and Data button under the Media Auto Download button and disable the option for documents, audio, videos, and photos.
- If you intend to avoid downloading the WhatsApp media in the Photos, you'll need to turn off the ''Save to Camera Roll'' toggle after choosing the ''Chats in Settings'' button.
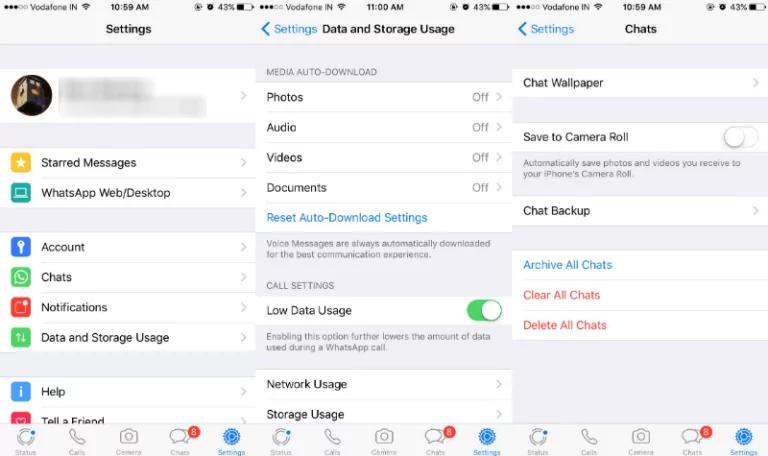
2. Turn Off Automatic Download on WhatsApp on Android
After launching WhatsApp on the Android device you'll need to press the three dots button and hit the Settings button afterwards.
Click on the Storage and Data button to see the Media auto-download option.
In the next phase, you'll need to uncheck the audio, videos, documents and photos boxes.

Part 3: Stop WhatsApp Saving Pictures for Specific Chats
If you intend to stop WhatsApp from saving photos of specific chats on iPhone and Android device you can look at the methods given below.
For Android
If you're an Android user you don't have to do much to ask WhatsApp to stop saving the images of a specific chat as you'll only need to act you a few simple steps to get the job done.
Start the WhatsApp on the Android device and navigate to the specific person's chat.
Click on the name of the person to see the information window.
After scrolling down to the bottom, you'll need to hit the Media Visibility button. In the next phase, you'll need to select the No button to stop the auto-downloading of the images.

For iPhone
You can stop WhatsApp to save the photos of a particular person on iOS device and to do it you'll need to look at the simple guide given below.
- After launching WhatsApp, you'll need to navigate to the group or person whose downloading of images you wish to stop. Next, click on the person's name to see the detailed information.
- After going ahead, you'll need to tap on the ''Save to Camera Roll'' button and select the Never button to disable the Media auto-downloading.
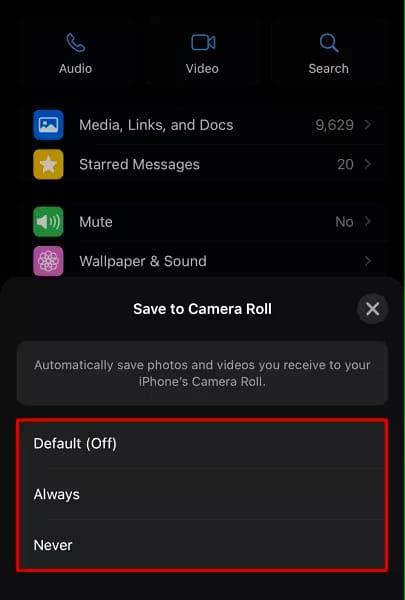
Bonus Tips: Recover Lost Photos Due to Stop Saving Photos on WhatsApp
After stopping WhatsApp from saving the images automatically, if you've lost some important photos, UltData WhatsApp recovery will help you recover the lost photos. It is a remarkable third party WhatsApp data recovery software that offers fast scanning and since it offers the highest recovery rate, you're most likely to access all types of lost photos on WhatsApp.
Features
Allows you to recover photos lost due to stop saving images on WhatsApp.
Offers the simple user interface no technical knowledge needed.
Supports Mac and Windows.
Compatible with Android and iPhone.
Explore the fast scanning speed.
How to recover lost WhatsApp images through UltData WhatsApp recovery?
- After getting into the official website of the Tensorshare UltData WhatsApp recovery and installing the software, you'll need to launch the tool and click on the “Device” button afterwards.
- Connect the device to your computer or Mac with USB cable. The program will detect your device automatically if it is connected and trusted. Click "Start Scan".
- Check the files you need and click "Recover". After that, you can view your recovered WhatsApp data on the computer easily.
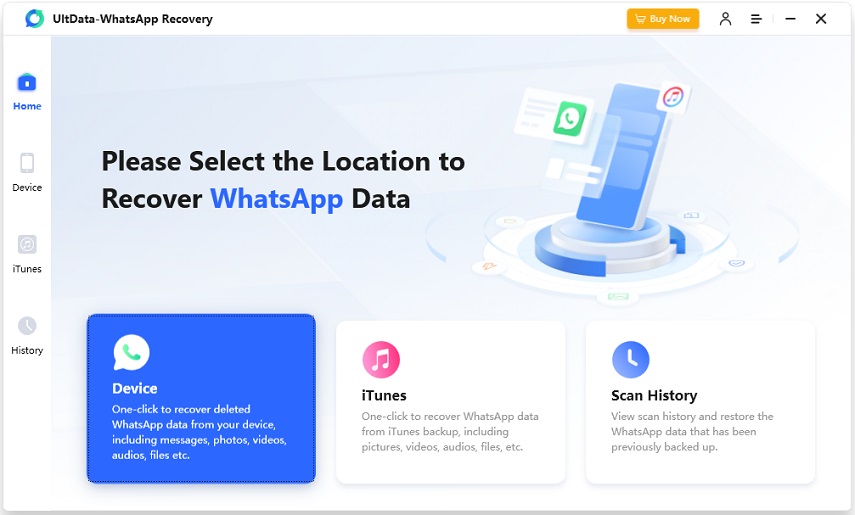
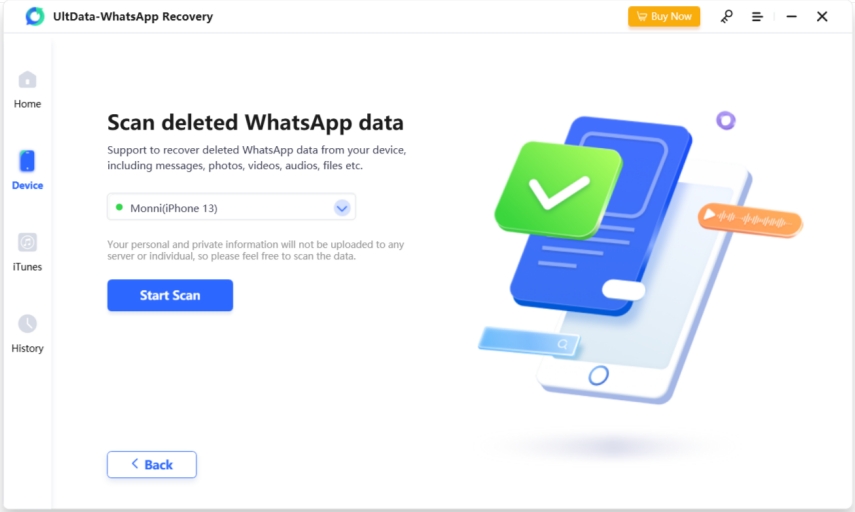
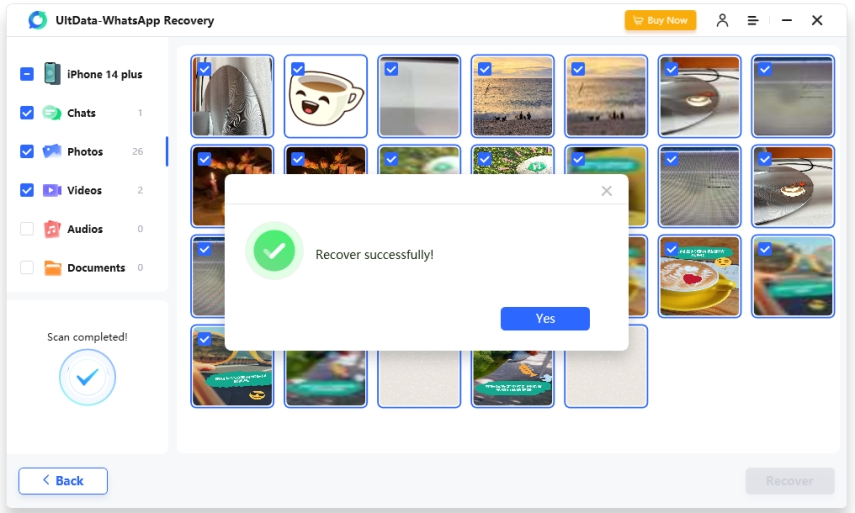
Quick Summary
You can take exciting notes from this guide to know how to stop saving photos on WhatsApp as we've listed several gigantic methods. If you've lost important WhatsApp images after stopping WhatsApp from saving images, UltData WhatsApp recovery remains the best option. It offers a fast scanning speed and only takes a few moments before getting the images retrieved on the computer.
FAQs about Stop WhatsApp from Saving Photos
Q1: How do I permanently save photos from WhatsApp to my gallery?
If you want to permanently save the images from WhatsApp to the gallery, you'll need to launch the Photo in the chat and hit the Download button make sure that the Media Visibility is turned on in the WhatsApp setting.
Q2: Why not save WhatsApp photos in gallery?
If you don't save the WhatsApp images in the gallery, it could help you to maintain privacy, reduce clutter, and avoid unintentional sharing.
Some users love managing the media separately keeping the sensitive images hidden.
Q3: How to hide WhatsApp photos from gallery?
To hide the WhatsApp images from your gallery, you'll need to produce the .nomedia file in the WhatsApp images folder on the images. Doing so helps the media from being displayed or scanned in the gallery app.
Speak Your Mind
Leave a Comment
Create your review for Tenorshare articles