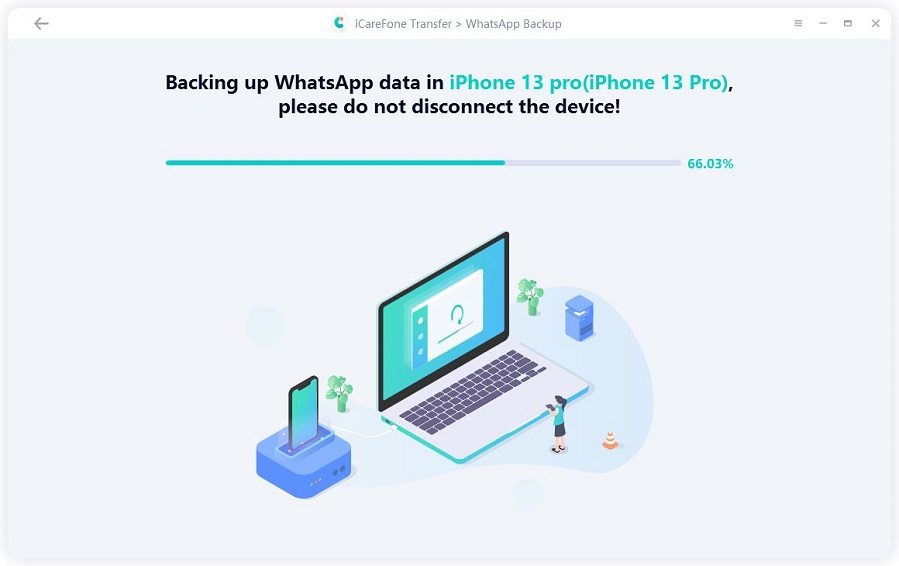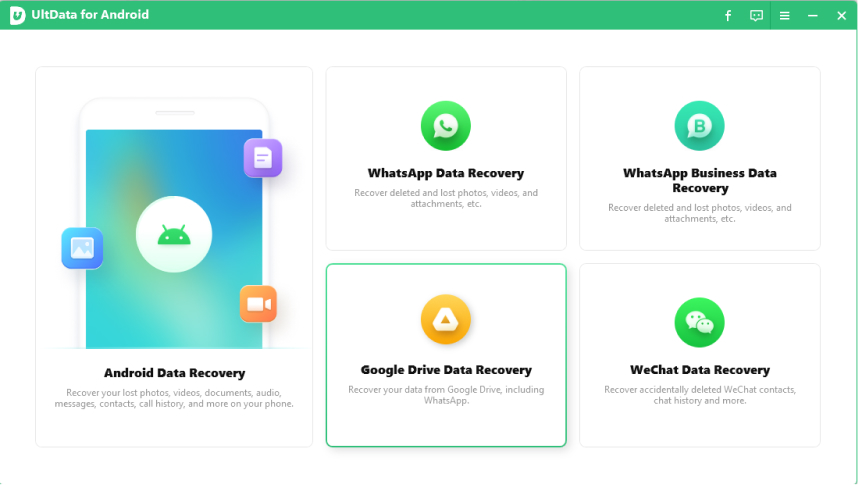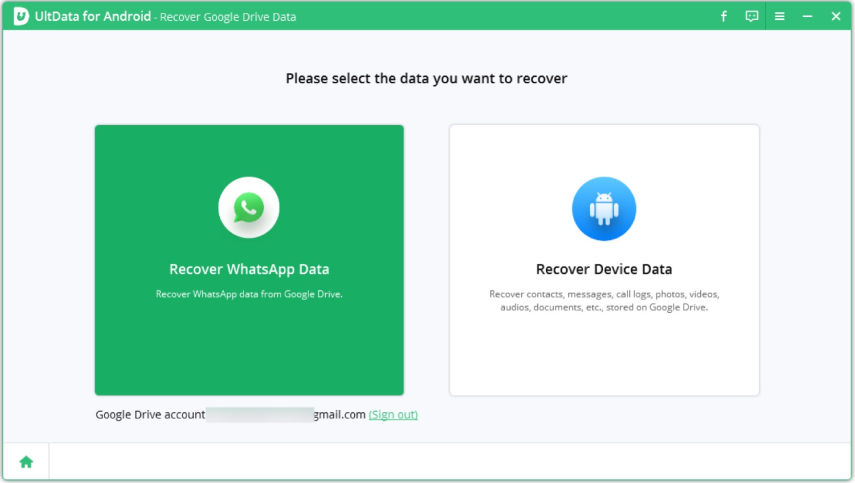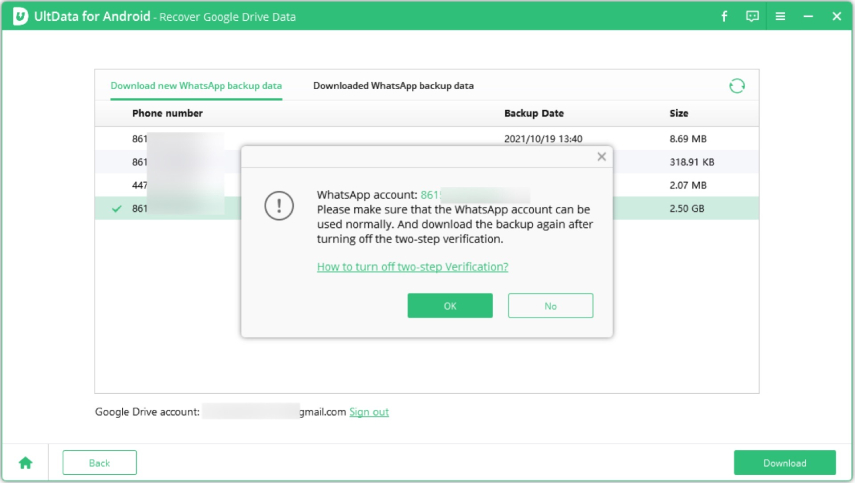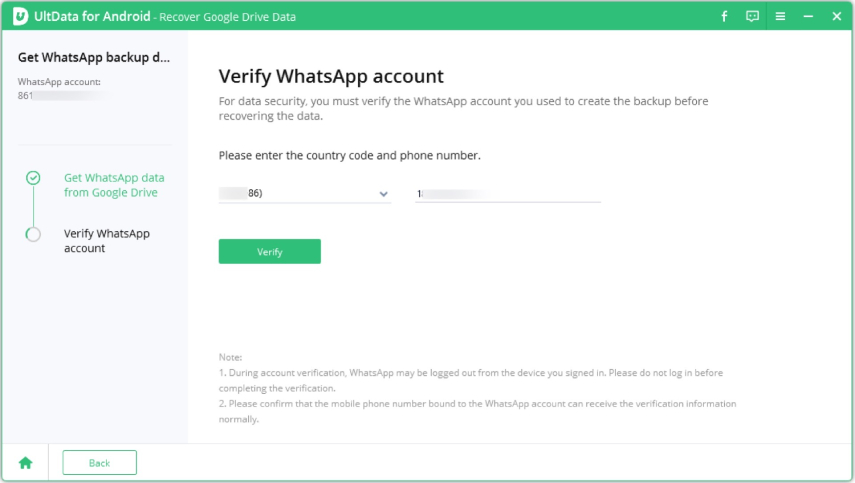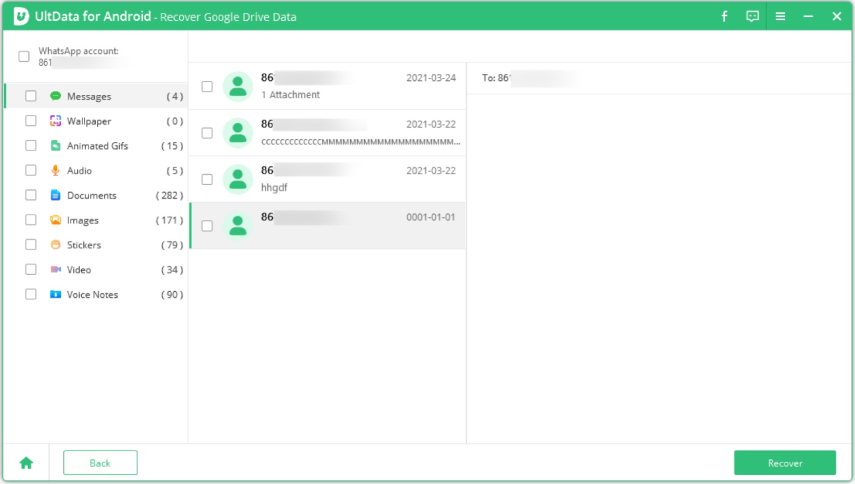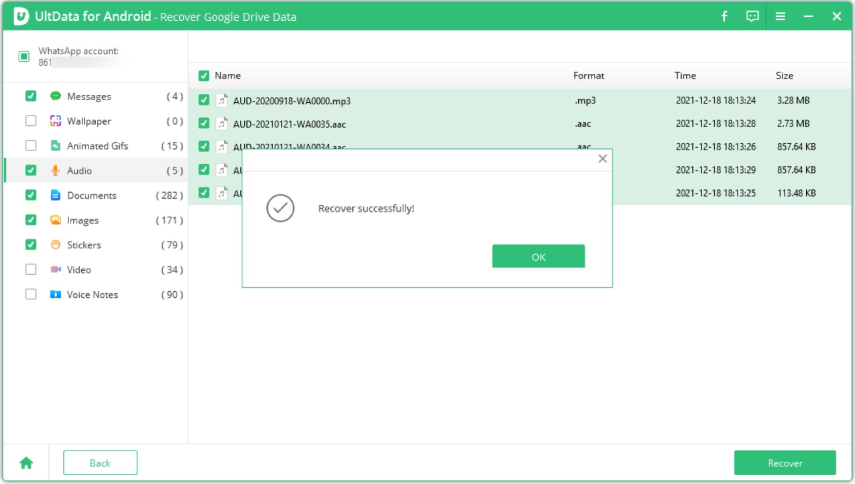How to Backup WhatsApp Photos on Android/iPhone
When a WhatsApp user gets a new phone, they keep wondering how to get old WhatsApp photos to new phone — and that’s where backups come into play.
By creating a backup of your WhatsApp photos, you can easily move them to your new device by doing a restore. In this article, you will learn everything you need to know about this subject and figure out how to backup WhatsApp photos.
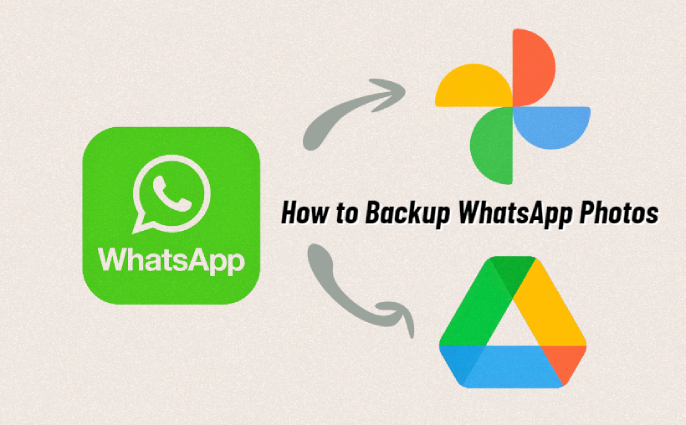
- Part 1: Does WhatsApp Backup Photos?
- Part 2: How to Backup WhatsApp Photos on Android
- Part 3: How to Backup WhatsApp Photos on iPhone
- Bonus Tip: How to See WhatsApp Backup Photos on Google Drive
Part 1: Does WhatsApp Backup Photos?
Does WhatsApp chat backup include photos? The answer is definitely yes. If you've enabled the WhatsApp Google Drive backup (on Android) or WhatsApp iCloud backup (on iPhone), by default, all your WhatsApp data including your WhatsApp photos and videos will be backed up to your WhatsApp chat history on Google Drive or iCloud automatically. And you can restore these backed-up photos to your new phone. However, depending on the frequency of your backups, you may not always get all the photos on your new iPhone. Hence, it's recommended to backup WhatsApp photos manually before moving to a new phone.
Now, let’s talk about how to backup WhatsApp images on Android and iPhone devices respectively.
Part 2: How to Backup WhatsApp Photos on Android?
If you're an Android user and wondering how to backup WhatsApp photos in Android, then you'll be offered two smiple yet effective methods.
Method 1: Backup WhatsApp Photos to Google Photos on Android
When it comes to backing up WhatsApp photos on Android phones, Google Photos might be your first answer. Google Photos is Android's proprietary solution to backup photos and videos from different folders and apps automatically. In this section, you will learn how to backup WhatsApp photos to Google Photos.
Here's how to sync WhatsApp photos to Google Photos.
- Open Google Photos on your Android device.
- Tap on your Profile in the top right and then select "Photos settings".
- From there, turn on "Back up & sync" to allow photos and videos to be uploaded to your Google Account.
Next, tap on the "Back up device folders" at the bottom and toggle on the option next to WhatsApp images. Do the same for WhatsApp videos if you want to back up those as well.

In this way, your WhatsApp photos will be automatically backed up to Google Photos on Android. When you switch to a new phone, you can download these synced WhatsApp photos from Google Photos on the new device.
In addition to heading to Google Photos settings, you can also turn on the backup and sync feature from the Library tab.
- Open Google Photos on your phone and locate the Library page.
- From there, find and tap on the WhatsApp Images folder.
You will be present with the “Back up & sync” option. Simply swipe over the toggle button to the right to automatically backup all your WhatsApp images to the Google Photos.

Method 2: Backup WhatsApp Photos to Google Drive on Android
As mentioned above, you can backup your WhatsApp data including WhatsApp photos to Google Drive. If you're wondering how to backup WhatsApp photos to Google Drive, this section has got you covered. However, if you want to backup videos too, you will need to turn on an additional setting. And we will explain that, too.
That said, here's how to backup WhatsApp videos and images to Google Drive.
- Open WhatsApp and tap on the three-dot icon to select "Settings".
- From the Settings page, tap on Chat > Chat Backup.
- Under the Google Drive settings, tap on "Back up to Google Drive" and select the "Daily" option.
- Now, turn on the toggle that says "Include Videos" and then tap "Back Up" to backup all your photos and videos to Google Drive.
And that's how you can backup your WhatsApp photos and videos to Google Drive on your Android phone. But you should note that the WhatsApp photos backed up on Google Drive are in encrypted form, which means you cannot see the backed-up photos before you restore it back by uninstalling and reinstalling WhatsApp.
Part 3: How to Backup WhatsApp Photos on iPhone?
If you are using an iPhone and wonder how to backup WhatsApp photos to Google Photos or Google Drive like Android users do, this section will give you all the answers you need. You can first backup your WhatsApp photos to PC with a third-party WhatsApp transfer and backup tool like Tenorshare iCareFone Transfer, and then upload the backed-up WhatsApp photos to Google Photos or Google Drive.
As your best bet for this purpose, iCareFone Transfer helps you backup all sorts of WhatsApp data from your iPhone to a PC, including your WhatsApp photos and images. Besides, it is also available for transferring WhatsApp data from Android to iPhone and vice versa. That said, here's how to backup WhatsApp photos to pc, using iCareFone Transfer.
Download and Install Tenorshare iCareFone Transfer on your PC. Open iCareFone Transfer and select WhatsApp on the main interface.

Connect your iPhone to the PC and then select "Back up" on the side toolbar. Click on "Back Up Now" to proceed.

iCareFone Transfer will start backing up WhatsApp data including WhatsApp photos for iPhone. Wait for the process to complete.

Once the backup is finished, you can review and export it to your computer.

- Now, go to Google Photos or Google Drive on your pc and log into your account.
Find and click on the "Upload" option (on Google Photos) or the "File upload" option (on Google Drive).

- Select the WhatsApp photos exported to your computer and click on "Continue", then they will be transferred to Google Photos or Google Drive immediately.
That's all about how to transfer WhatsApp media from iPhone to PC and how to upload WhatApp photos to Google Photos/Google Drive on PC.
Bonus Tip: How to See WhatsApp Backup Photos on Google Drive?
If you've previously backed up your WhatsApp photos to Google Drive on Android, and now want to see them on your PC, you may be wondering how to see WhatsApp backup photos.
Well, Tenorshare UltData for Android is your answer. With UltData for Android, you can easily download your WhatsApp backup from Google Drive to your PC, and start viewing your photos in no time. Here's how to do that.
Download and install Tenorshare UltData for Android on your PC. Launch the app and select "Recover Google Drive Data" from the main interface.

Sign in with your Google Drive account and then select "Recover WhatsApp Data".

Click "Ok" to confirm and begin the download.

Verify your account by following the on-screen instructions.

Review the data you want to download; select "Images" in this case.

Select the destination you want to save the files in, then hit Recover and wait for the process to complete.

Now, you will be able to see your photos in the destination you chose.
Conclusion
Many users don’t know how to backup WhatsApp photos to Google Drive, Google Photos, or to their PC. This article talks about that subject and teaches you how to do all that.
Now that you know everything about backup WhatsApp photos, it's time you give a shot to Tenorshare UltData for Android and Tenorshare iCareFone Transfer for some advanced uses.
Speak Your Mind
Leave a Comment
Create your review for Tenorshare articles

iCareFone Transfer
No.1 Solution for WhatsApp Transfer, Backup & Restore
Fast & Secure Transfer