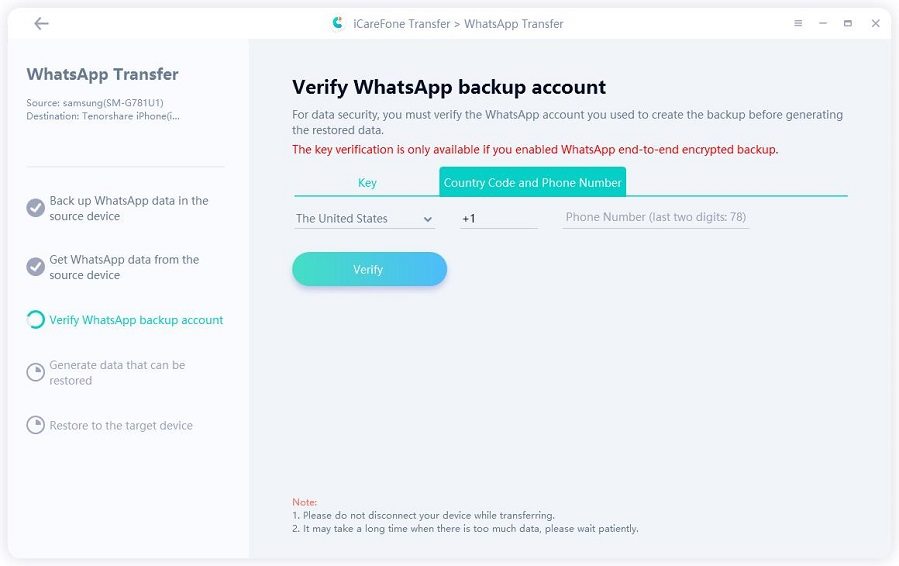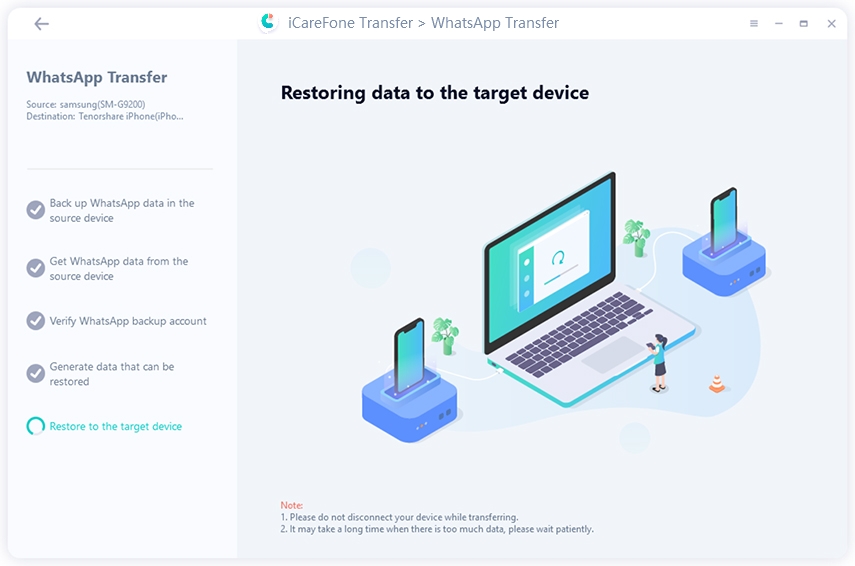How to Edit Text in WhatsApp After Being Sent 2025
WhatsApp is coming out with a new WhatsApp text editor that will allow its users to edit texts after sending them. This WhatsApp edit text feature has been long-awaited by many.
Today, we will teach you how to edit text on WhatsApp with this tool and what benefits it can offer you. Stay tuned for more information about the WhatsApp text editor and how to edit text in WhatsApp after sending it.
- Part 1: WhatsApp Now is Working on Text Editing Feature
- Part 2: Edit Text in WhatsApp by Copying and Pasting
- Part 3: 4 WhatsApp Text Tricks You Can't-Miss
- Bonus: The Quickest Way to Transfer WhatsApp from Android to iPhone
Part 1: WhatsApp Now is Working on Text Editing Feature
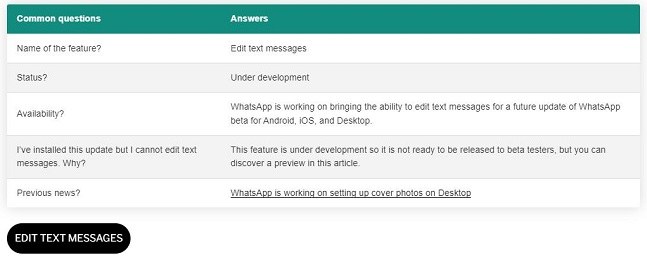
If you have ever wondered "how to edit text in WhatsApp," this platform has heard you.
WhatsApp is working on bringing the ability to edit text messages for a future update of WhatsApp beta for Android and iOS. This update will let users edit their sent messages and enjoy better control over their communication.
The WhatsApp team is currently testing this new WhatsApp text editor in the beta version of the app, and it is expected to be rolled out to all users anytime now. This new WhatsApp text editor will be a boon for those who often make mistakes while typing or send wrong messages due to autocorrect errors.
With this WhatsApp edit text tool, users will be able to correct their mistakes without having to delete the entire message and start over again.
With the addition of the WhatsApp text editor, WhatsApp will become even more user-friendly and provide a better experience for its billion-plus users.
Part 2: Edit Text in WhatsApp by Copying and Pasting
You may have copied and pasted a message in the WhatsApp message bar but then realized that you needed to add something to it. Luckily, WhatsApp allows you to edit the messages that you're about to send. Here's how:
- If you copied and pasted the text into WhatsApp, press and hold on to the text box. This will select your entire message and bring up a menu with the option to "cut" along with several other features.
- Tap on the cut option, and you can remove the selected text. Now you can write something to replace the removed line or let it go, your choice.
If you've already sent the message, you can't edit or cut that text. Although the WhatsApp text editor is in the development process, it's not live yet. You'll have to wait for this WhatsApp edit text feature to understand how to edit WhatsApp text message after sending it.
But if you mistakenly send something and immediately need the WhatsApp text edit feature, your best bet is to delete that message. So, what can you do?
- Open the chat containing the message you wish to delete.
- Long press on the message until a menu appears.
- Tap the Delete icon (the trash can).
Tap Delete for Everyone to confirm.

Once you've deleted a message, it will be replaced with "This message was deleted" in your chat. The recipient will still know you sent a message that you later deleted. But they wouldn't be able to see the actual message.
Part 3: 4 WhatsApp Text Tricks You Can't-Miss
Now, we'll look at some tips and tricks you may not know about WhatsApp text. Whether you're a WhatsApp beginner or an expert, read on for some handy tips and tricks.
1. Bold WhatsApp Texts
If you want to make your WhatsApp messages stand out, you can use bold text.
To do this, you need to add a star symbol (*) before and after the text you want to make bold.
For example, to write "I'm going to the store" in bold, you would type *I'm going to the store*. Once you've added the star symbols, hit send, and your message will appear in bold.
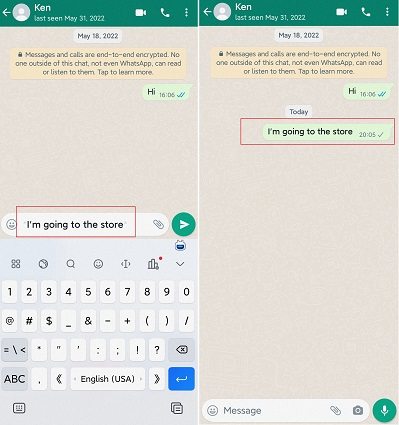
2. Use Italic Font on WhatsApp Messages
Italics can add emphasis to your WhatsApp messages.
To use italics, simply type an underscore before and after the text you want to make Italic.
For example, if you wanted to write "I'm going for a walk" in Italics, you would type "_I'm going for a walk_." When you send the message, the text will appear in Italics.
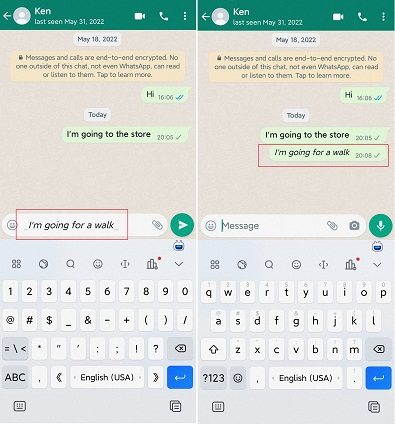
3. Strikethrough WhatsApp Messages
To strikethrough WhatsApp messages, simply type out the message you want to send with the tilde symbol (~) before and after the text.
For example, if you want to say "I'm not up for the plan" with a strikethrough, you would type out "~ I'm not up for the plan~." Once you hit send, the message will appear with a strikethrough.
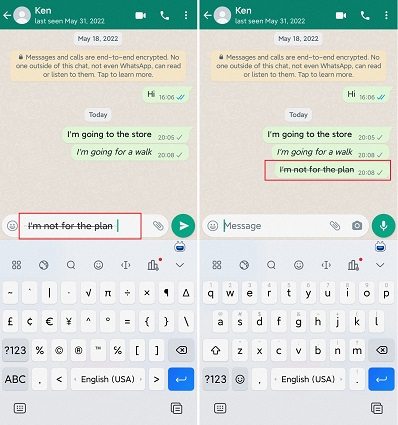
4. Use Monospace on WhatsApp Messages
If you want to format your WhatsApp messages with a monospace font, there's a simple way to do it. Just type three backticks before and after the text you want to appear monospaced in WhatsApp.
For example, if you wanted to type "Hello, world!" in monospace, you would type: "```Hello, world!```" And it would appear with monospacing.
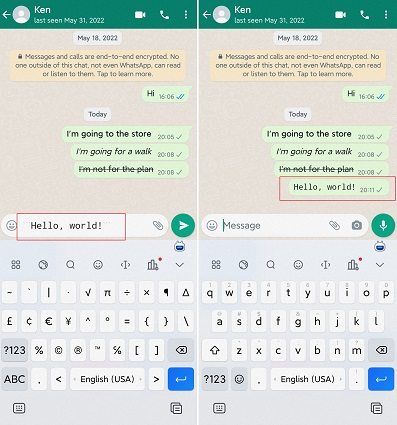
Bonus: The Quickest Way to Transfer WhatsApp from Android to iPhone
If you're an Android user who is planning to switch to iPhone, you may be wondering how you can transfer your WhatsApp chats.
Fortunately, Tenorshare iCareFone Transfer makes it easy to transfer WhatsApp chats from Android to iPhone. This program is designed specifically for transferring WhatsApp data between two devices, and it can handle a wide range of data types. In addition, it's effortless to use - simply connect both devices to your computer and follow the prompts.
Best of all, it's safe and doesn't require root access on your Android device. So, if you're looking for a hassle-free way to transfer your WhatsApp chats, Tenorshare iCareFone Transfer is the perfect solution.
Here's the users guide:
Launch iCareFone Transfer and connect the two devices to your computer. And then click "Transfer" to continue.

You need to back up WhatsApp data on your source device by following the screenshot instructions. If done, click "Continue."

To keep your WhatsApp data safe, please verify the WhatsApp account you used to create the backup by entering the country code and phone number.

Then just select your desired WhatsApp data and click on “Continue”.

Now iCareFone Transfer is transferring your WhatsApp chats data. It may take several minutes. Please wait patiently.

And that's it! You have successfully transferred WhatsApp chats from your Android device to your iPhone using Tenorshare iCareFone Transfer.

Bottom Line
As for the upcoming WhatsApp text editor, it sounds like a handy tool that will be useful for anyone who often needs to make changes to their messages after sending them. If you're curious about how to edit text in WhatsApp or how to edit WhatsApp status text, stay tuned for this update.
Plus, it's always a good idea to have a backup in case something goes wrong. You can transfer/back up WhatsApp data using Tenorshare iCareFone Transfer. While the process is pretty straightforward.
Speak Your Mind
Leave a Comment
Create your review for Tenorshare articles

iCareFone Transfer
No.1 Solution for WhatsApp Transfer, Backup & Restore
Fast & Secure Transfer