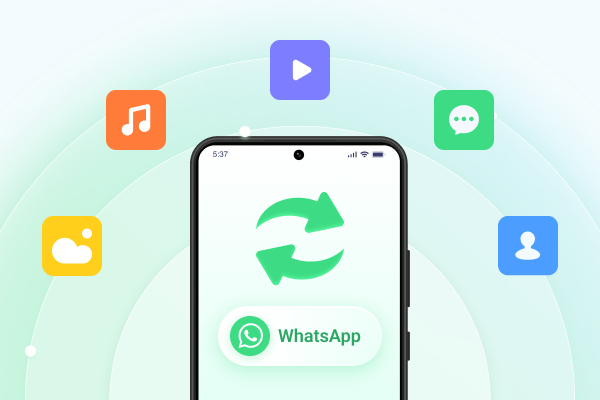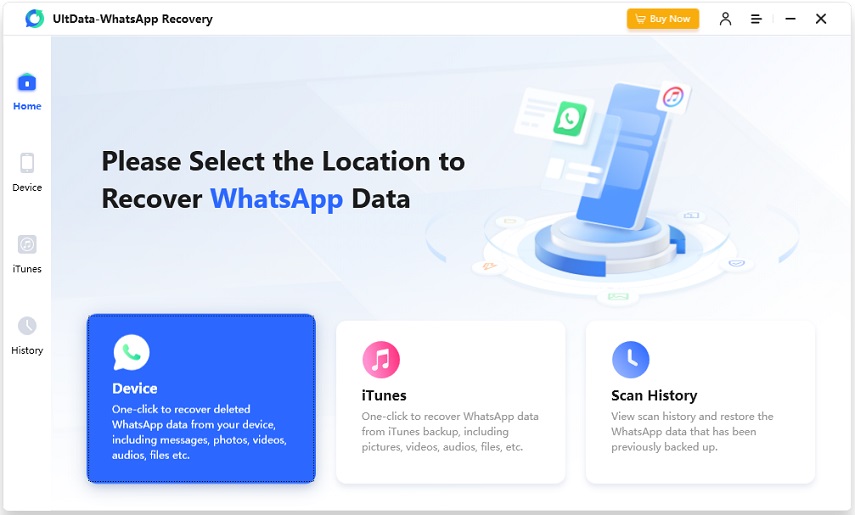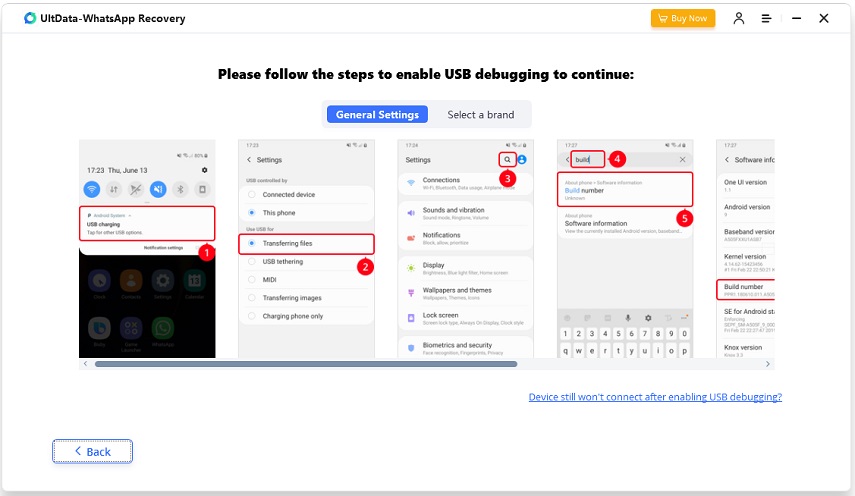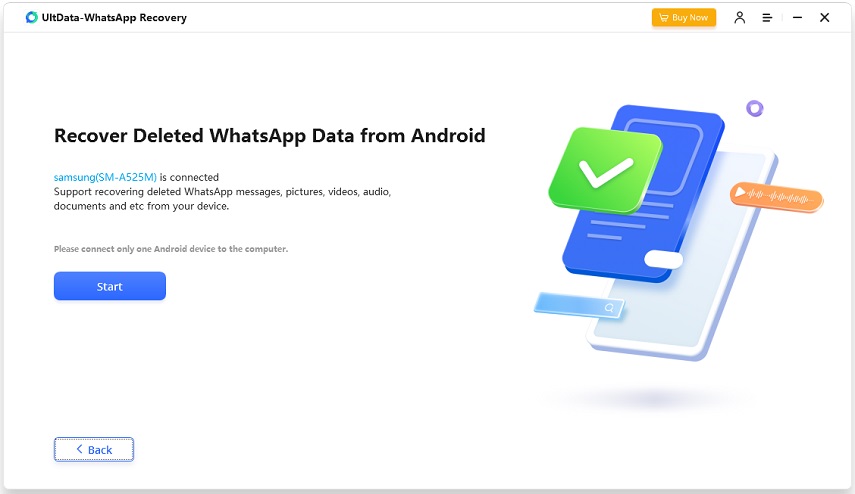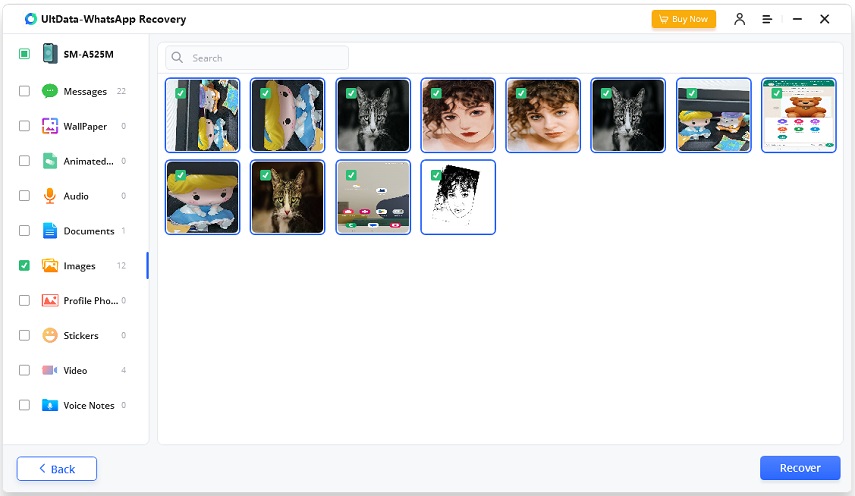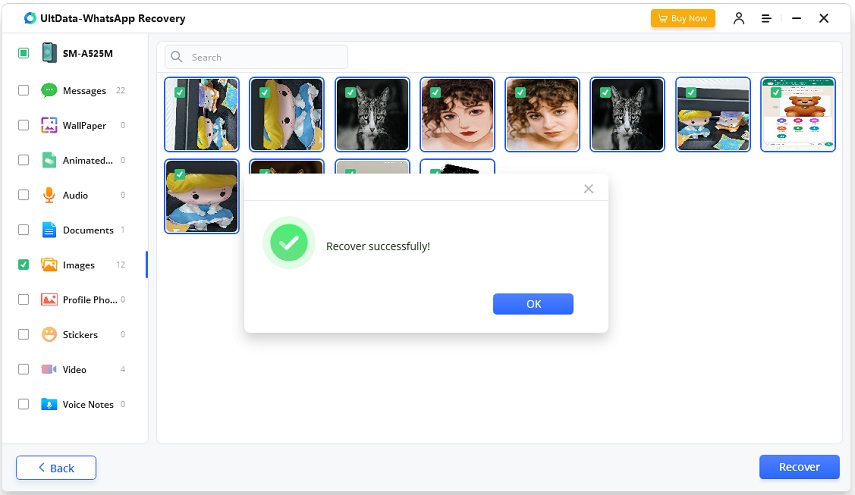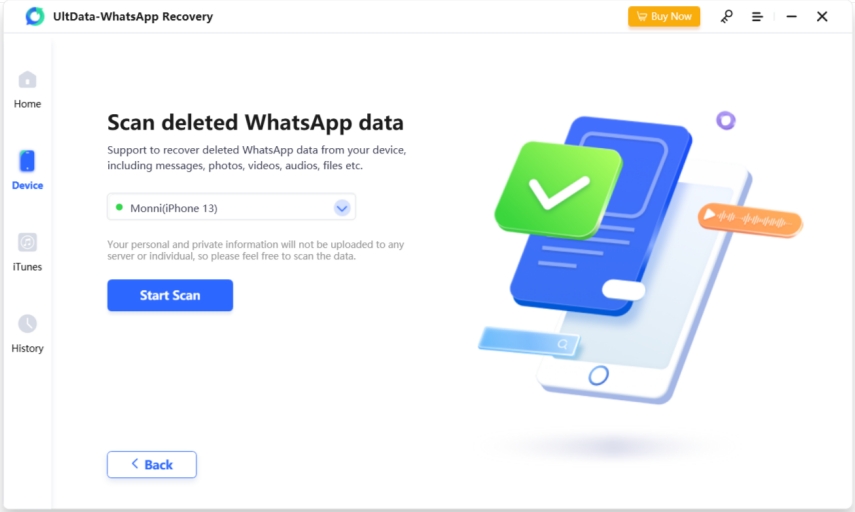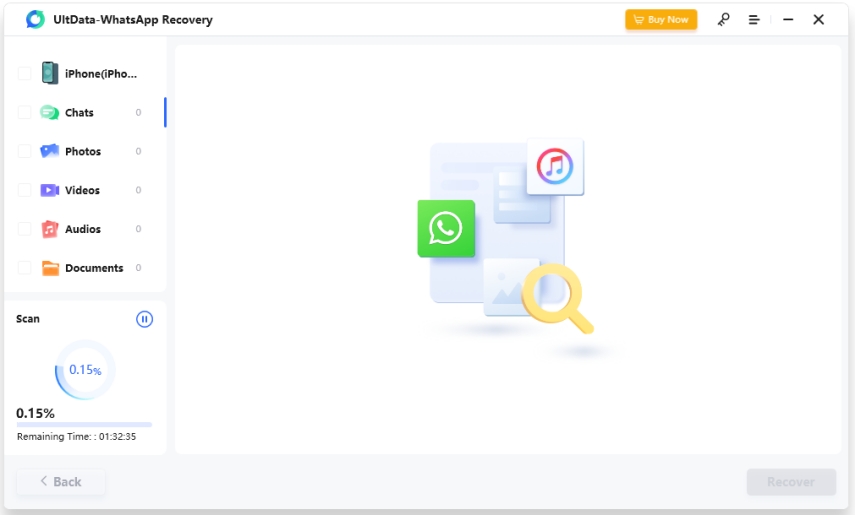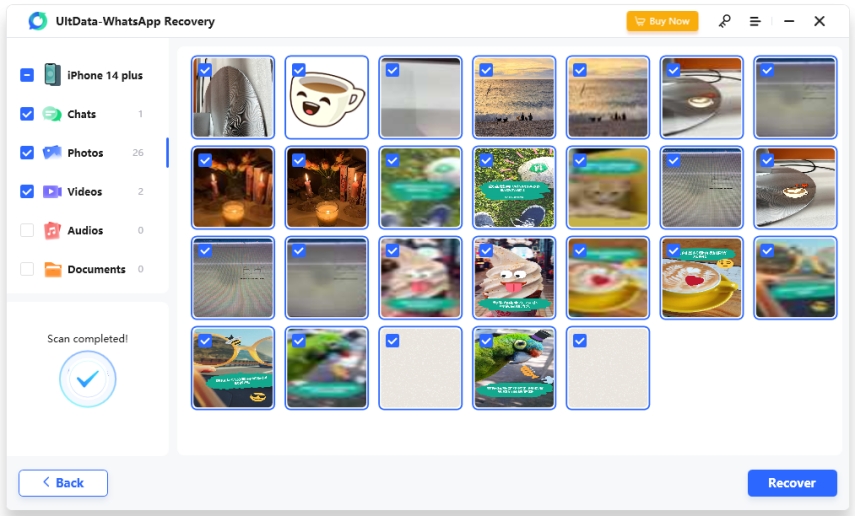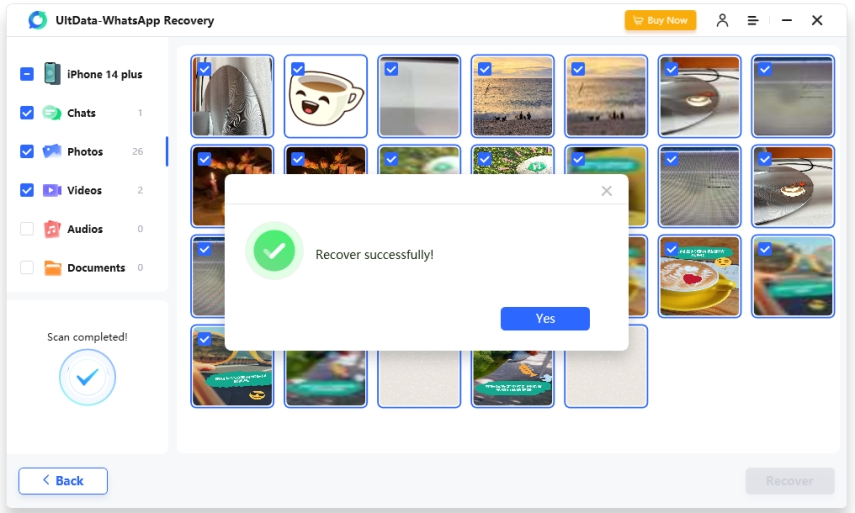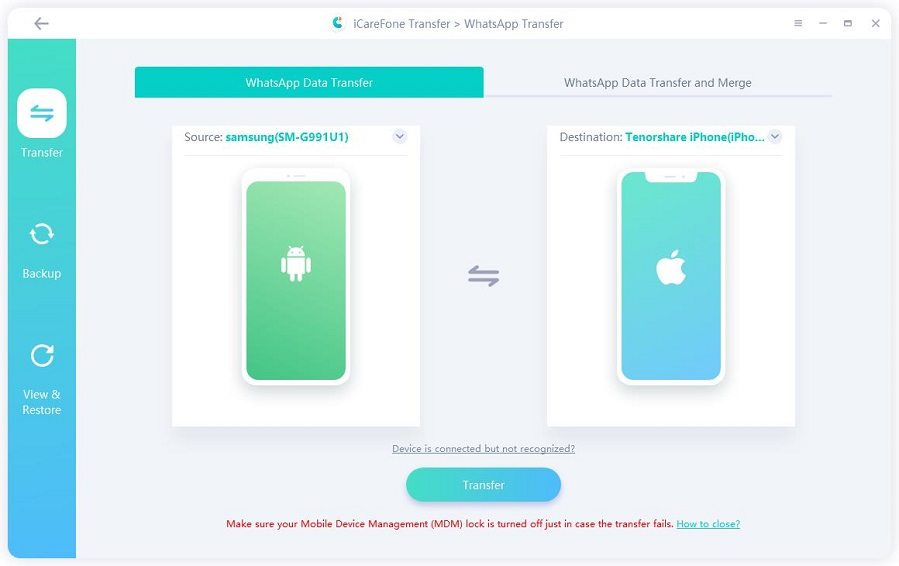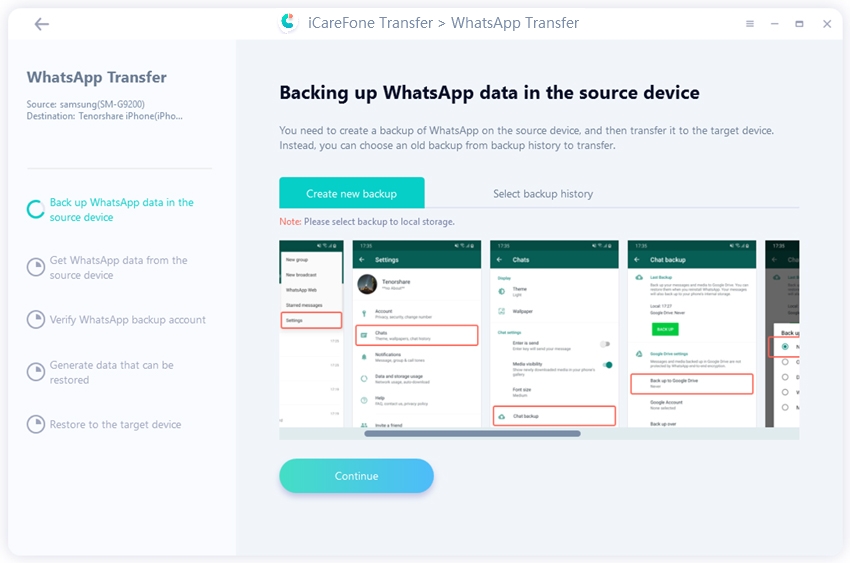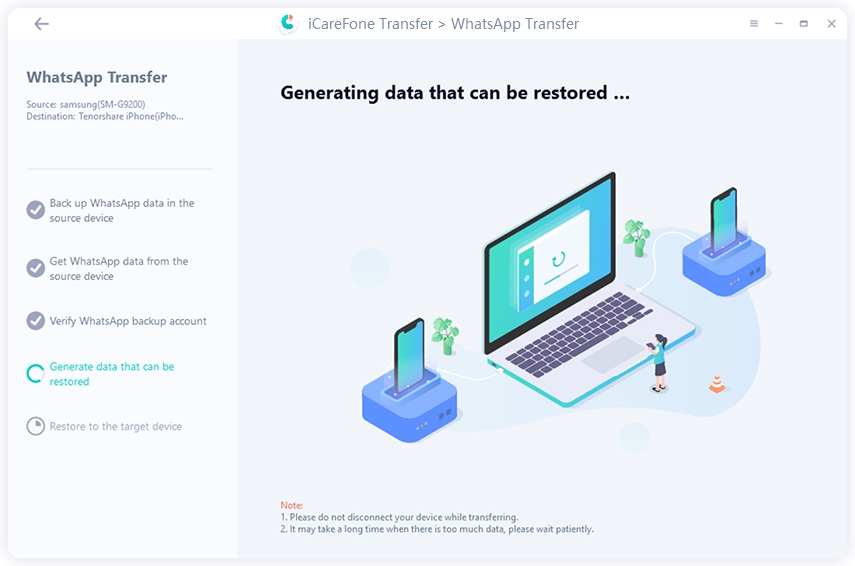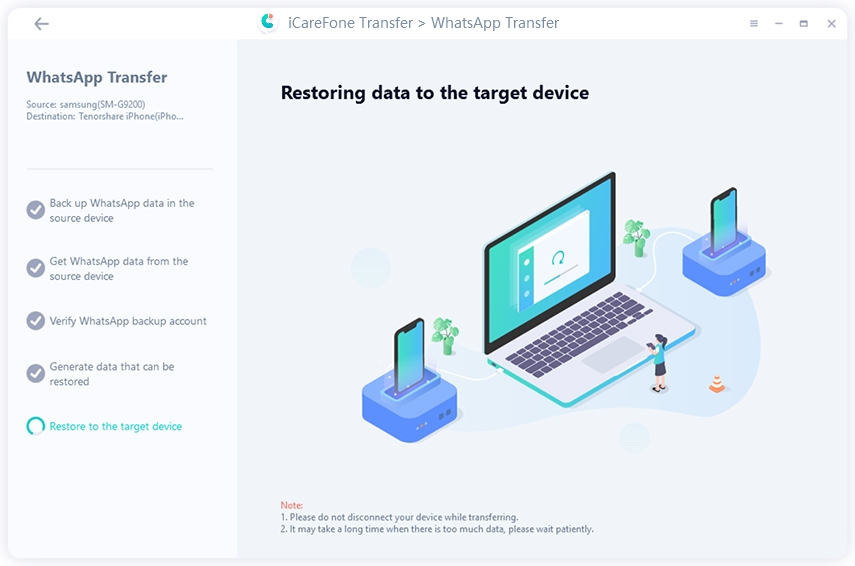3 Quick Fixes on WhatsApp Export Chat Not Working
I try to export a chat with media. I export it either to gmail or gdrive. (please note the difference: You can backup and export to gdrive. I'm interested in the export functionality)
The WhatsApp chats are not always exported properly. The reason is that there are some limitations. Here in this article, you will get to know about in detail about what the problem is behind exporting WhatsApp chat.
- Part 1: What Does Export Chat Do on WhatsApp?
- Part 2: Why My WhatsApp won’t Export Chat History with Media?
- Part 3: How to Export WhatsApp Chat to PC?
- Bonus: How to Export WhatsApp from Android to iOS?
Part 1: What Does Export Chat Do on WhatsApp?
Your WhatsApp chats are consequently backed up and spared daily to your telephone's memory. Contingent upon your settings, you can also intermittently back up your WhatsApp chat to Google Drive. In the event that you uninstall WhatsApp from your phone, yet don't have any desire to lose any of your messages, make sure that you back up all your chats before uninstalling. This can be done by selecting the export feature from Whatsapp.
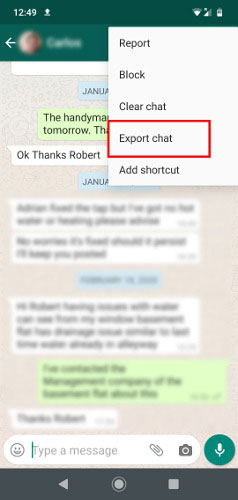
Part 2: Why My WhatsApp won’t Export Chat History with Media?
You can either export the chat with the media or without media. Note that while selecting the “Include option” won’t export either your whole chat history or all the media in your chat history. It will be restricted to around the last 60,000 to 70,000 characters that you composed and whatever media is contained back to that point.
So in the event that you need to get the whole chat and media's not a need, select the "Without Media" option so that you can get all the text messages. Some of the reasons which cause problems while exporting chat history with media are the device is not compatible; there might be a lack of storage, or cache data issues, etc.
Part 3: How to Export WhatsApp Chat to PC?
Nowadays Whatsapp has come to play a significant function in our day by day correspondences. Looking at the situation objectively, it is very likely that you have any chat or media file that implies a great deal to you and that you'd preferably keep until the end of time. Here in this article, you will get to know about exporting Whatsapp chat to your computer.
By using Tenorshare UltData WhatsApp Recovery, one can easily recover and export WhatsApp chats, photos, documents, videos, and voice notes without backup from iOS devices and Android. Simply follow the below-mentioned steps:
Way 1: Recover and Export WhatsApp for Android
First of all, launch UltData WhatsApp Recovery on your computer and select the feature “Device” and then "Android". Connect your smartphone with your computer using a USB cable.

Now you need to do usb degugging.

Then you can click on Start to recover and scan WhatsApp messages.

After this, preview all the data that you want to recover and press OK.

Now your data will be recovered successfully.

Way 2: Retrieve and Export WhatsApp for iPhone
As for iOS devices, select the “Device” option and then "iPhone".
Connect your iOS device with your PC using a USB cable and click on Start Scan.

Now after this, scan your iOS device for your lost or deleted files.

After scanning select the files which you want to recover. Preview all the files before clicking on the recover option.

After previewing the files, click on the recover option.

Way 3: Back up WhatsApp to Google Drive and Export
One can easily export the lost or deleted WhatsApp data from a Google drive. Create a backup on your Google drive using your phone number and Google account. Follow the below mention steps for easily keeping a backup of your important chats and files on google drive and export them when required.
- Step 1: Open your WhatsApp
- Step 2: Select settings. Then move to chats and choose chat backup. After this, click on backup to Google Drive.
- Step 3: After this select a backup frequency.
- Step 4: Now select the Google account which you would like to back up your chat history to.
- Step 5: After this, select back up over the option for selecting the network you want to use for backups.
Bonus: How to Export WhatsApp from Android to iOS?
One can also export their WhatsApp data from Android to iOS using Tenorshare iCareFone WhatsApp Transfer. It is one of the best data transfer software. It is easy to understand and use. Just follow the below mention steps and you are done.
First of all download Tenorshare iCareFone WhatsApp Transfer and install it on your PC or laptop. After this, click on the transfer button to continue.

After this, back up your WhatsApp data on your device and click OK.

For keeping all your WhatsApp data safe verify the account which you create for keeping the backup. This can be done by entering the phone number and country code.

After the verification process on your source device, you’ll generate your data from your android device to iOS.

Before restoring the data on your iPhone, make sure that you have logged in to your Whatsapp account on your iOS device.

Conclusion
There are different ways by using to which one can easily keep a backup of their WhatsApp chats and files and recover them when required. UltData for android and iCareFone WhatsApp transfer are the popular software that provides a great deal of help in this regard. Both these software can help in exporting WhatsApp data and restore it.
Speak Your Mind
Leave a Comment
Create your review for Tenorshare articles