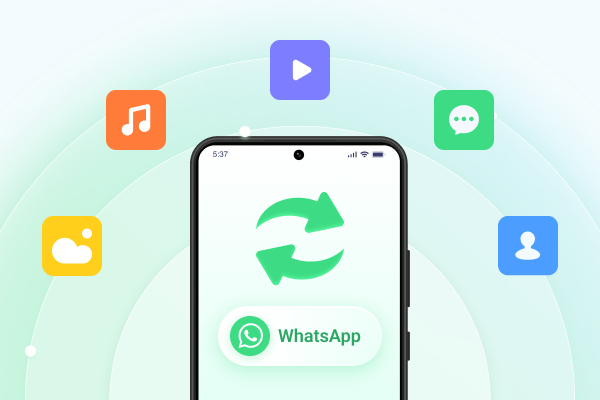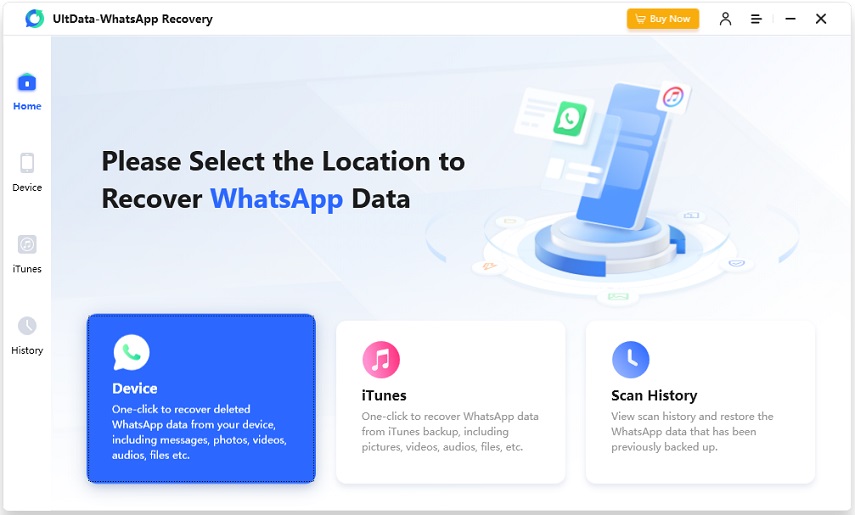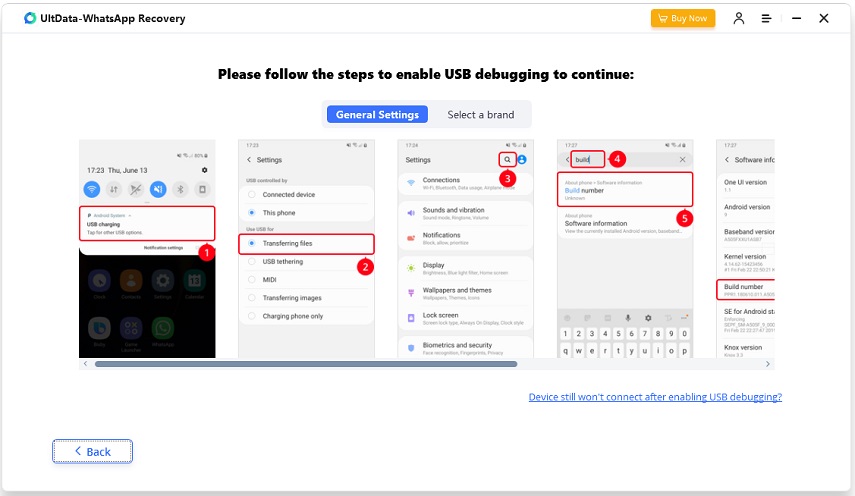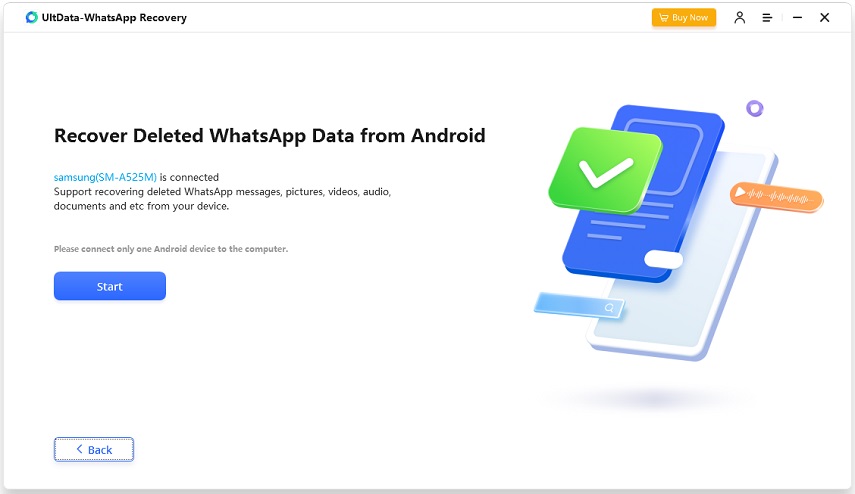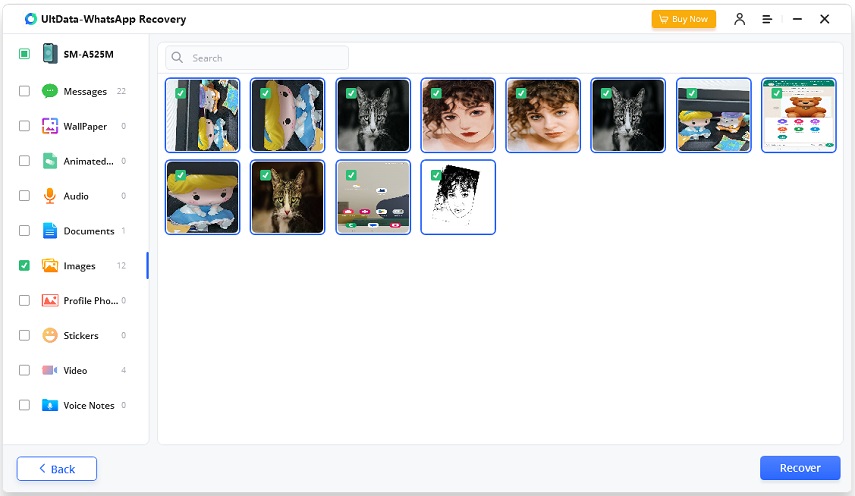WhatsApp Tricks: How to Save WhatsApp Photos on Android
WhatsApp, as you already know, is one of the most used instant messaging apps in the world. It allows you to send written messages as well as media files including photos and videos. If you use the app, you would sometimes want to save the photos you have received from your contacts. This guide should teach you how to save WhatsApp photos on Android.
There are various ways to export photos from the WhatsApp app on your Android device, and you can utilize any of these methods that suits your needs.
- Part 1. How to Save Photos from WhatsApp to Gallery Android?
- Part 2. How to Save WhatsApp Photos to Computer
- Part 3. How to Save Photos from WhatsApp to Google Drive
- Part 4. How to Save Photos from WhatsApp Via Email
Part 1. How to Save Photos from WhatsApp to Gallery Android?
If what you are looking to do is learn how to save photos from WhatsApp to Gallery Android, then this section is all that you need. There are a couple of ways to export pictures from WhatsApp to the Gallery app on your phone.
1. Automatically Save WhatsApp Photos to Android Gallery
If you have ever noticed, WhatsApp actually offers an option where you can automatically download all the media files that you receive in your messages. Once you turn this option on, all your photos from WhatsApp will be automatically saved in the Gallery.
Here we show how to save WhatsApp photos to the Gallery app in Android.
- Launch WhatsApp on your phone, tap the three-dots in the top-right corner, and select Settings.
- Tap Storage and data on the resulting screen.
- Select When connected on Wi-Fi.
Tick the Photos option and tap OK.

- Select the When using mobile data option, tick Photos, and hit OK.
Your phone should now download photos from your WhatsApp messages to your Gallery automatically.
2. Manually Save WhatsApp Photos to Android Gallery
If you are not looking to download all photos from WhatsApp to your Gallery, and you only want to save the select photos on your device, this section should teach how to save photos from WhatsApp selectively.
- Open WhatsApp on your phone and access the conversation where your photos are located.
- Tap the photo and it will be downloaded to your phone.
Open the Gallery app and you will find your saved photo in the WhatsApp Images folder.

If you do not find your photo in that folder, look in the Other folder.
Part 2. How to Save WhatsApp Photos to Computer
You can actually save your WhatsApp photos (including finding back deleted photos) to your computer and there is a tool to help you do that. The tool is called Tenorshare UltData WhatsApp Recovery and it allows you to recover all your WhatsApp messages, including media files, from your phone over to your computer.
If you are interested, the following shows how to save WhatsApp photos to computer using this tool.
- Get the aforementioned tool from its site and install it on your computer.
Launch the tool and select "Device" > "Android".

You need to connect your phone to your computer using a cable. Enable USB debugging on your phone, if that has not been done.

Click Start in the tool on your computer.

Choose the WhatsApp messages and photos you want to recover to your computer, and click Recover.

You are done. Within easy steps, you can save WhatsApp photos on Android to PC.
Part 3. How to Save Photos from WhatsApp to Google Drive
If you want to save your WhatsApp photos to Google Drive, you can do that without installing any apps on your phone.
The following covers how to save WhatsApp photos on Android with Google Drive.
- Launch WhatsApp and open the chat you want to transfer photos from to your Google Drive account.
Tap the three-dots in the top-right corner, select More, and tap Export chat.

- Tap Include Media so that your photos are included.
- Select the Save to Drive option to save your WhatsApp messages and their media files to your Google Drive account.
Part 4. How to Save Photos from WhatsApp Via Email
If you prefer emails over anything else, you can use this feature to save photos to any of your email accounts.
- Open WhatsApp and access the photo you want to transfer via email.
- Tap the three-dots in the top-right corner and select Share.
Choose Gmail or any other email app you use.

Send the email to yourself and you can then open this email in any of your devices to save your WhatsApp photo.
Keep in mind you need enough storage available in your email service in order to use the email method. It should be fine if you are only sharing a few pictures in most cases.
Summary
Saving photos from WhatsApp chats is important for many users. If you are one of them, you now know how to do that using various methods available out there.
Speak Your Mind
Leave a Comment
Create your review for Tenorshare articles