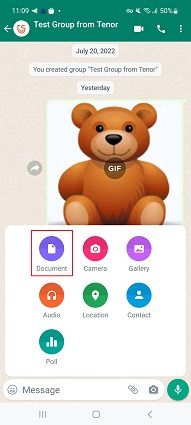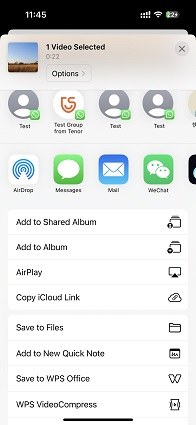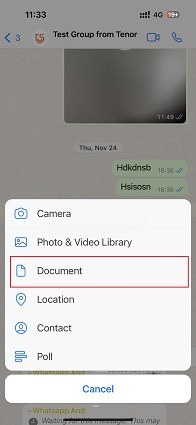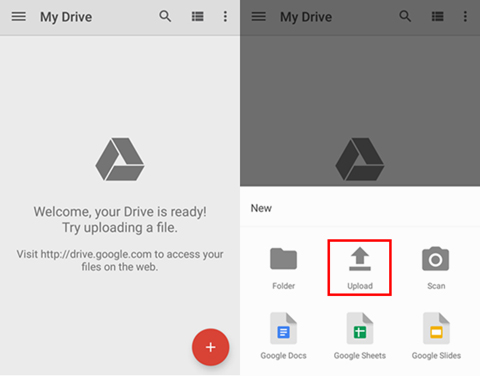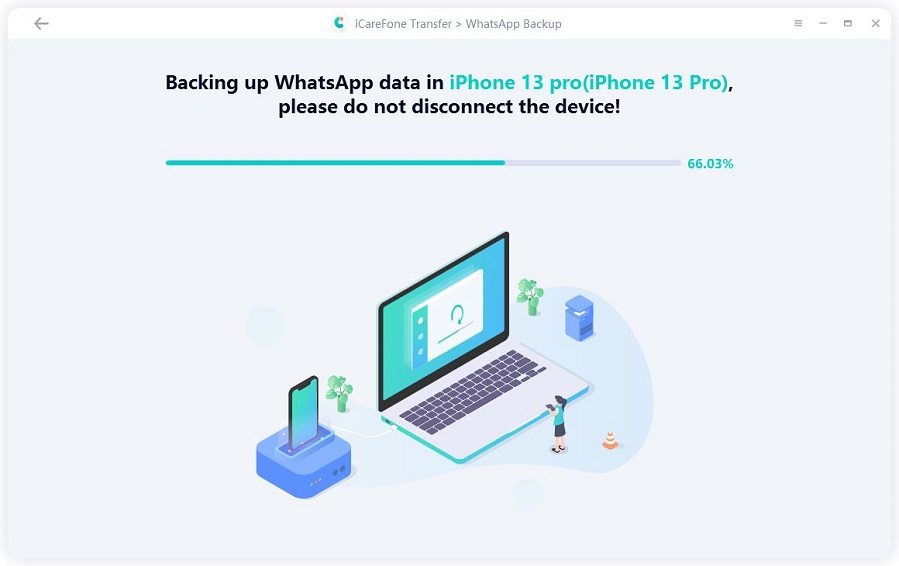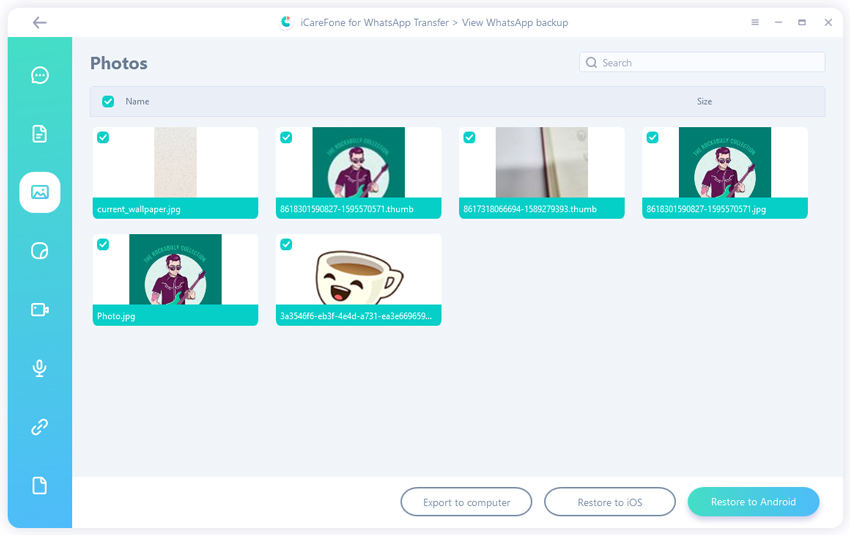How to Send Large Video File on WhatsApp: Working Methods Right Here
Hi! I have a big video file that I want to send over to a friend, but WhatsApp doesn’t let me send the full video. It always trims the video in half. How to send large video on WhatsApp without trimming it? Thanks in advance!”
As you’re reading this post, you’ve already figured out that WhatsApp doesn’t let you send large video files in their full size. Depending on the file size, it only lets you send a small part of a video. So, if you want to send the whole video, you’d have to divide it into multiple parts and send them one by one.
But, there should be a way to send the video file as a whole, right?
Of course, there is! In fact, there are a few, easy-to-follow methods you can use for this task. In this post, we explore how to send full video on WhatsApp on Android and iOS both!
- Part 1: Why Doesn’t WhatsApp Let You Send Full Video File by Default?
- Part 2: 2 Ways to Send Full Video Files on WhatsApp
- Bonus: How to Back Up WhatsApp Videos to PC for Free
Part 1: Why Doesn’t WhatsApp Let You Send Full Video File by Default?
Well, the answer is simple: data saving. The largest file size that can be sent or forwarded using WhatsApp in any kind of media (photos, videos, or voice messages) is 16 MB. On most phones, this will equal from about 90 seconds to 3 minutes of video.
You see, a lot of WhatsApp users around the globe don’t have unlimited WiFi. At the same time, many people don’t have access to fast internet either.
So, if WhatsApp allowed every video file to be sent in full size, it will consume a lot of data and take a lot of time depending on the internet speed.
However, what if you have unlimited data and fast internet? Well, in that case, you can follow the methods in the following section to send full video files.
Part 2: 2 Ways to Send Full Video Files on WhatsApp
#1. Send Video File as a Document
The first method on how to send large video in WhatsApp is by sending them as a document.
You see, WhatsApp lets you send documents in full that are up to 2GB in size. If your video file is under 2GB, you can use this method.
Here’s how to do it on WhatsApp for Android and iOS.
If you’re using Android, follow the steps:
- Open WhatsApp and select the contact you want to send the file to.
Tap the file icon at the bottom, then select “Document”.

- Navigate to the location of your video file and select it.
- Wait for your video file to be uploaded. It might take some time depending on the size.
If you’re an iPhone user, first you will need to save your video file to your Files app from your Photos app. To do this, follow the steps:
- Open the Photos app.
- Select the video file and tap the Share icon at the bottom.
Tap “Save to Files”.

- Choose a location and save the file.
Now, it’s time to send the file. Follow the steps below:
- Open WhatsApp.
- Select a contact you want to send the file.
- Tap the + icon at the bottom.
Select “Document”.

- Navigate to the location you saved the file earlier, then select it.
- Wait for the video file to be uploaded. It’s recommended to keep the app open while it happens.
And there you have it, that’s how to send large video file on WhatsApp.
#2. Send Video File Using Cloud
If your video file is larger than 2GB, or you simply don’t like method #1 for some reason, here’s an alternative method for you.
In this one, you will need a cloud storage service, like Google Drive or OneDrive. In this guide, we’re going to use Google Drive as an example.
Here are the steps you need to follow:
- Install Google Drive on your Android phone or iPhone using Google Play Store or App Store respectively.
- Search for Google Drive and install it.
- Open Google Drive and sign in with your Google account.
Tap the + button at the bottom and choose “Upload”.

- Select your video file and wait for it to be uploaded.
- When it’s done, tap the 3 dots right next to the uploaded file.
- Tap “Share”.
- Tap “Not Shared” at the bottom.
- Change the permission from “Restricted” to “Anyone with the link”.
- Copy the link by tapping the file icon at the top-right corner.
- Open WhatsApp and select the contact you want to send it to.
- Paste the link and send it.
Now the other person on WhatsApp will be able to download the file from your provided link.And that’s how to send full video on WhatsApp using Google Drive.
Related read Is Google Drive Safe to Use?.
Bonus: How to Back Up WhatsApp Videos to PC for Free
Want to move all your WhatsApp videos to your PC instead? Don’t worry! Tenorshare iCareFone Transfer has got you covered!
With iCareFone Transfer, you can back up all sorts of WhatsApp data, including videos, from your phone to a PC in minutes. And you can export the backup data to your computer or restore it to your device at any time.
- Transfer WhatsApp data between Android and iOS without a factory reset.
- Restore WhatsApp Google Drive backup to iPhone, or restore WhatsApp iCloud backup to Android.
- Export WhatsApp chat history with one click.
- 100% privacy protected.
Here’s how to back up iOS WhatsApp data from your iPhone for free:
Download and Install Tenorshare iCareFone Transfer on your PC. Open iCareFone Transfer. On the main interface, select WhatsApp.

Now switch to the Backup section. Check your device type and hit the Backup Up Now button.

Wait for the process to complete.

All your WhatsApp data, including the photos and videos, have now been backed up to your PC!

You can view or restore the backup data whenever you want!

The Bottom Line
And that’s how to share long video on WhatsApp. We know it’s a bummer that WhatsApp doesn’t let you send large video files directly. However, the methods mentioned in this post are super easy and most people should have no problems following them.
Not only do you know how to send long video on WhatsApp without cutting, you’re now also well aware of how to back up your important WhatsApp videos to your PC!
Speak Your Mind
Leave a Comment
Create your review for Tenorshare articles

iCareFone Transfer
No.1 Solution for WhatsApp Transfer, Backup & Restore
Fast & Secure Transfer