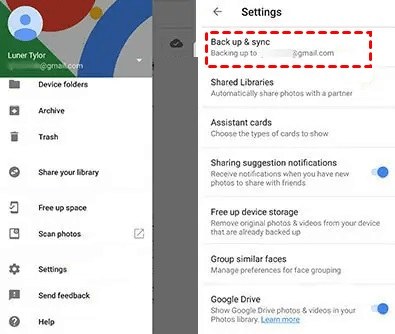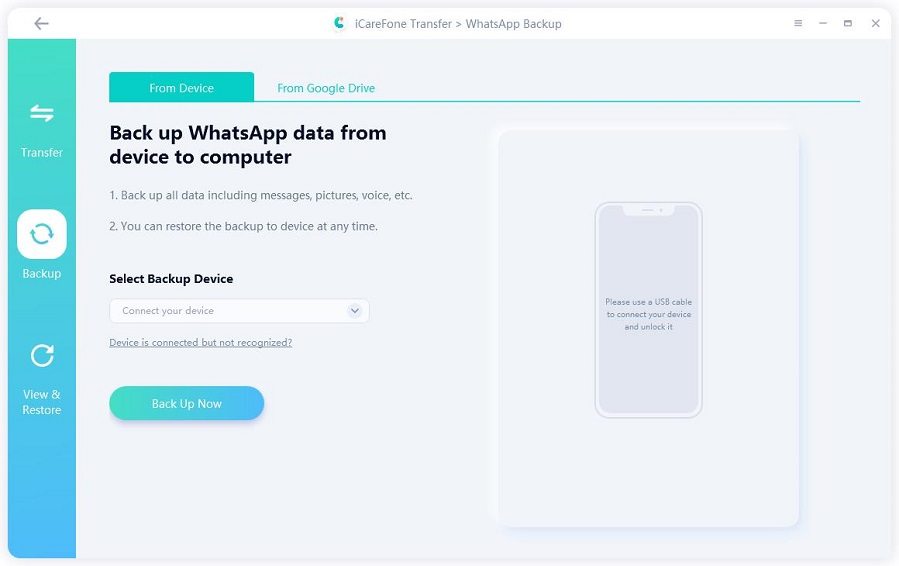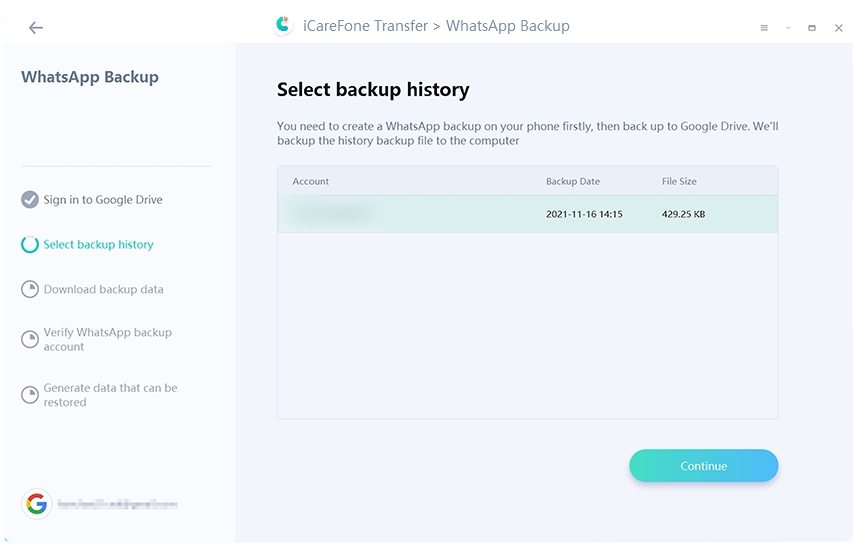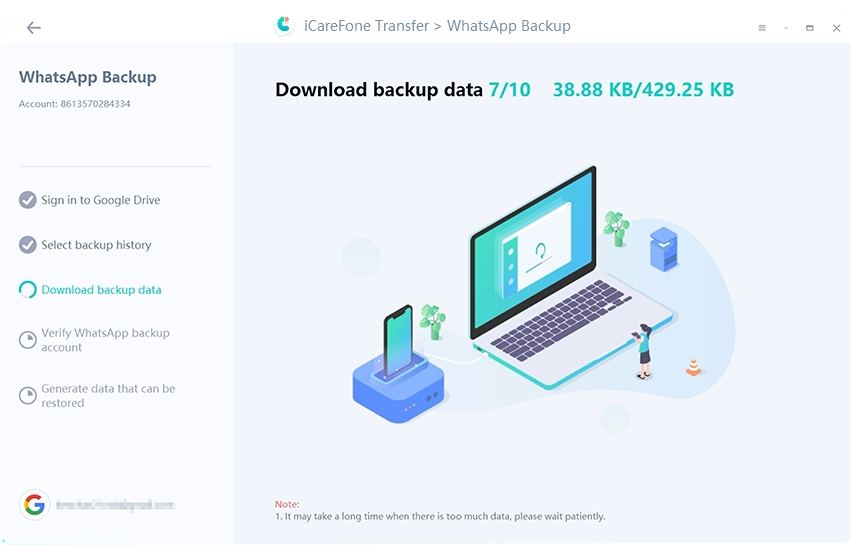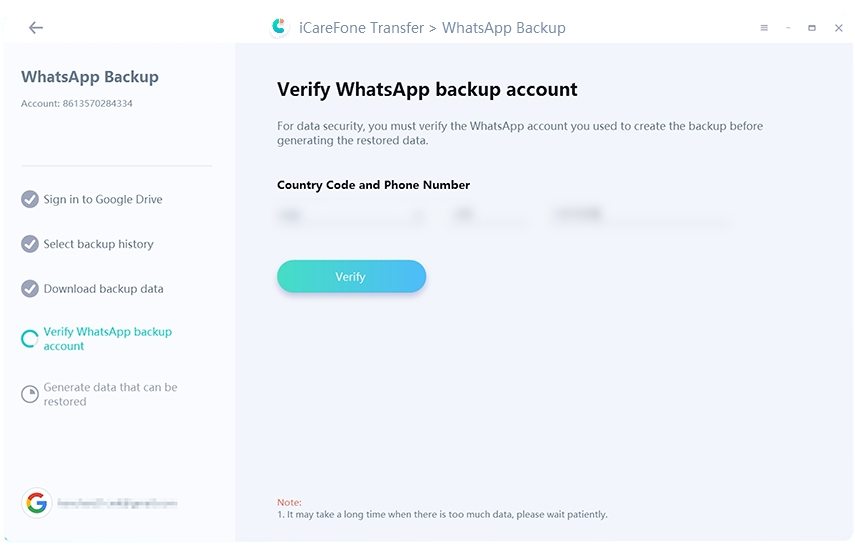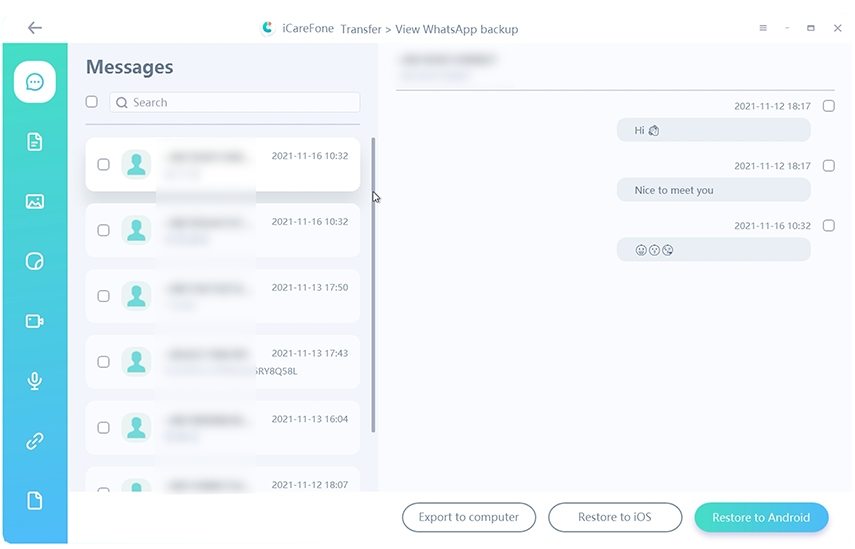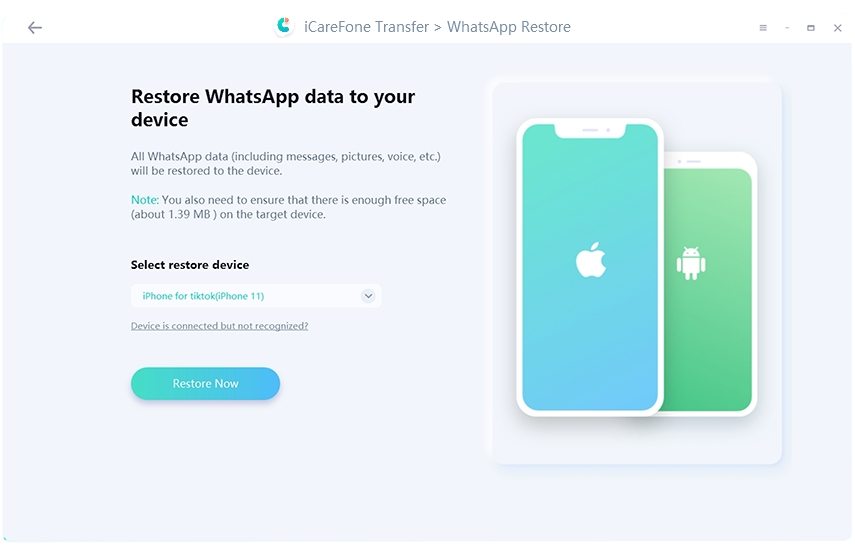Can't-Miss: How to Sync WhatsApp Photos to Google Photos
Hello, team. Please tell me how to sync WhatsApp photos to Google photos. I have just bought a new phone. I want to synchronize my WhatsApp photos to the Google Photos folder of the new phone. Can you also tell me how to transfer my WhatsApp backup from Google Drive to iPhone? Thanks.”
- Part 1: Does Google Photos Backup WhatsApp images?
- Part 2: How to Sync WhatsApp Photos to Google Photos?
- Part 3: How to Transfer WhatsApp from Google Drive to iPhone?
- FAQs about WhatsApp Photos
Part 1: Does Google Photos Backup WhatsApp images?
No, Google Photos have stopped backing up WhatsApp images since 2020. These changes were made to save internet resources for other users to share their photos and videos.
Moreover, this feature also consumed a lot of bandwidth and memory on devices so Google took this step to have a lesser crowd on its cloud.
Part 2: How to Sync WhatsApp Photos to Google Photos?
However, if you still want to learn how to sync WhatsApp images to Google photos then this is the right place. There is no rocket science hidden behind how to sync WhatsApp images to Google photos. You just need some simple tricks to get your work done.
- First of all, open your Google Photos. Go to the side panel to explore more options.
From that panel, open the “Device Folder” option. You will see various app folders stored on your Android device.

- Toggle on the “WhatsApp Images” folder option.
- Swipe over and explore the “Back up & Sync” option.
- Toggle it to the left to start Automatically uploading and syncing images. Your WhatsApp images will start to sync on your Google images.
There is another method too. If you want to back up just a specific folder in WhatsApp then you can use this method.
- Go to Settings inside Google Photos.
Explore Back up & Sync. Swipe it to the left and enable back up. This option will allow backup over Wi-Fi.

- Now go to the “Back up device folders” option.
- Swipe over the “WhatsApp Images” and toggle them on. The WhatsApp images folder will start syncing.
Part 3: How to Transfer WhatsApp from Google Drive to iPhone?
Now that we have thoroughly explained how to sync WhatsApp to Google photos, it is time we also explain the other part of the question which is to transfer your WhatsApp from Google Drive to iPhone.
When you’re changing your device and WhatsApp seems to have an issue of transferring data from one node to another, it is necessary to use apps like Tenorshare iCareFone Transfer.
The reason is that there is no direct or official way to transfer a backup saved in Google Drive to iCloud or iPhone. Google Drive only provides backup for Android whereas iCloud does the same for iPhone.
iCareFone Transfer is the only reliable way to perform this function. If you want to switch to iPhone and use their WhatsApp there then they have this golden opportunity to use iCareFone to get what they want.
Let’s see how you can transfer your WhatsApp from Google Drive to iPhone with the iCareFone Transfer tool.
First of all, download and launch iCareFone Transfer on your PC/Mac. Click on “Backup” in the left pane. Then click on “Download WhatsApp backup from Google Drive to the computer”.

Log in to Google Drive by entering its password. Note that you only enter the Google Drive login that has your backup. Once done, click on Continue.

On the next screen, you will see a display of WhatsApp backup history along with their backup date and size. Choose the preferred one and start preparing for download.

The next step would be to download the WhatsApp backup and then verify your WhatsApp account on the source phone. You can follow on-screen instructions to verify your WhatsApp. The WhatsApp data will start generating from the phone.

Once you’re done with it, you can now view the detailed backup data that you processed. Click on the “Restore to iOS” option. You can also select the Export to computer function to use the restored version for later use.

After taking its time, WhatsApp data will safely be restored to your new device. ensure that you have FindMyiPhone turned off from the phone otherwise, it can cause hurdles in data restoration.

FAQs about WhatsApp Photos
Q1. Why my WhatsApp photos are not showing in Google Photos?
The reason is that Google does not allow WhatsApp photos to show in Google Photos anymore.
Q2. How do I sync WhatsApp photos to my Gallery?
If you wish to sync WhatsApp Photos to Google Photos gallery then you have to enable the sync option in the shared options folder.
Q3. Where are my WhatsApp photos stored?
The WhatsApp photos are saved in your internal memory inside the WhatsApp Media folder.
Conclusion
This blog explains how to sync WhatsApp photos to Google photos. The method is really easy and comes in handy if you want your precious WhatsApp photos to be protected.
Moreover, if your WhatsApp conversations are stored in Google Drive and you want them restored in your iPhone then Tenorshare iCareFone Transfer would be the most appropriate tool to do that.
Speak Your Mind
Leave a Comment
Create your review for Tenorshare articles

iCareFone Transfer
No.1 Solution for WhatsApp Transfer, Backup & Restore
Fast & Secure Transfer