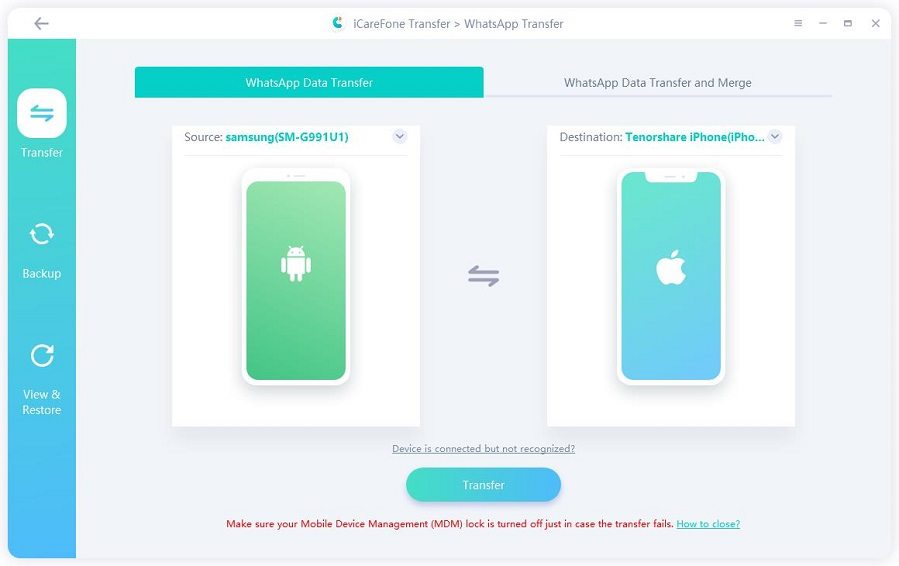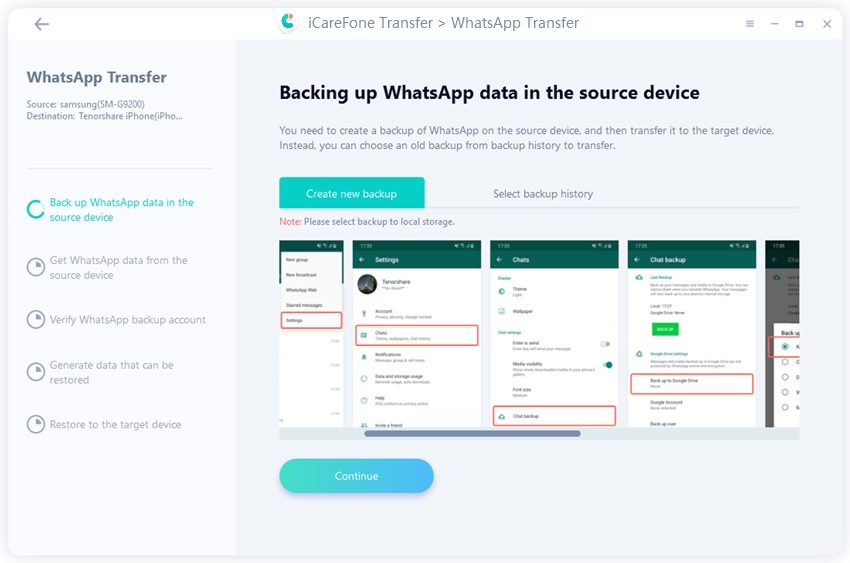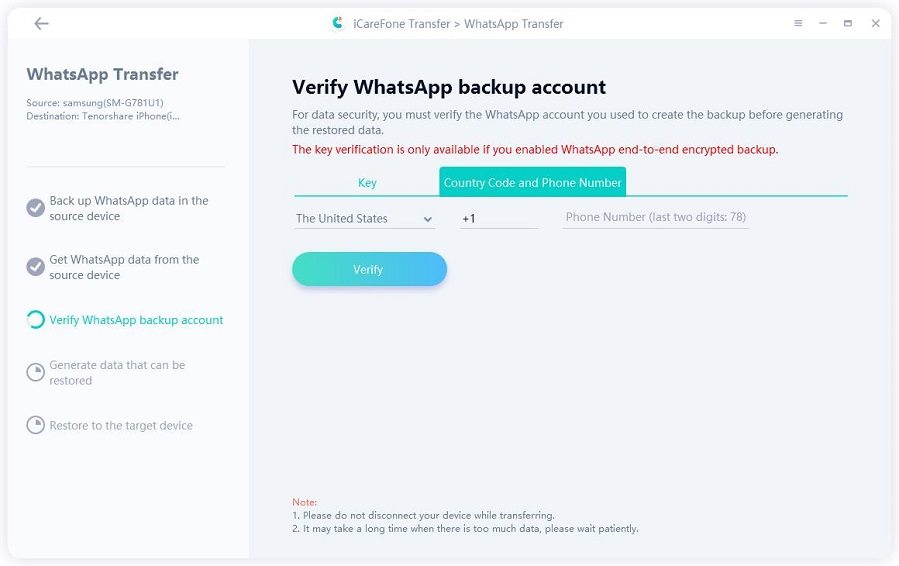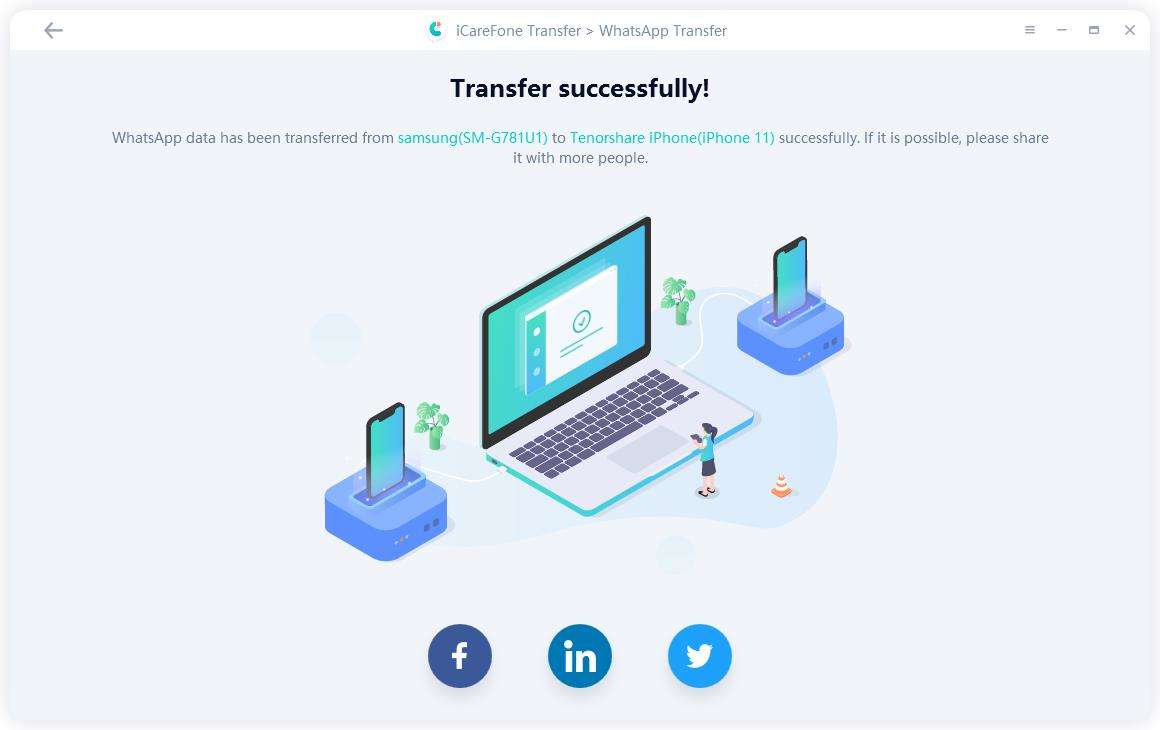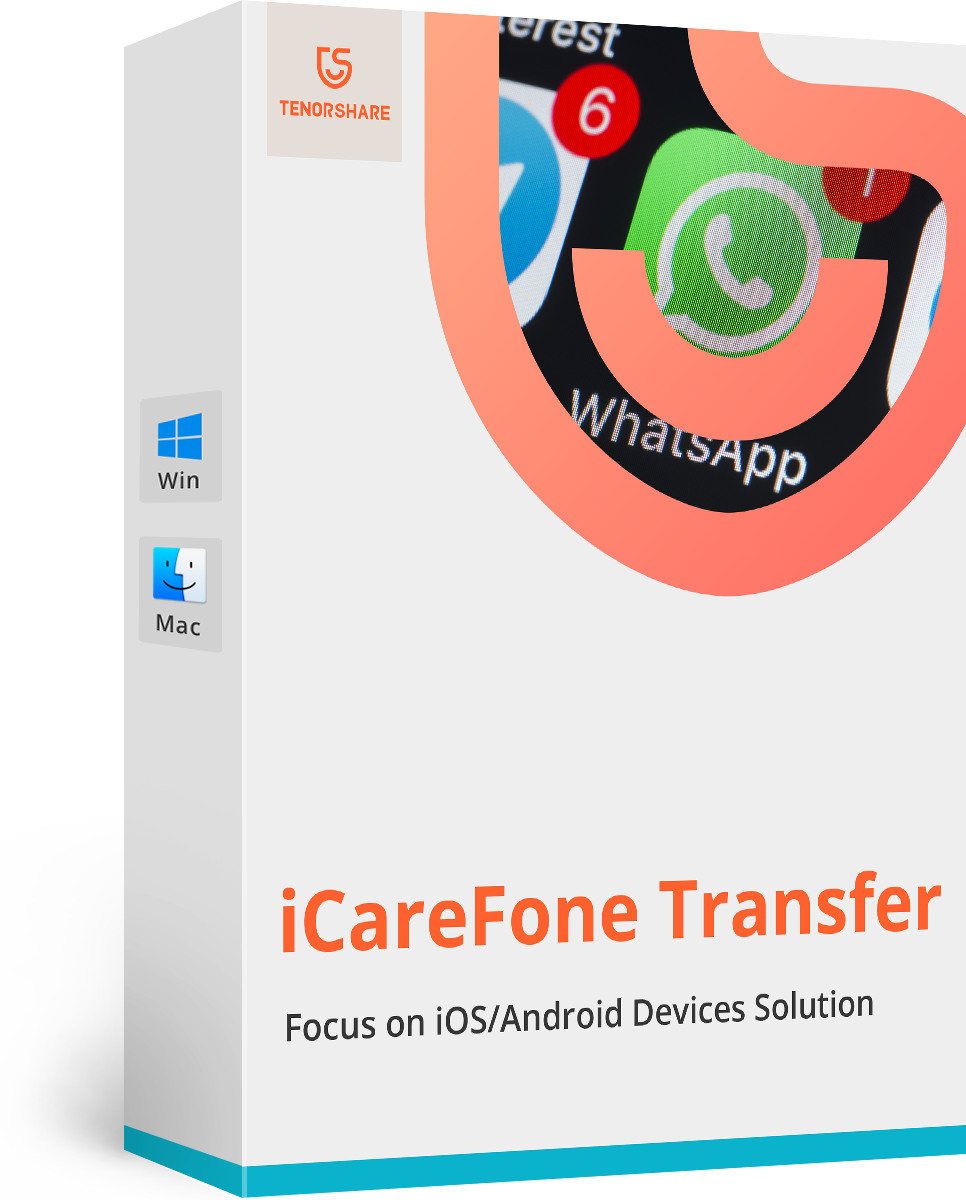Top 9 Ways to Transfer WhatsApp Messages to iPhone 14/13/12
Recently, many iPhone 13/12 user who just replaced their old Android devices have asked me how to transfer WhatsApp messages from Android to iPhone. So, here I am. I have summarized some useful methods and hope this article can truly help you.
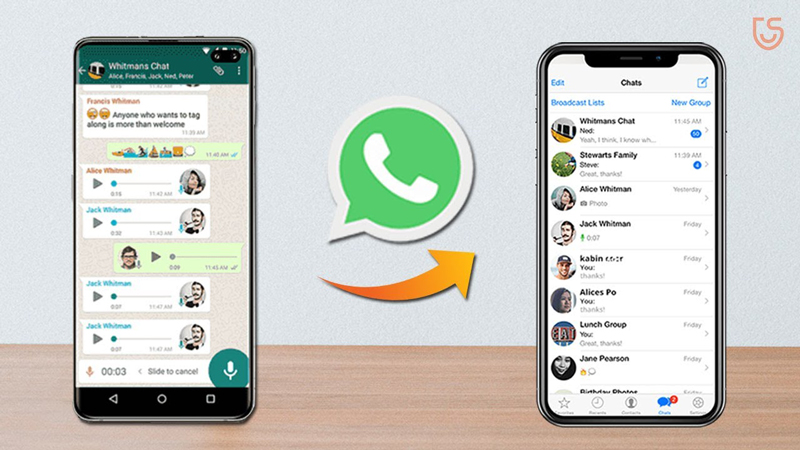
- Part 1: Transfer Whatsapp Messages from Android to iPhone 13/12 in Minutes
- Part 2: Transfer WhatsApp Messages from Android to iPhone 13/12 [Low Success]
- Part 3: Transfer WhatsApp Chats from iPhone to iPhone 13/12 (with Limitations)
Part 1: Transfer Whatsapp Messages from Android to iPhone 13/12 in Minutes
So, let's begin with our first method to migrate WhatAapp from Android to iPhone. If you're looking for a convenient and hassle-free job to get all your Whatsapp messages, you can use Tenorshare iCareFone Transfer(iCareFone for WhatsApp Transfer).
Below are the steps to use iCareFone Transfer(iCareFone for WhatsApp Transfer) to move WhatsApp from Android to iPhone:
Installing the tool on your computer, connect your two devices and click "Transfer".

Next, Tenorshare iCareFone Transfer(iCareFone for WhatsApp Transfer) will auto backup your WhatsApp data. Then click "Continue".

You will enter your phone number to verify WhatsApp backup account.

Wait for a few minutes, your WhatsApp will be transferred to your new iPhone 13/12.

With a few steps you can esaily transfer WhatsApp from Android to iOS. As a 3rd party tool, it's powerful than most WhatsApp Transfer software. So give it a try?
Part 2: Transfer WhatsApp Messages from Android to iPhone 13/12 [Low Success]
Apart from using iCareFone Transfer(iCareFone for WhatsApp Transfer), there are several other ways to transfer WhatsApp chats from Android to iPhone. But, you may not get all your Whatsapp messages.
Way 1. Transfer Whatsapp from Android to iPhone by Changing Number
Use Whatsapp "Change Number" feature to keep all your Whatsapp messages safe.
Step 1: Insert your new SIM card on your Android device and at the same time, keep the old SIM card active as well.
Step 2: Now, launch Whatsapp and select "Settings > Account > Change Number". Whatsapp will display a few instructions on your screen. Read them carefully and click "Next".
Step 3: You'll be asked to enter the old and new phone numbers. Make sure to enter them correctly and click "Next".
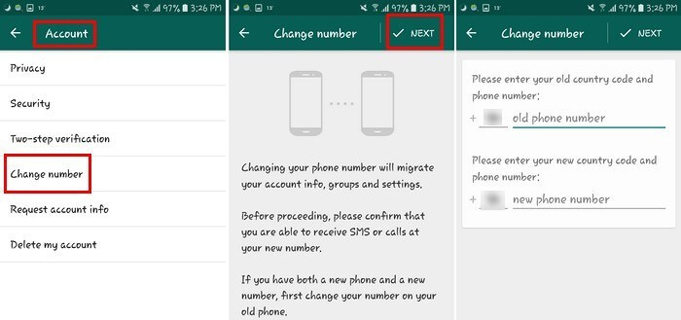
Step 4: You'll receive a verification code on your old number. Enter this code to complete the process.
Once your phone number is successfully changed, you could simply backup your Whatsapp messages and restore them on the new iPhone easily.
Disadvantages:
- Changing numbers on Whatsapp is not a straightforward process
- You may have to deal with data loss while changing numbers
Way 2. Transfer WhatsApp from Android to iPhone 13/12 via Email Chat
You can also transfer Whatsapp from Android to iPhone 12 through your email account.
Step 1: Go to Whatsapp and open a conversation that you want to save. Click the "More" icon and select "Email Conversation".
Step 2: In the next screen, you'll be asked to include or exclude the media files. Since Whatsapp has a 20MB mail limit, it would be better to exclude all media files.
Step 3: You'll be prompted to your Gmail account with the "text file" attached in the conversation.
Step 4: You can either send this email to your other Gmail accounts or save it as a draft within the same account itself.
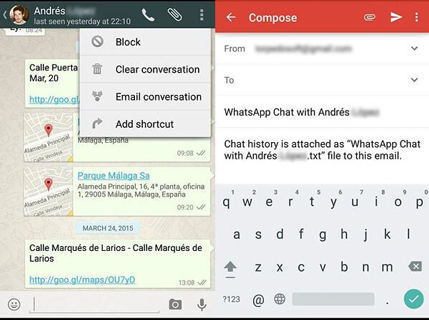
After you'll switch to the new iPhone 12, you could easily fetch this text file from drafts.
Disadvantages:
- With the "Email Conversation" feature, you can only save a few conversations
- The Whatsapp chats will open as text files and not within the usual Whatsapp interface
Way 3. Transfer Whatsapp Chats from Android to iPhone 12 With Chat Backup
Another way to transfer Whatsapp chats from Android to iPhone 12 is to use the chat backup. Simply open Whatsapp on your Android device and select "Settings > Chats > Chat Backup". Back up your Whatsapp data to Google Drive and use the same account on your new iPhone 12 to restore the messages.
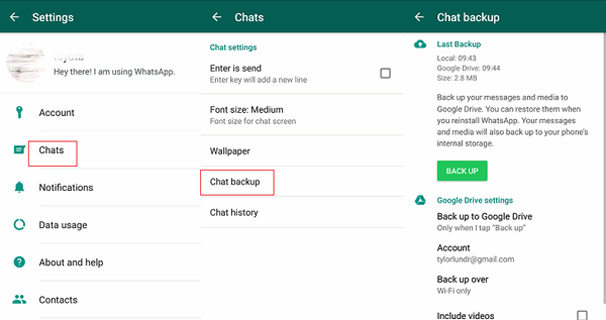
Disadvantages:
- You won't be able to use a local backup to restore data on the iPhone, mainly because iOS and Android use different file systems.
Part 3: Transfer WhatsApp from iPhone to iPhone 12 (with Limitations)
Now, let's take a look at different solutions to transfer WhatsApp messages from Android to iPhone free.
- Way 1: With iCloud backup
- Way 2: With iTunes Backup
- Way 3: During iPhone Setup
- Way 4: Using Move to iOS
Way 1. How to Transfer WhatsApp Data from iPhone to iPhone 12 with iCloud backup?
If you have a Whatsapp iCloud backup, you can follow the below-mentioned instructions to successfully transfer Whatsapp messages from iPhone to iPhone 12.
Step 1: First, on your old iPhone, go to "Settings>Apple ID > iCloud > iCloud Drive". Make sure to toggle the switch next to "Whatsapp" as well as "iCloud Drive".
Step 2: Now, take an immediate backup of your Whatsapp data through the app. To do so, launch Whatsapp and select Settings > Chat settings > Chat backup. Tap the "Backup Up Now" option and wait for the process to complete.
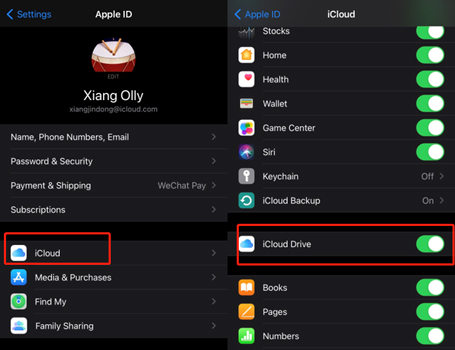
Step 3: To restore Whatsapp messages on your new iPhone, simply log-in with your iCloud account and go to the App Store to download Whatsapp. Then follow the on-screen instructions to set up your Whatsapp account and choose "Restore Chat History" at the end.
The only drawback of this method is that it'll only work if you had enabled iCloud backup on your old iPhone.
Way 2. Move WhatsApp Messages from iPhone to iPhone 12 with iTunes Backup
To use iTunes to restore Whatsapp messages, you'll need a PC and the iTunes app.
Step 1: On your Macbook or Windows PC, open iTunes and connect the old iPhone to the PC through USB.
Step 2: Inside the "Summary" tab, click "Backup Now". Make sure to choose "This Computer" instead of" iCloud" Backup.
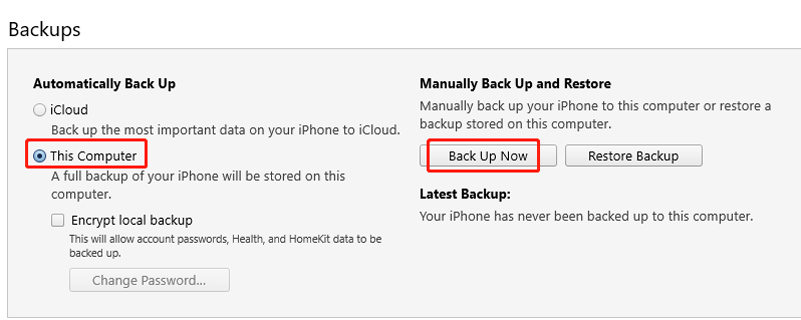
Step 3: Now, connect your new iPhone to the PC and click "Restore Backup". Choose the latest backup from the list and restore it on your iPhone 12.
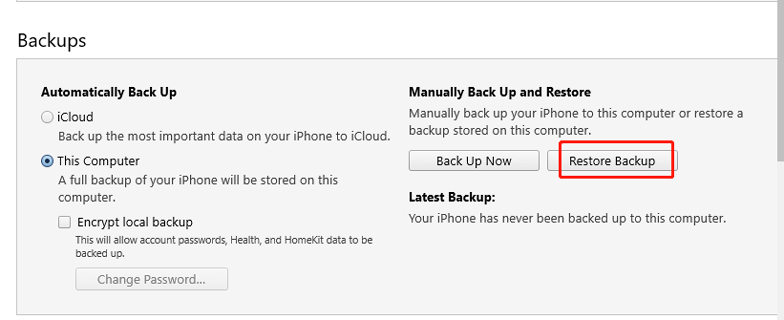
Disadvantages:
- iTunes doesn't support selective backup and will back up the entire data from your iPhone.
Way 3. Transfer WhatsApp Chats to iPhone 12 while iPhone setup
If you are yet to set up your new iPhone, you can easily restore data from the iCloud backup during the setup itself. To do this, you must have enabled iCloud backup on your older iPhone and backed up your Whatsapp data to iCloud as well.
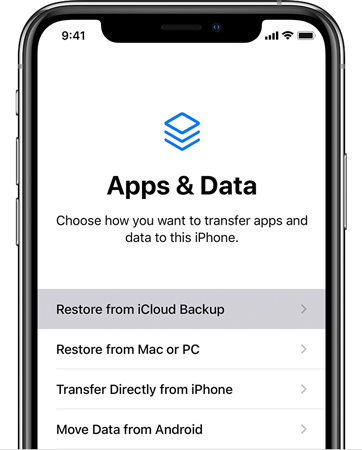
While setting up the device, you can simply select "Restore from iCloud" to restore the entire data within a few minutes. However, if you choose this method, iCloud will restore the entire data and you'll have no control over what data you want to keep.
Way 4. Transfer WhatsApp Chats to iPhone 12 Using Move to iOS
"Move to iOS" is Apple's official iPhone WhatsApp to iPhone transfer tool that lets users switch to their new iPhones in a hassle-free manner. You can use the app to transfer all your content from the old device to the new iPhone. "Move to iOS" also works with Android, which means you'll be able to transfer data from your old Android device to an iPhone easily.
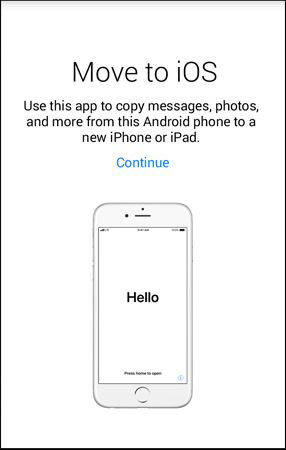
You just need a Wifi connection and "Move to iOS" will transfer WhatsApp from iPhone to iPhone free in 3 steps. The only drawback of this method is that "Move to iOS" doesn't support selective data transfer. This means you'll have to transfer the entire data from your old iPhone to the newer iPhone.
Conclusion
That's how to transfer Whatsapp messages to new phone. It's safe to say that everyone would want to get all their Whatsapp conversations while upgrading their smartphones. It doesn't matter if you're upgrading to iPhone 12/12 Pro from an Android device or an older generation iPhone, the above-mentioned tricks will help you successfully transfer all your Whatsapp messages easily.
- Transfer WhatsApp between Android and iPhone;
- Restore WhatsApp from Google Drive to iPhone;
- Backup WhatsApp iPhone to PC/Mac Freely & Easily;
- Supports 6000+ Android & iOS phone models, like iOS 18 & iPhone 16.
Speak Your Mind
Leave a Comment
Create your review for Tenorshare articles

iCareFone Transfer
No.1 Solution for WhatsApp Transfer, Backup & Restore
Fast & Secure Transfer