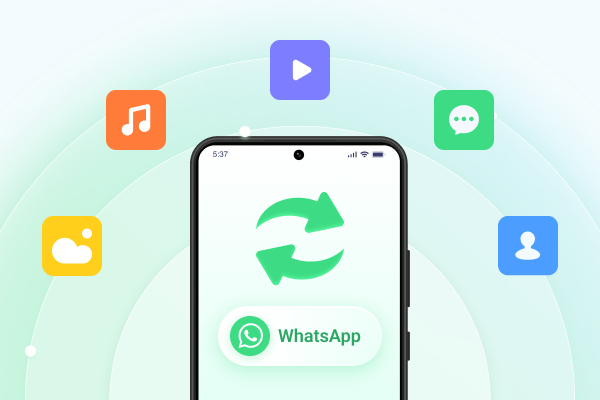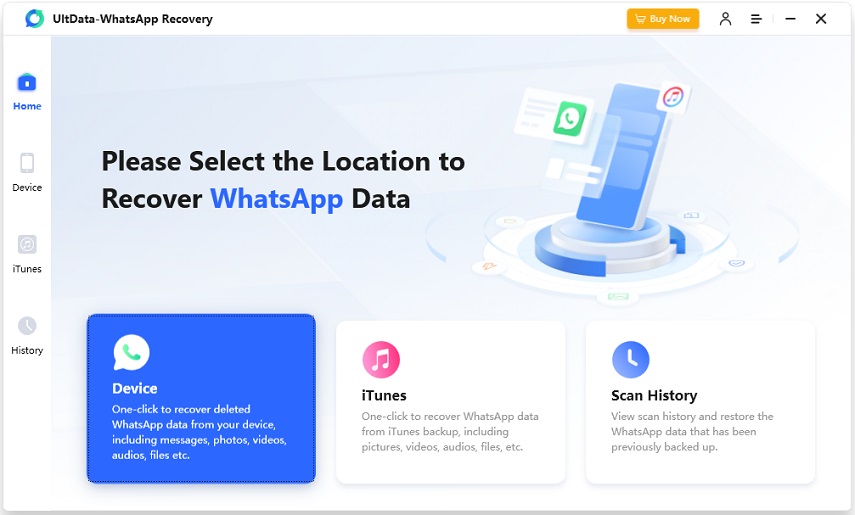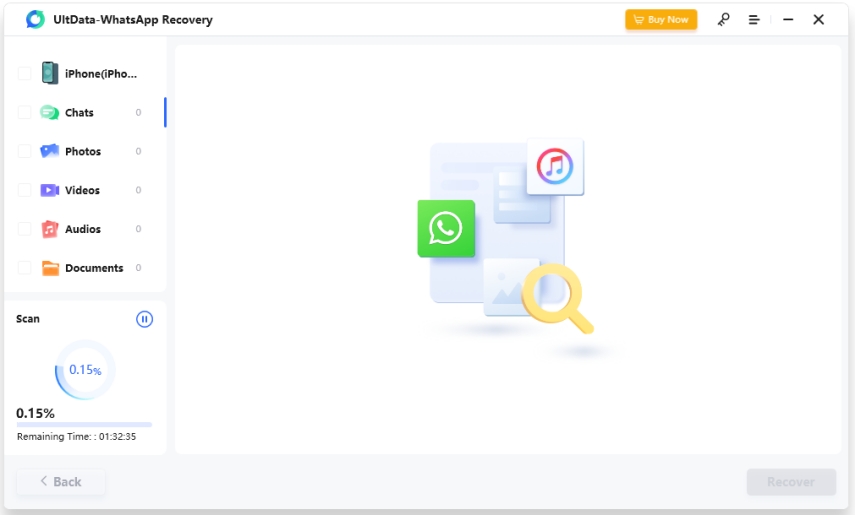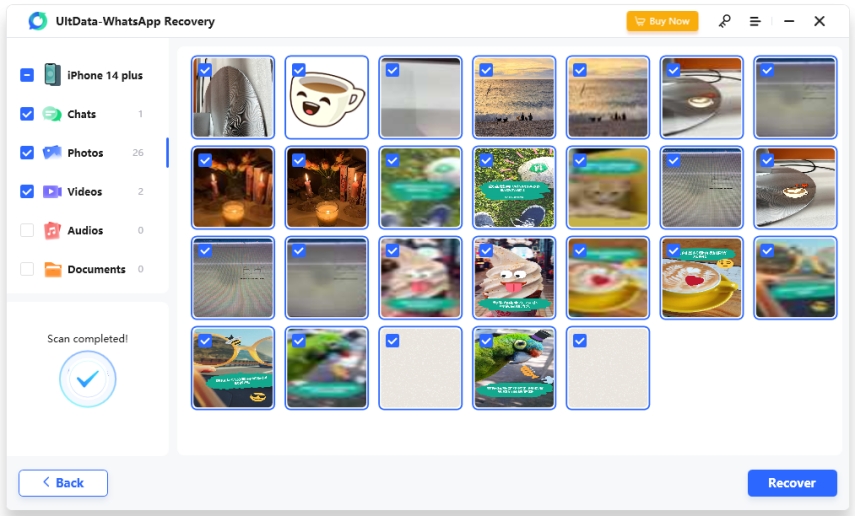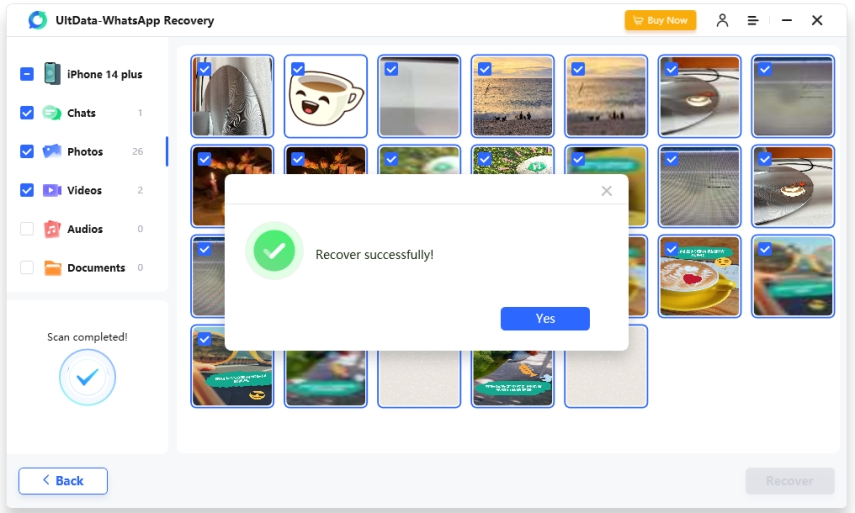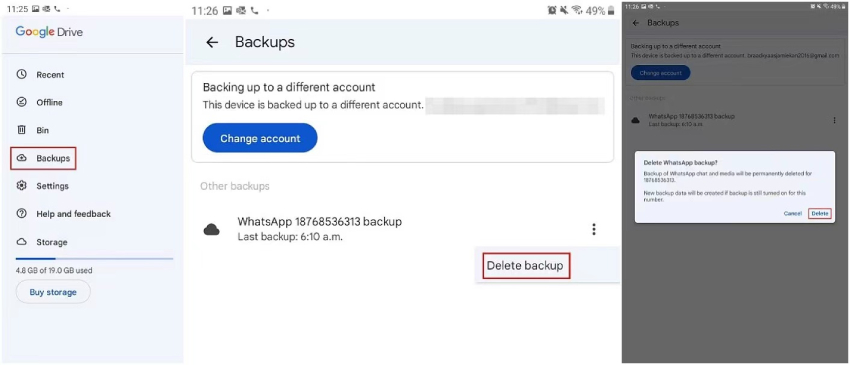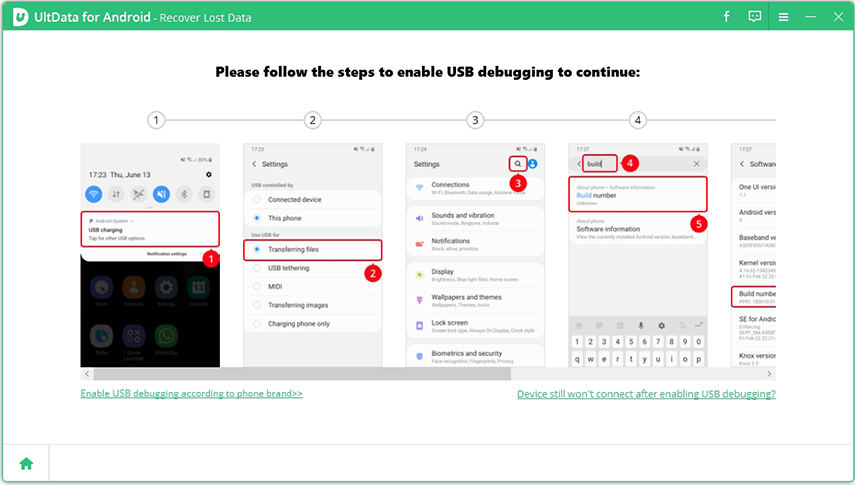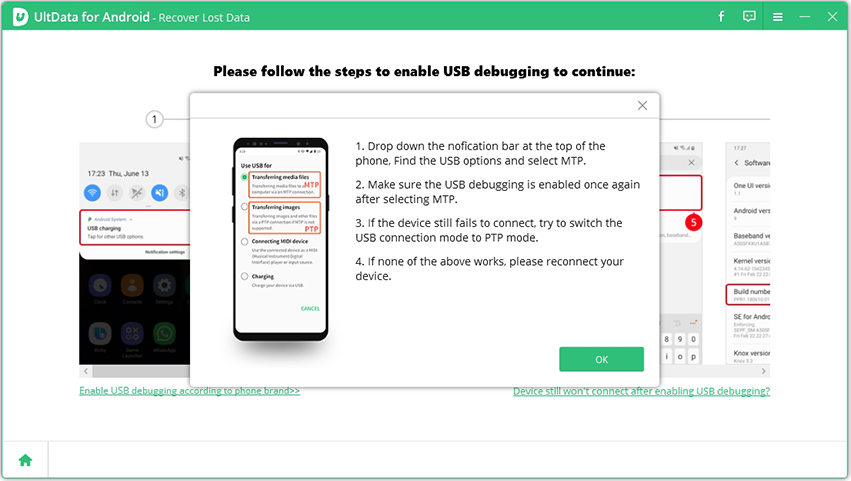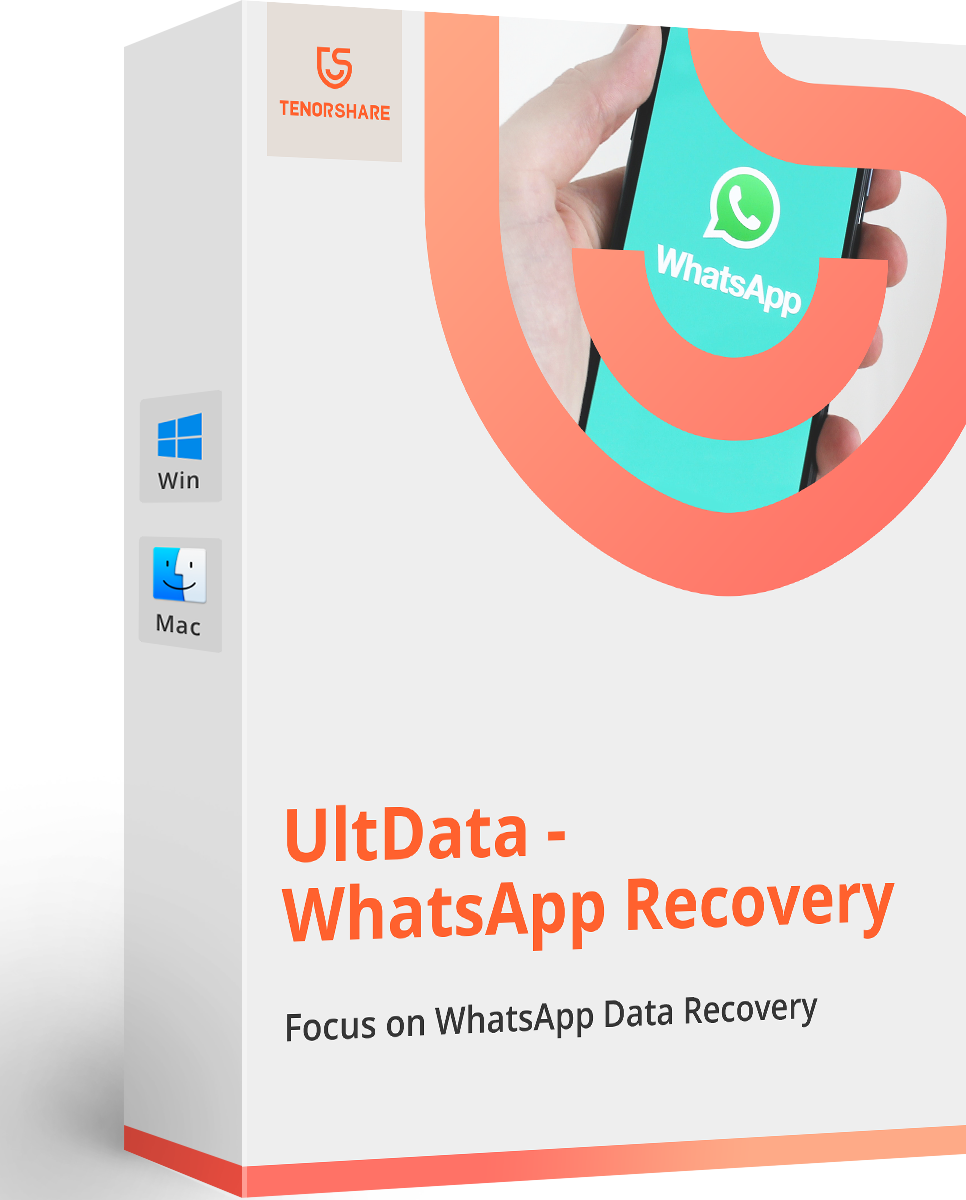[Real Solved] WhatsApp Chat Backup Stuck on iPhone or Android
In this tech world, where data is considered the most significant asset, taking a backup of your WhatsApp is one of the valuable ways to keep it safe in case you reset your phone or lose it.
Moreover, taking a backup of your WhatsApp chats shouldn’t be daunting unless some errors or bugs occur and cause issues like “WhatsApp chat backup stuck”. Though WhatsApp hasn’t addressed the issue millions of android and iPhone users face. However, there are a few workarounds that can help fix the problem.
In this blog post, we'll explore some of the best ways to fix this issue. Whether you’re facing the “WhatsApp chat backup stuck” issue on the iPhone or Android, we have handpicked some of the top workarounds to fix this issue. You can apply them on your respective device one by one and find out which one fixes it. Keep reading for more information!
- For iPhone:
- Solution 1: Turn on WhatsApp in iCloud Drive
- Solution 2: Check Internet Connection Issue
- Solution 3: One-Click Restore WhatsApp Chat History on iPhone Smoothly
- Solution 4: Ensure Sufficient Storage on iClould
- Solution 5: Force Resart Your Device
- Solution 6: Manually Backup WhatsApp Chat
- Solution 7: Update WhatsApp or iOS System
For iPhone:
Solution 1: Turn on WhatsApp in iCloud Drive
If you’re trying to back up your WhatsApp data in iCloud drive on your iPhone, it might get stuck if you haven’t linked your iCloud drive. Follow the steps below to set up your WhatsApp backup settings in the iCloud drive.
1. Open Settings on your iPhone, tap on account >> iCloud, make sure you turn on the iCloud Drive button, find "WhatsApp" and turn it on.
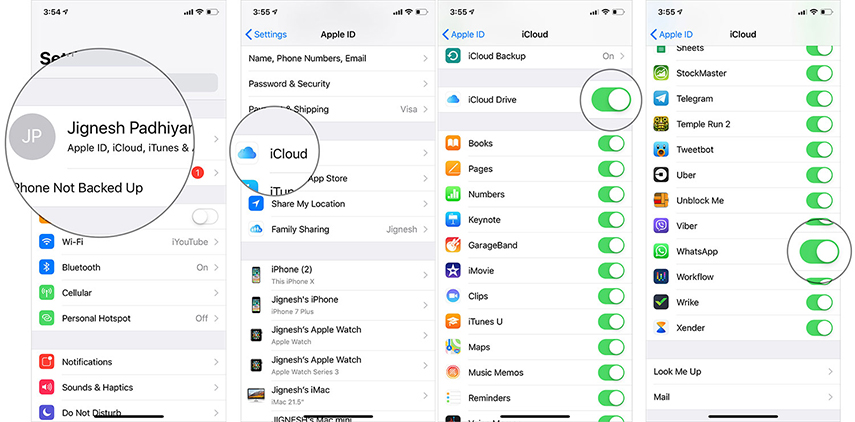
2. If you haven’t linked your iCloud account with your WhatsApp account, the prompt will appear asking you to sign in with your iCloud account. Sign in with your iCloud credentials, and then try taking the backup of your WhatsApp data. Just open your WhatsApp on your iPhone, tap on the three dots menu >> Chats >> Back up chats, and tap on the “Back up Now” button to create the backup.
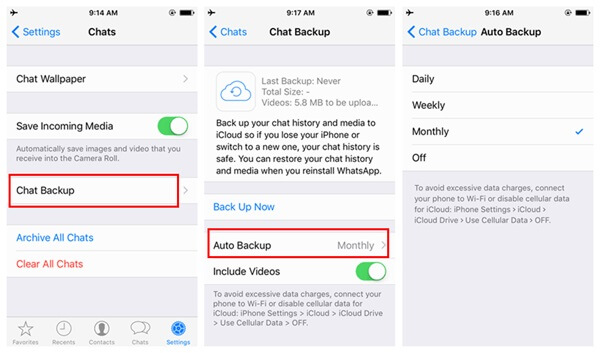
Solution 2: Check the Internet Connection Issue
You need a strong internet connection if you’re trying to take the backup on the iCloud storage. Storing the backup files on cloud storage requires a moderate uploading speed. Ensure your internet connection is appropriately functional when backing up on iCloud.
Resetting your iPhone's network settings might fix the system's error or glitch. Follow these steps to reset network settings on your iPhone.
- Navigate to Settings >> General >> Reset.
- Select the Reset Network Settings option.
Enter the passcode to confirm and then connect to the internet to back up your WhatsApp data.

Solution 3: One-Click Restore WhatsApp Chat History on iPhone Smoothly
If you panic after facing the “WhatsApp chat backup stuck” issue on your iPhone, you might directly uninstall WhatsApp to reinstall it to fix it. You might be able to fix the issue but at the cost of losing your WhatsApp data.
If you have done so, there isn’t any feature that offers data recovery on the iPhone. However, you recover the lost WhatsApp data using the computer software Tenorshare UltData WhatsApp Recovery. Here’s how to recover your lost or deleted WhatsApp data.
Install the UltData WhatsApp Recovery software on your computer and launch it.Select “Device” on the program's main screen. Connect your device and click "Start Scan".

After you have connected to the iPhone, the program will show you the page. Wait it patiently to be scanned.

Once the scanning is completed, the program will show you the recovered files. You can preview them by double-clicking or can use the filters to locate specific ones. Select the data and click "Recover".

You can restore the recovered files to the computer.

Solution 4: Ensure Sufficient Storage on iCloud
Having insufficient storage space on iCloud can also cause WhatsApp backup to get stuck. You only get a 5GB free storage plan for iCloud. Here’s how to check the storage on iCloud. Follow the steps below and ensure the iCloud has sufficient storage.
Solution 5: Force Restart Your Device
Sometimes, the bug or glitch can disrupt the OS and cause iOS issues, including the “WhatsApp chat backup stuck” error. If the above-outlined methods didn’t fix the problem on your iPhone, try force restarting your device, as it gives a fresh start to the OS.
For iPhone 7 series
Press and hold the Volume up and Power button simultaneously for 15 seconds until the device restarts.
For iPhone 8 series and later models
Press and release the Volume up button and then quickly press and release the Volume down button. Lastly, press and hold the power button until you see the Apple logo on the screen.

Solution 6: Manually Backup WhatsApp Chat
If you immediately need to back up your WhatsApp chats, you can do it manually. iTunes is the easiest way to take backup. However, keep in mind it wouldn’t only provide merely WhatsApp chat data but take the backup of your iPhone's data as a whole.
Following are the steps to take the backup Manually via iTunes.
1.Connect your iPhone to the computer and launch iTunes.
2.Navigate to the Summary section, select “This Computer,” and then click on the Backup button to create the backup.
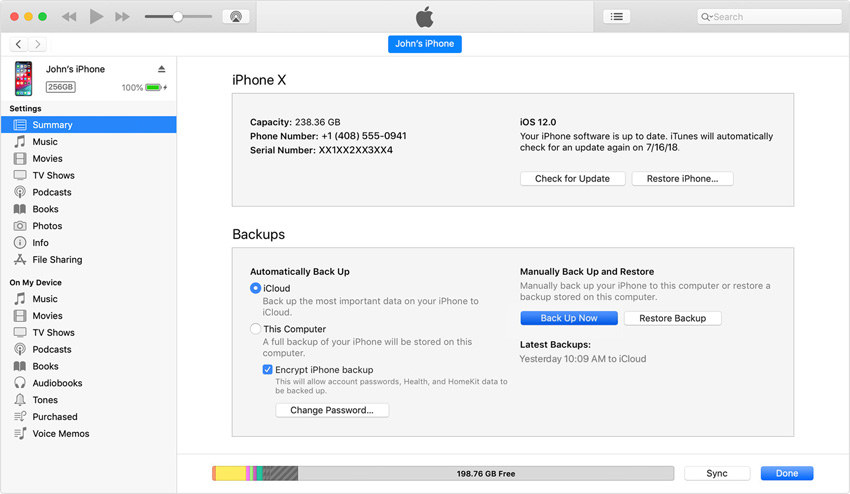
Solution 7: Update WhatsApp or iOS System
Using the updated versions of the apps is always preferable as the developers fix the normal bugs and glitches from time to time. Also, you should keep your iPhone’s firmware up to date by installing the latest OTA updates. The newer iOS updates are more compatible with the apps.
Here’s how to check and install the Software update on the iPhone.
1.Go to Settings >> General >> Software and check if there’s any software update available.
2.Tap on “Download and Install” to initiate the updating process. After updating your iPhone, open WhatsApp and check if the WhatsApp chat backup has been resolved.
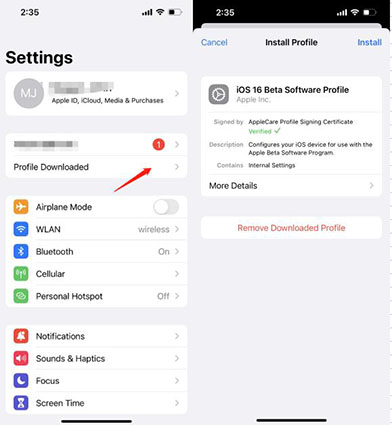
For Android:
Solution 1: Clear Google Drive Backup on Android
If you are facing a stuck WhatsApp chat backup, you should clear the already existing WhatsApp backup from Google Drive. This might fix the if there’s any glitch or error. Clearing the Google Drive backup on Android is quite easy. Here’s how to do so.
- Open the Google Drive Android app, and tap on the three dots in the top left corner.
- Select Backups to see all the Backups stored on your Google Drive.
- Locate the WhatsApp backup in the list.
Tap on the WhatsApp backup file you want to delete and select delete to remove it from your Google Drive.

Solution 2: [Save & Effective] Restore WhatsApp Chat History on Android
Once you deleted the wrong WhatsApp backup file from Google Drive, you couldn’t restore it. If you accidentally deleted or lost the WhatsApp backup file, recover it using third-party software like UltData for Android.
It can help to recover deleted WhatsApp messages from android phones and tablets directly. Moreover, it also supports restoring other types of files, such as contacts, videos, photos, and more.
Here’s how to recover your WhatsApp chat history on Android using the Tenorshare Ultdata for Android.
1.Install and launch the UltData for Android on your computer and select Recover Lost Data. You can choose any other option according to your needs. However, this guide will discuss the Recover Lost Data feature.

Connect your Android device to the computer using the USB cable and make sure the USB debugging option is enabled.

Next, select the file types you want to recover from the Android device. Once done selecting them, click on the “Start” button to start the scanning.

Once the scanning is completed, the software will show you all the recovered files. You can preview them by clicking on them.

Select the recovered files you want to retrieve and click the Recover option.

- Once the desired contacts are chosen, click the Recover button at the bottom right corner. Wait for the process to complete, and all your contacts will be restored back to your computer!
Solution 3: Reboot Your Device
Sometimes the issues occur due to the loaded-up temporary memory in the system. A simple restart/reboot can give the OS a fresh start. Reboot your Android phone and check if the “WhatsApp backing up messages stuck” error is fixed.
Solution 4: Clear WhatsApp Cache
Accumulated cache leads to many issues in the OS, such as sluggish performance and errors like “WhatsApp chat backup stuck”. Try resolving this issue by clearing the WhatsApp, Google Drive, and Google Drive caches.
Go to Settings >> Manage Apps >> Select the app and tap on clear cache. Ensure don’t select the Clear Data option, as it will wipe off everything on the app.
Solution 5: Update Apps or Android System
Using outdated apps can cause compatibility between the apps and OS. The newer app updates and Android system updates usually resolve the OS problems and bring improvement. If you haven’t updated the apps and OS for a long time, the “WhatsApp chat backup stuck” error can occur.
Update all the apps that can affect the working of the backup feature. Try fixing this issue by updating WhatsApp, Google Play Store, and Google Drive.
Conclusion
WhatsApp is a great way to stay connected with friends and family worldwide. However, like all apps, it's not perfect. One of the most common problems users face is WhatsApp chat backup stuck. In this guide, we share the top workarounds for this issue. We also explored how you can recover deleted files or WhatsApp backup using the ultimate tool Tenorshare UltData WhatsApp Recovery.
- Recover deleted WhatsApp messages from Android devices;
- Recover deleted WhatsApp data directly from iOS devices;
- Support the scanning and reading of encrypted iTunes backup files;
- Support 7+ file types (contacts, photos,chats,voice messages, etc.);
- Compatible with latest iOS 18 and Android 13/14.
Speak Your Mind
Leave a Comment
Create your review for Tenorshare articles