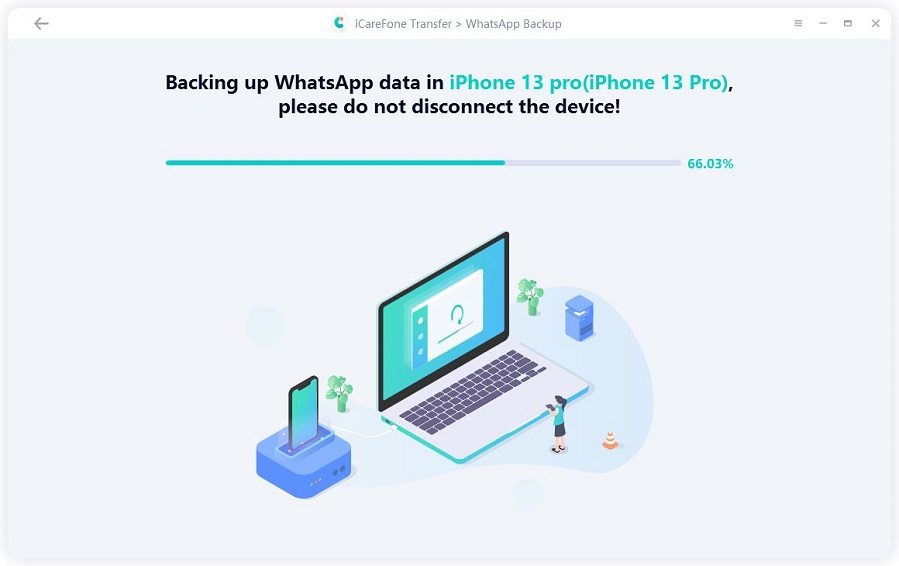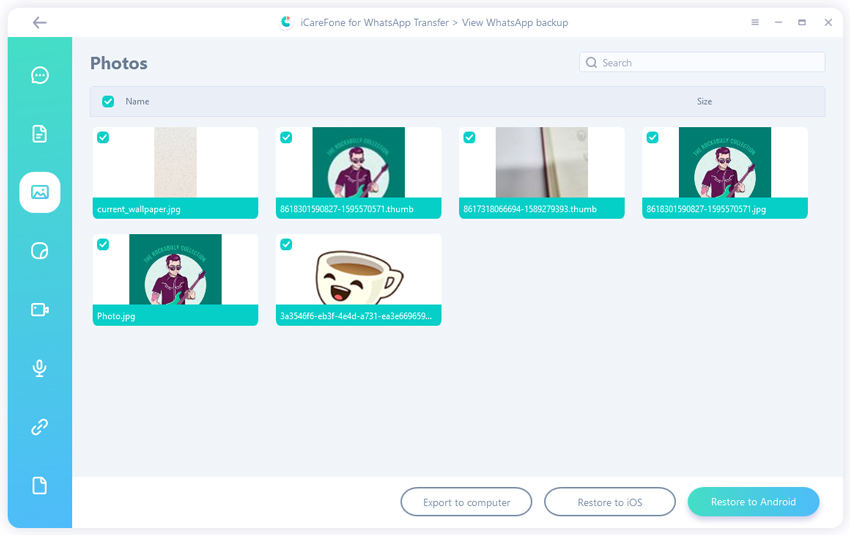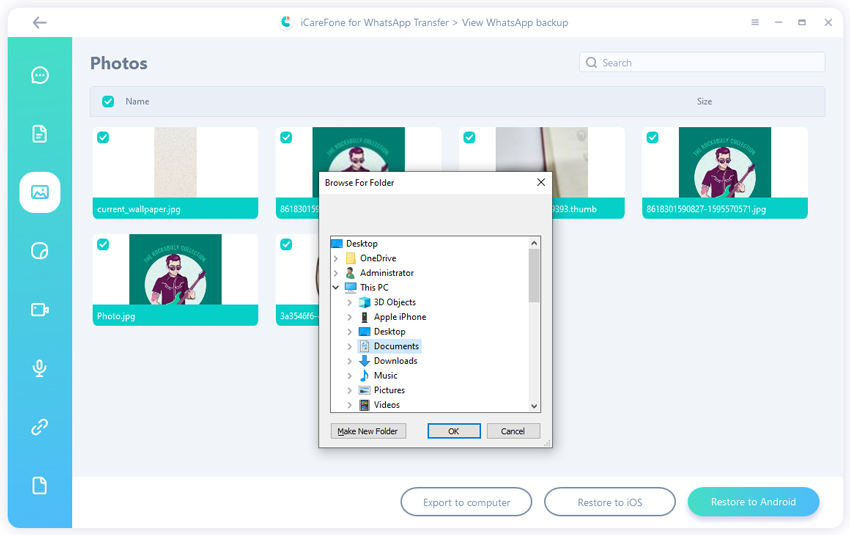What is WhatsApp End-to-End Encrypted Backup and How to Enable It
“Encryption” is a term being used widely these days. But what, exactly, does it mean? Well, when you encrypt something, you essentially restrict others’ access to it. Other parties won’t be able to open and access the contents of a file, even if they have access to it.
For example, if you turn on encryption on your WhatsApp app and make a WhatsApp end to end encrypted backup, even Meta won’t be able to open it. Furthermore, your cloud space provider, which is Google for Android devices and Apple for iOS devices, won’t be able to open it.
Read on to find out everything you need to know about this subject.
- Part 1: What Is WhatsApp End-to-End Encrypted Bcakup
- Part 2: How to Enable WhatsApp End-to-End Encrypted Backup
- Part 3: How Does WhatsApp End-to-End Encrypted Backup Work
- Bonus: How to Export WhatsApp Backup to Computer
Part 1: What Is WhatsApp End-to-End Encrypted Bcakup
One of the reasons WhatsApp is so popular around the globe is that WhatsApp is end to end encrypted. All of your chats are private, and no one, even Meta, isn’t able to read them.
However, WhatsApp doesn’t restrict its encryption to chats only. It also offers to provide WhatsApp backup encryption — but it’s turned off by default.
When you make your WhatsApp encrypted Android or iOS, the backups that are uploaded to Google Drive or iCloud will be protected by a special passkey, Whoever wants to access the backup would need a special key to open it. You can protect your WhatsApp encrypted backup with a key, and you will be able to access it only after you provide the key later on. As you’re the one who’s set up the key, no one else will ever be able to access it.
Part 2: How to Enable WhatsApp End-to-End Encrypted Backup
If you want to know how to enable end to end encryption backup, this section has got you covered.
While this feature may sound intimidating, it’s actually really easy to set it up in just a minute. To enable WhatsApp backup end to end encryption, all you have to do is set up your WhatsApp backup encryption key, which is like a password that you will use to access your backups whenever needed.
That said, here’s what you need to do to enable WhatsApp encrypted backups:
- Open WhatsApp on your iPhone or Android device.
- Go to Settings.
Navigate to Chats > Chat Backup > End-to-end Encrypted Backup.

Hit “Turn On”.

- Tap “Create Password”, then enter a password you’d like to set as the encryption key. Or you can also use the 64-digit encryption key instead.
Finally, hit “Create”, and encryption will be turned on.
Part 3: How Does WhatsApp End-to-End Encrypted Backup Work
If you don’t know how WhatsApp chat backup encryption works, this section is a must-read for you.
You see, backup encryption works like any other kind of data encryption. Your backups are encrypted with a safety key, which only you know. So, when you set up the encryption and set a password, no one will ever be able to open the encrypted backup file.
Hence, say even if someone manages to download your backup file from your cloud, they won’t be able to open it on their computer or restore it on their phone. Whenever they try to do something like that, they’d be required to enter the encryption key.
So, all in all, this feature is a nice security add-on that you might want to turn on if you have sensitive content on your WhatsApp.
Bonus: How to Export WhatsApp Backup to Computer
If you’d like to backup your WhatsApp history and export the backup file to a secure PC, but don’t know how to do that, this section has got you covered!
Tenorshare iCareFone Transfer is a solid tool that you can use to transfer your WhatsApp chats between Android and iOS device. Plus, you can also use it to backup and export WhatsApp backups to your PC. Here’s how you can backup your WhatsApp to PC.
Download and install Tenorshare iCareFone Transfer on your PC. Open iCareFone Transfer. On the main interface, select WhatsApp.

Connect your phone to the PC using a USB cable and choose “Backup” from the left menu. Select your device type, i.e., iPhone or Android, and hit the Backup button.

Wait for the process to complete.

All your WhatsApp data, including the photos and videos, have now been backed up to your PC.

Now, let’s look at how you can export WhatsApp backups to your PC.
Choose “View Backup” from the backup success screen.

Select the chats you’d like to export, then hit “Export to computer”.

Select a folder where you’d like to store the chat, then wait for the process to complete.

Now, the selected backup has been exported to your PC in the folder you selected.

Conclusion
So, here we go, that’s everything you needed to know about WhatsApp encrypted backup. Now you know what this feature is, what it does, and how you can use it on your device.
As always, if you need to backup your WhatsApp to a PC, or simply transfer it to a cross-platform device, Tenorshare iCareFone Transfer has got you covered!
Speak Your Mind
Leave a Comment
Create your review for Tenorshare articles

iCareFone Transfer
No.1 Solution for WhatsApp Transfer, Backup & Restore
Fast & Secure Transfer