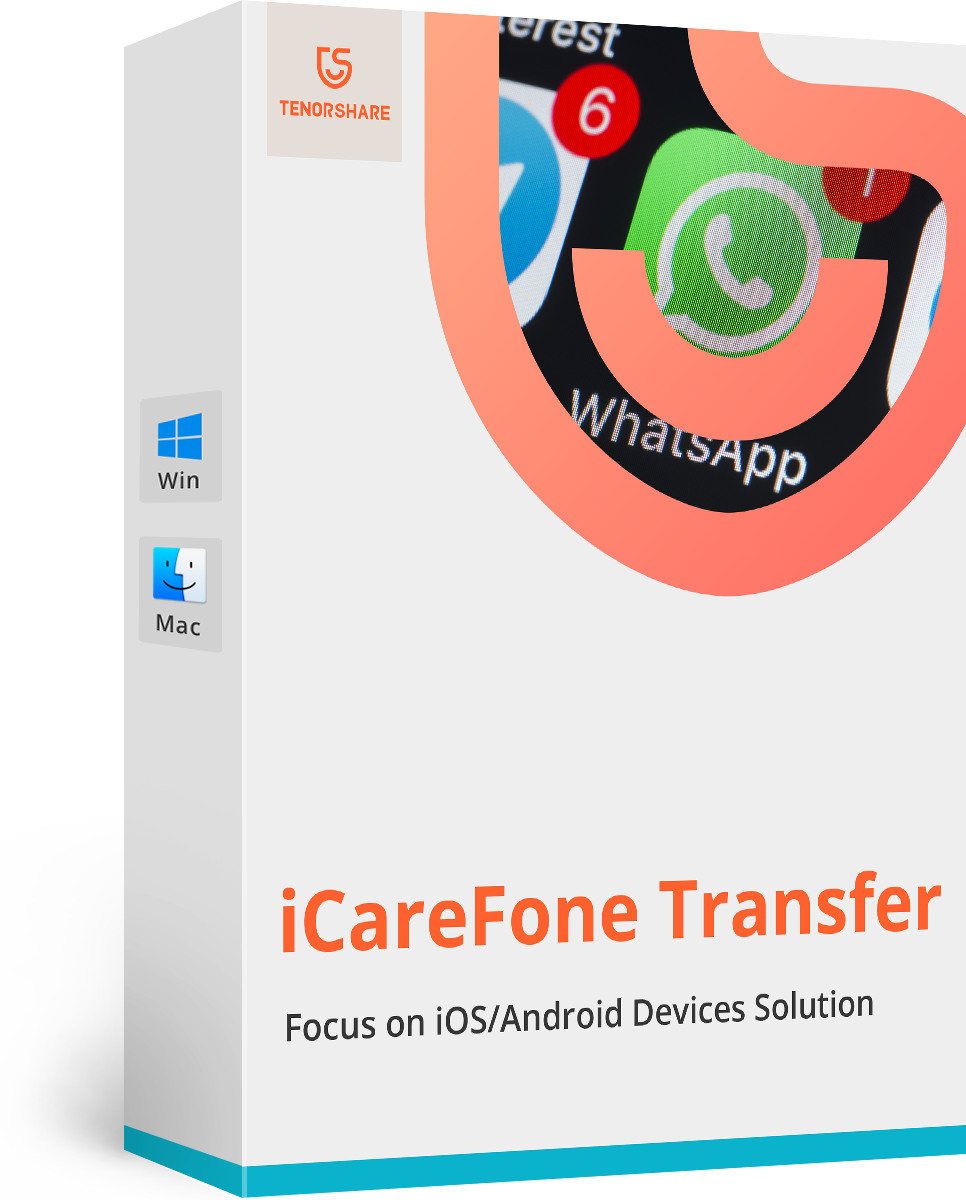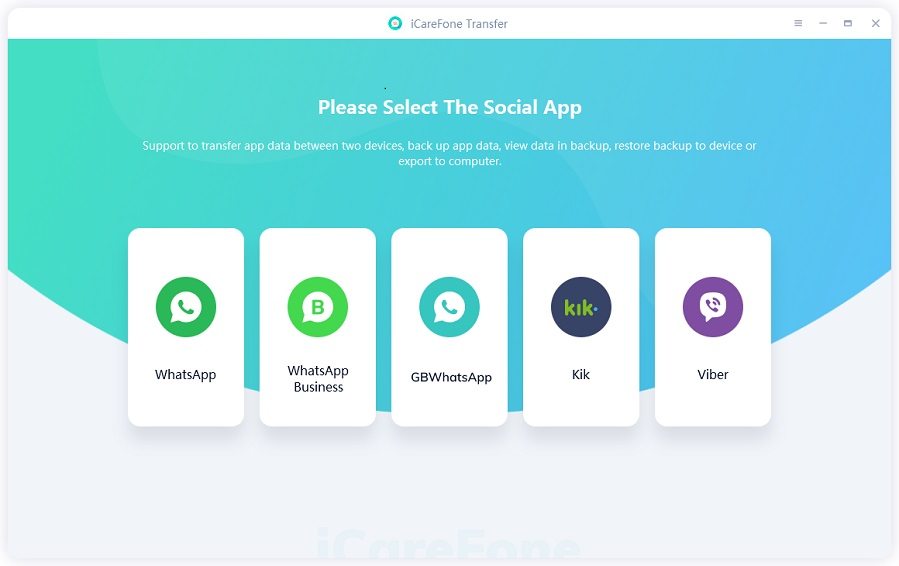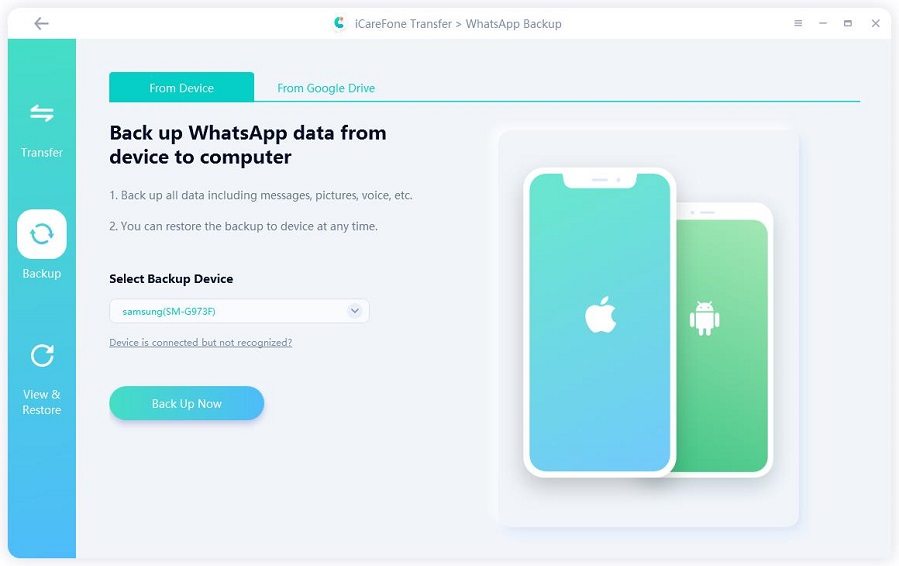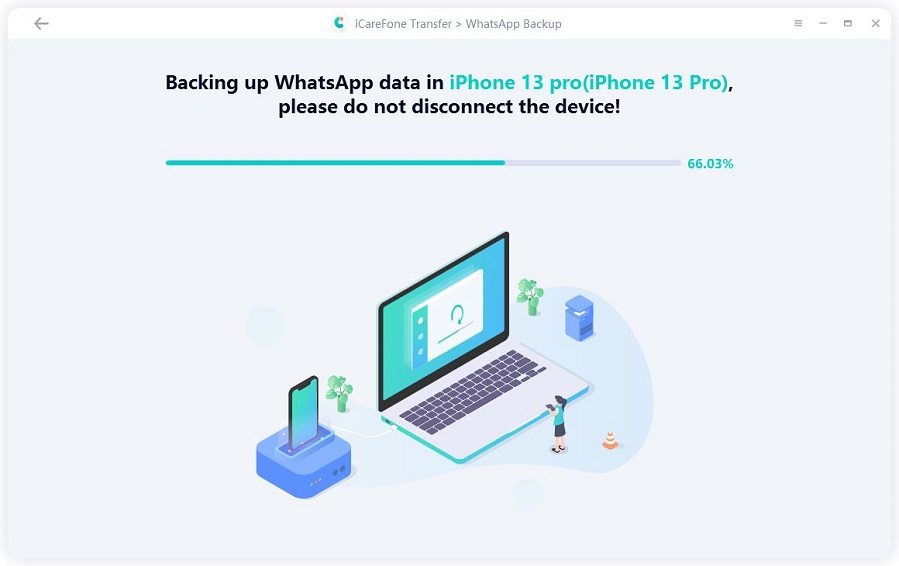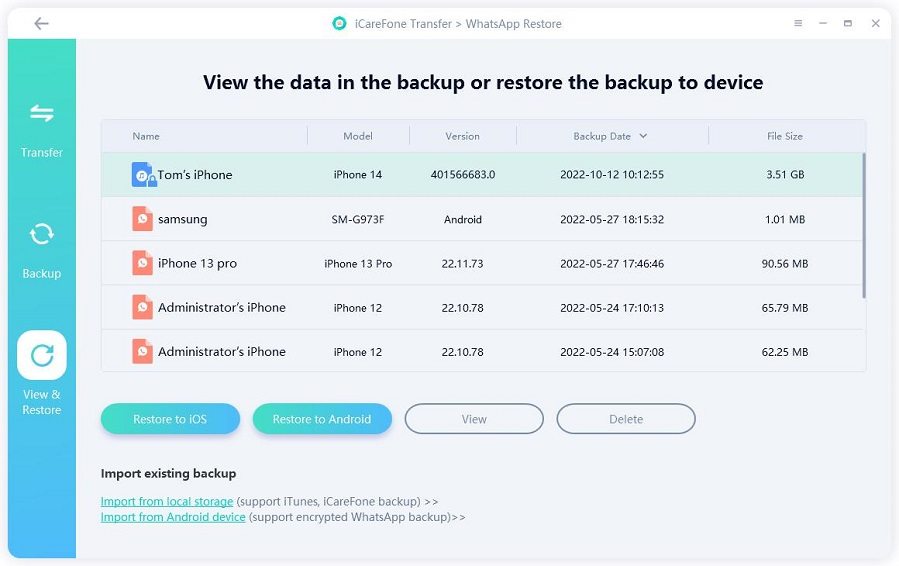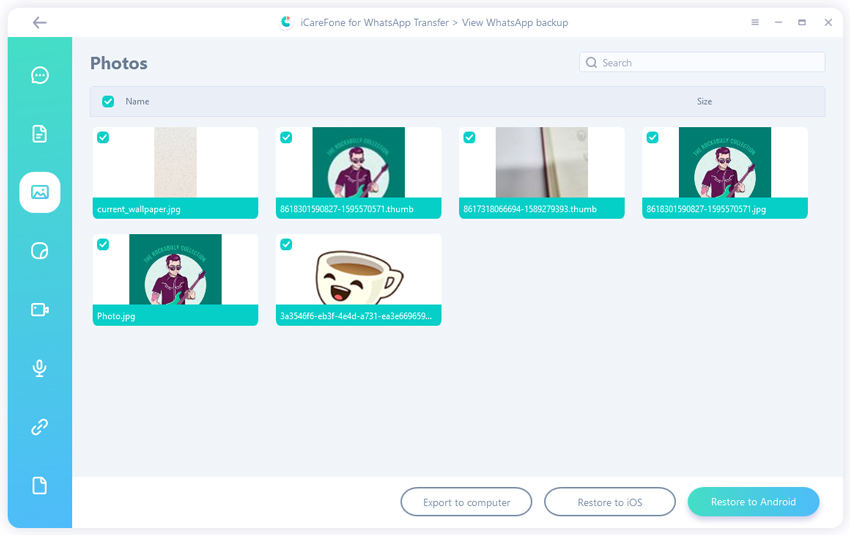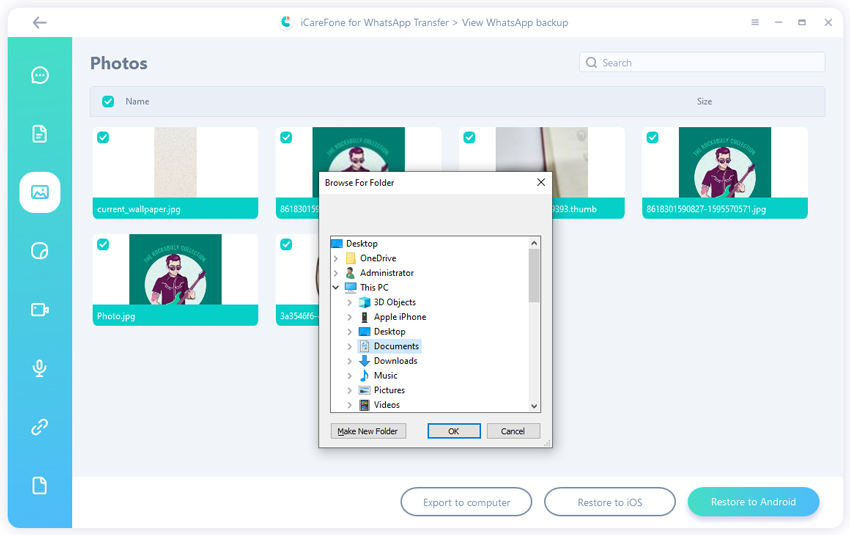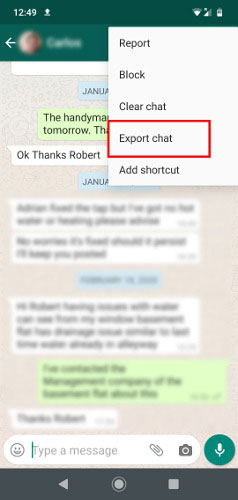How to Do WhatsApp Web Backup for Messages/Chats [Free]
If you’re fond of using WhatsApp on your computer, you know how handy WhatsApp Web is. You can use it by visiting the web app, as well as by downloading the app from the App Store on your Mac.
However, you may be wondering if it’s possible to take a WhatsApp Web backup, just like how you do on your iPhone or Android device. If this question has been bothering you, you’re at the right place! In this post, we talk about whether it’s possible to take WhatsApp Web backups, and how to do it if possible for messages, chats, etc. That said, let’s get into it.
- Part 1: Can I Back Up WhatsApp on WhatsApp Web?
- Part 2: How to Backup Whatsapp Messages from a Laptop/PC
- Part 3: How to Make WhatsApp Web Backup to PC
Part 1: Can I Back Up WhatsApp on WhatsApp Web
If you’re wondering whether you can backup WhatsApp web to Google Drive or iCloud from your computer, let us be the bearer of the bad news: there’s no built-in method to do that. WhatsApp hasn’t taken the time to add this feature.
However, there are other ways you can backup WhatsApp on WhatsApp Web. That said, here are a few ways to do a WhatsApp Web chat backup.
- You can take screenshots or a video recording of the chat on your computer.
- To save media, you can download them directly to your PC.
- As the message history is synced with your smartphone in real-time, you can use it to back up your chat history instead.
- You can use a computer tool to backup your chat history to your laptop, PC/hard drive.
Part 2: How to Backup WhatsApp Messages from a Laptop/PC
As mentioned in the 4th point of the last section, you can use some third-party tools to backup WhatsApp messages on WhatsApp web to computer. As your history is automatically synced between your PC and the phone, what you see on your computer is what you backup from your phone. And luckily, Tenorshare iCareFone Transfer is here for the rescue!
With iCareFone Transfer, you can backup data of the most popular internet messaging apps with ease, and of course, WhatsApp is one of them. That said, here’s how can you backup WhatsApp messages, chats, and restore WhatsApp backup from the PC.
- Transfer WhatsApp between Android and iPhone;
- Restore WhatsApp from Google Drive to iPhone;
- Backup WhatsApp iPhone to PC/Mac Freely & Easily;
- Supports 6000+ Android & iOS phone models, like iOS 18 & iPhone 16.
How to Backup WhatsApp Messages from a Laptop/PC
Download and install Tenorshare iCareFone Transfer on your PC. You can download it by clciking the button above. Then open iCareFone Transfer.On the main interface, select WhatsApp.

Click “Backup” from the left list. Connect your phone to the PC using a USB cable. Select your device type, i.e., iPhone or Android, and hit the Back Up Now button.

Then wait for the process to complete.

Now all your WhatsApp Web data, including the photos and videos, have now been backed up to your PC.

Part 3: How to Make WhatsApp Web Backup to PC
If you’d like to download WhatsApp messages to PC and read them there, there are ways to do that as well! Let’s take you through multiple ways to do that.
1. Restore WhatsApp Messages to PC
The first method to download WhatsApp messages to PC is through iCareFone Transfer. As you might have guessed from iCareFone Transfer to make restore WhatsApp backups, it’s really easy and simple to use. Exporting your chats from the phone to PC and restore WhatsApp backup from the PC just takes a couple of minutes, and here’s how you can do it.
Download and install iCareFone Transfer on your PC. Connect your phone to the PC, then select “View & Restore” from the sidebar.

Select the chats you’d like to restore, then hit “Export to computer”.

Select a folder where you’d like to store the chat, then wait for the restore process to complete.

Your WhatsApp chats have now successfully been restored.

2. Backup WhatsApp Chats to PC
You may not have known, but WhatsApp also has a built-in feature to export a chat in a text file, which you can then transfer to your PC. This feature is available in WhatsApp settings on Android and iOS, and it is pretty usable. The only catch is that you’d need to manually locate the exported files and copy them over to your PC.
That said, here’s how you can use it.
- Open WhatsApp on your device. Go to Settings > Chats > Export Chat.

- Select one or more chats you’d like to export, choose a path to save the file.
- Now, connect your phone to a computer using a USB cable. Open your phone’s storage from your PC.
- Locate the file and copy it.
- Paste the file anywhere on your computer.
3. Backup WhatsApp Web Chats
To export WhatsApp Web chat, follow the steps mentioned below.
- Open WhatsApp Web on your browser. Be noted that this method won’t work with WhatsApp Web app you download from the App Store.
- Open the chat you’d like to export, then scroll it all the way up to make sure all the messages are loaded.
- On the chat header, right-click and select “Save As”.
- Save the HTML file anywhere on your PC.
Now, you can open the HTML file whenever you need to read the chat.
The Bottom Line
There you go. That’s how you take a WhatsApp Web backup from a laptop/PC, as well as from your phone. To make sure your chats and data are safe, you’ll need a reliable tool. Tenorshare iCareFone Transfer offers a simple and effective way to back up and transfer WhatsApp data between devices. It’s fast, secure, and easy to use, making it the best choice for keeping your WhatsApp data safe.
Speak Your Mind
Leave a Comment
Create your review for Tenorshare articles

iCareFone Transfer
No.1 Solution for WhatsApp Transfer, Backup & Restore
Fast & Secure Transfer