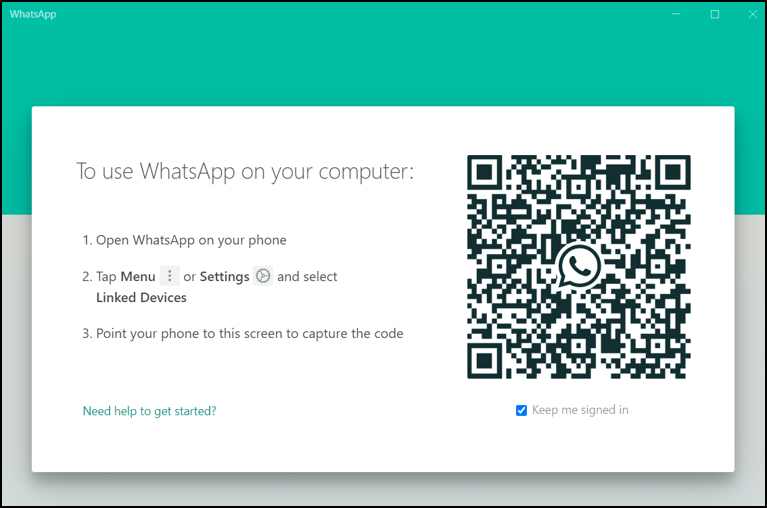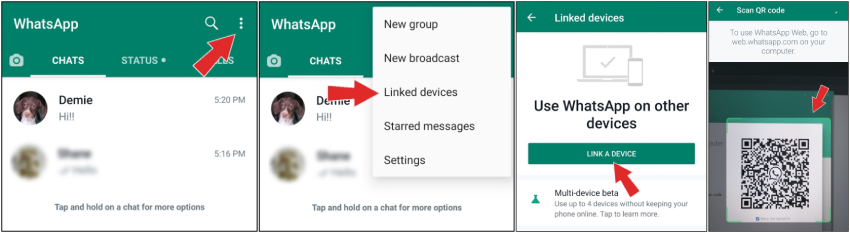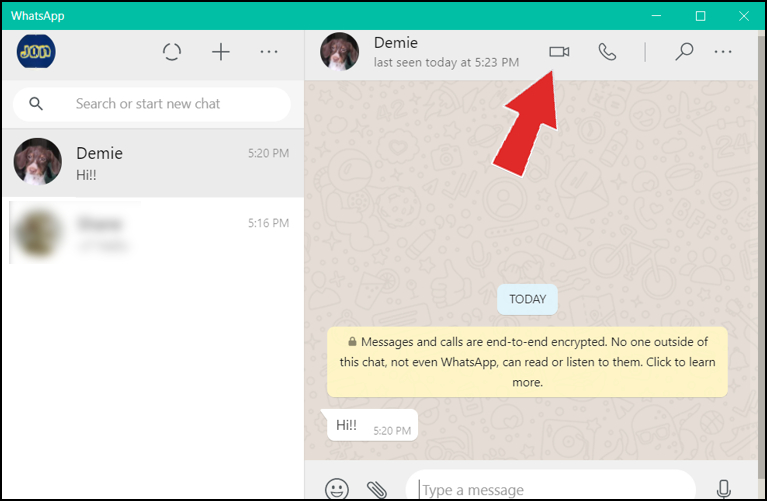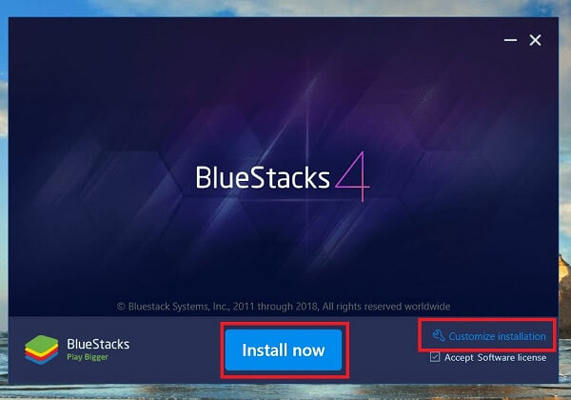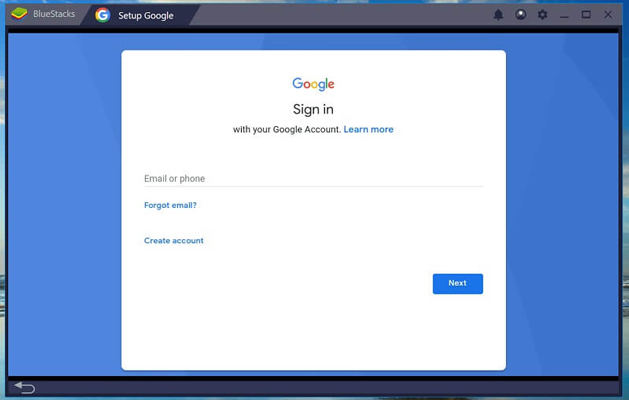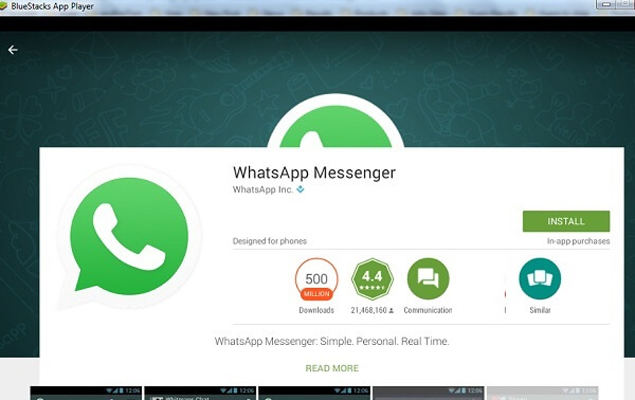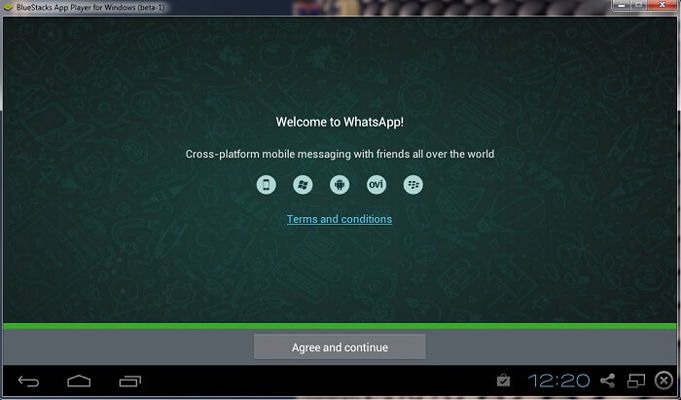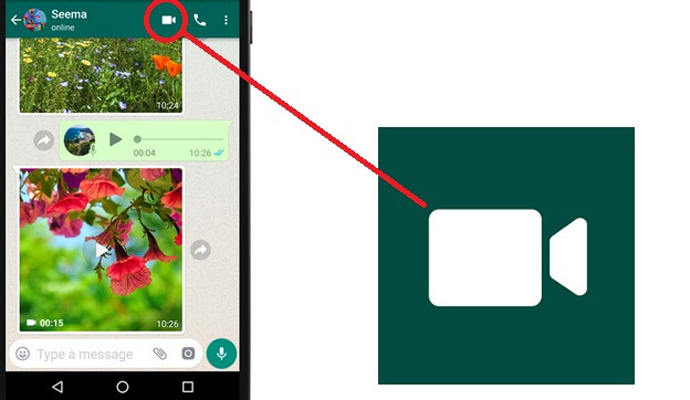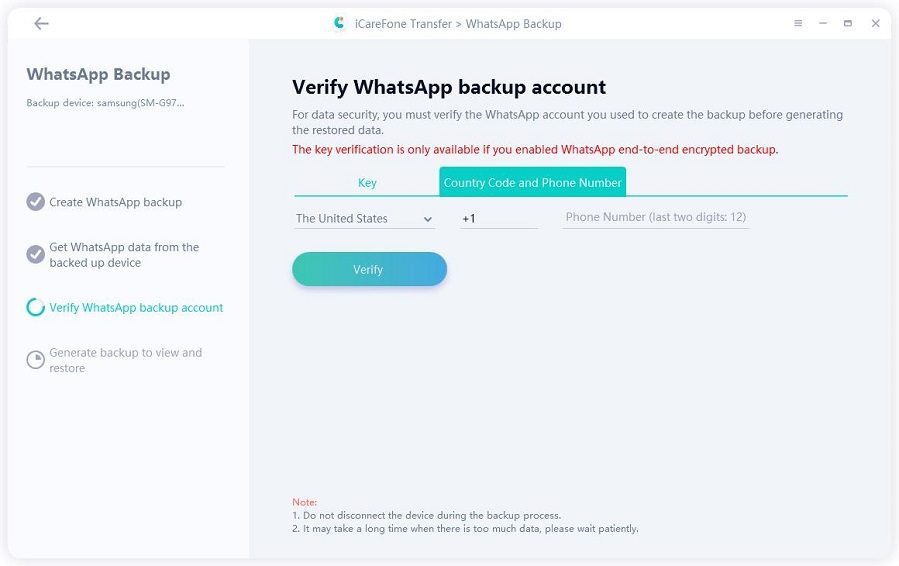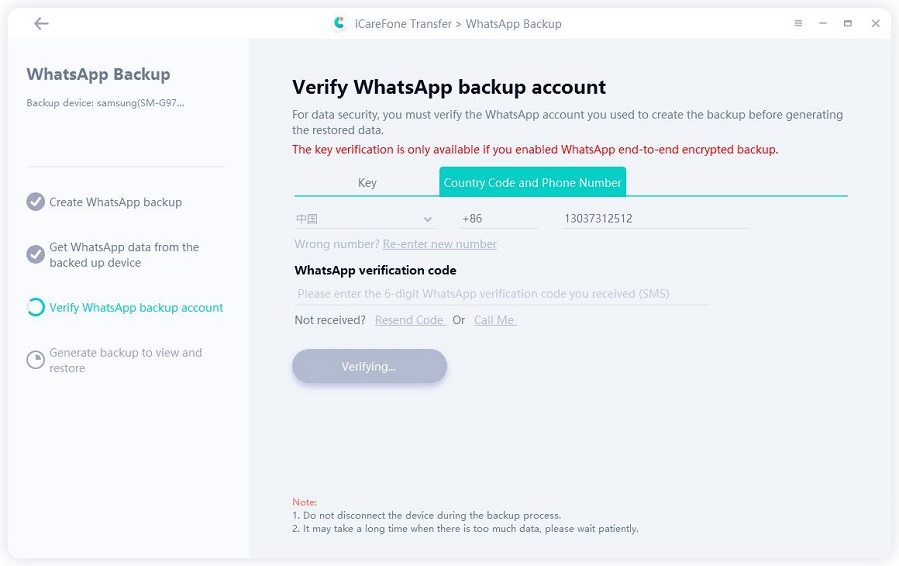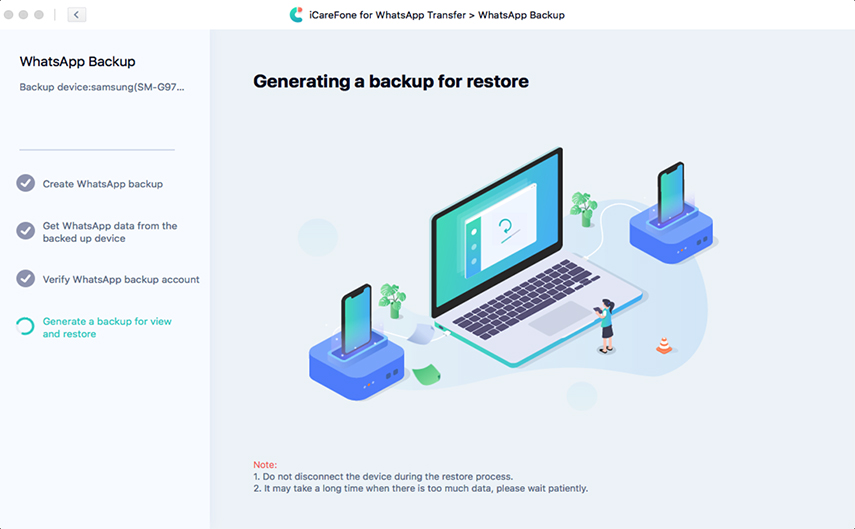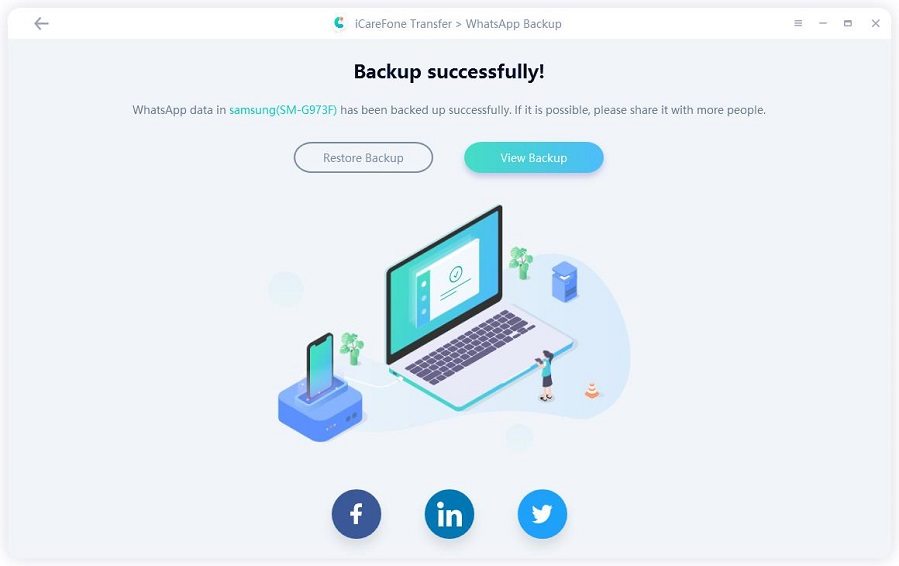WhatsApp Web Video Call: How to Video Call on WhatsApp Web
Are you one of the WhatsApp web users who are thinking about how to video call on WhatsApp web? You all know that WhatsApp allows you to make a video call or voice call on your Android or iPhone device, however, as of today, the WhatsApp web version is yet to get support for a video or voice call. That being said, there are still tricks you can use to do WhatsApp video call in laptop. In this detailed guide, we'll guide you on how to make video call in WhatsApp web in laptop. Read on to know more!
- Part 1: Can You Video Call on WhatsApp Web?
- Part 2: How to Make Video Call in Whatsapp Web in Laptop [Windows & Mac]
- FAQs about WhatsApp Web Video Call
- Bonus Tip: How to Backup WhatsApp to PC
Part 1: Can You Video Call on WhatsApp Web?
”Can I make video call on WhatsApp web“ is one of the most asked questions that gets asked by WhatsApp Web users and the response to it is unfortunately "No". You are allowed to to make video calls via your Android or iPhone directly. In addition to placing an one-on-one video, you even can add multiple participants to a video call by making a group video call, however, when it comes to WhatsApp web, the video call icon is unavailable on any WhatsApp web chat window. That is to say, voice or video calls are not supported on WhatsApp Web. But what if you really what to know how to make WhatsApp web video call? Don't panic because there are always workarounds to such things. In the next section, we will show you the way to make whatsapp video call on PC/laptop.
Part 2: How to Make Video Call in Whatsapp Web in Laptop [Windows & Mac]
Though you are unable to make a video call on WhatsApp web, you can turn to WhatsApp desktop to make WhatsApp call from laptop. The WhatsApp desktop version can be considered as an alternative to WhatsApp web version for they are designed similarly and both of them are accessible via a computer. What makes the desktop version different from the web version is that the voice/video call feature is available for desktop computers. Without further ado, let's learn how to do WhatsApp video call in laptop in two ways.
Make Video Calls on WhatsApp Desktop
Before getting into making a whatsapp video call on PC, you need to follow the steps below to set up WhatsApp on your Windows PC or Mac first.
- Visit whatsapp.com/download to download and install the latest version of WhatsApp destop on your Windows PC or Mac.
Once installed, you will see a pop-up menu with a QR code on your computer, asking you to scan the QR code using your phone.

You need to open WhatsApp on your phone, tap on the Menu option and head to Settings > Linked Devices to scan and capture the code.

- When the WhatsApp phone app syncs with your WhatsApp desktop app, you can see all your chats on your computer.
To make a WhatsApp video call on pc, select the contact that you want to call and tap the camera icon at the top-right corner of the chat window.

- Wait for your contact to accept the call and once accepted, you can start to video chat with him or her.
Make WhatsApp Video Call on PC Using Bluestacks
When using the above method to do WhatsApp video call on your PC, you need to pick up your phone to scan a QR code, which can be inconvenient when you don't have your phone with you. In this case, you can use BlueStacks to run WhatsApp on windows, without requiring your phone to be nearby. Here's how you can make a WhatsApp web video call on PC using Bluestacks.
Download and install Bluestacks.

After successful installation, launch the emulator and Sing in with your Gmail address.

Search and install WhatsApp on BlueStacks.

Launch the application and tap on Agree and Continue to proceed.

- Now, you can access your chats on your Windows PC or Mac.
Select a particular chat and tap on the video call icon located at the top of the chat.

That's how to make a WhatsApp desktop video call. You can easily achieve that by using this tool.
FAQs about WhatsApp Web Video Call
Q1: Is it safe to do video call on WhatsApp Web?
Yes. According to WhatsApp, voice and video calls on WhatsApp web/desktop are end-to-end encrypted for security reasons, that means, no third person can see your video calls, so just feel free to make video calls in Whatsapp Web in laptop.
Q2: How many contacts can I video call with on WhatsApp Web?
WhatsApp web allows you to add at least 50 people on a video chat at one time. However, on phone, you can only video call with up to 8 people at a time.
Q3: How can I share my WhatsApp web video call?
You cannot share your WhatsApp web video call with anyone as WhatsApp chats and video calls are encrypted. However, you can add multiple persons in a video call.
Bonus Tip: How to Backup WhatsApp to PC
WhatsApp messages or media often take up a lot of space in your phone's storage. If you're depressed with the insufficient storage issue and wonder how to free up storage on your phone, then you're recommended to backup WhatsApp to PC and there's always a better way to get the job done.
With Tenorshare iCareFone Transfer, a tool designed for WhatsApp transfer, backup and restore, you can easily back up your WhatsApp data to your Win or Mac and restore the WhatsApp backup on your Android or iPhone. Here's how to backup WhatsApp to PC for storage optimization and space saving.
Backup WhatsApp Chats for iPhone
Install and launch iCareFone Transfer on your Win or Mac, then connect your device to the computer and select WhatsApp from its home screen.

Next, select "Backup" from the left menu bar and then choose your device. Once selected, click "Back Up Now".

-
Wait for a while and your WhatsApp chats will be backed up to your computer successfully.

Backup WhatsApp Chats for Android
Repeat the first and second steps mentioned above and then follow the steps below:
During the backup process, iCareFone Transfer will ask you to enter your phone number to verify the WhatsApp backup account.

After that, you will receive a WhatsApp verification code. Enter it and click "Verify".

Once done, iCareFone Transfer will start to backup your WhatsApp data and generate a WhatsApp backup for restoration, which will take a few minutes.

When your WhatsApp data has been backed up successfully to your computer, you'll get a notification.

Summary
There has been an increase in the online WhatsApp video call as more and more institutions are moving towards virtual classes. However, it's difficult for anybody to do a WhatsApp video call on PC/Mac. In this guide, we've discussed methods to how to make video calls on WhatsApp web. Moreover, we discussed methods to backup your WhatsApp data with our top-notch Tenorshare iCareFone Transfer to free up your phone storage.
Speak Your Mind
Leave a Comment
Create your review for Tenorshare articles

iCareFone Transfer
No.1 Solution for WhatsApp Transfer, Backup & Restore
Fast & Secure Transfer