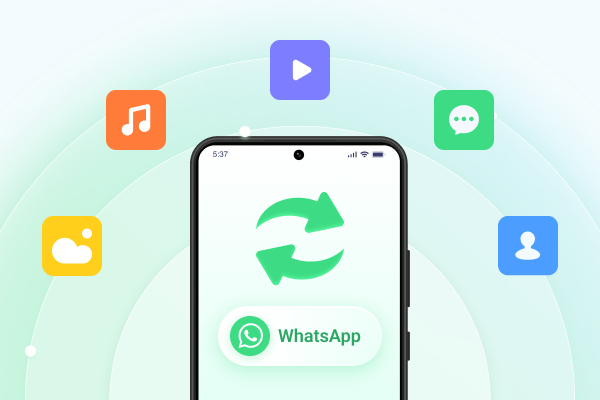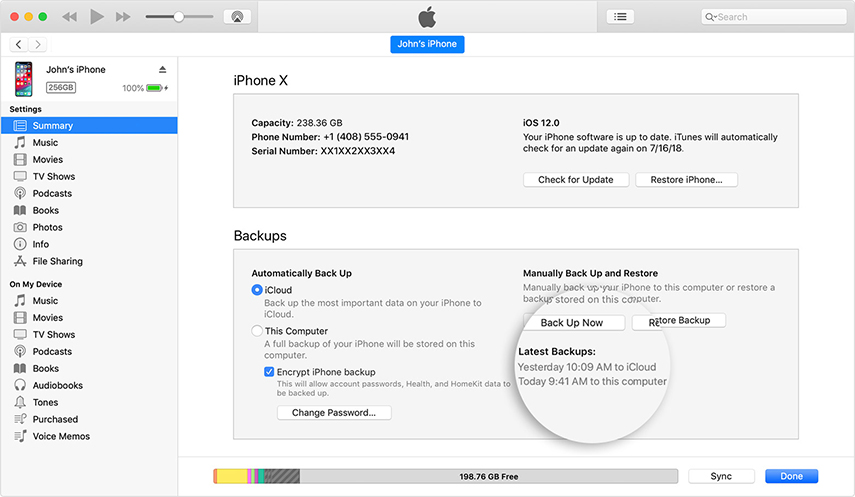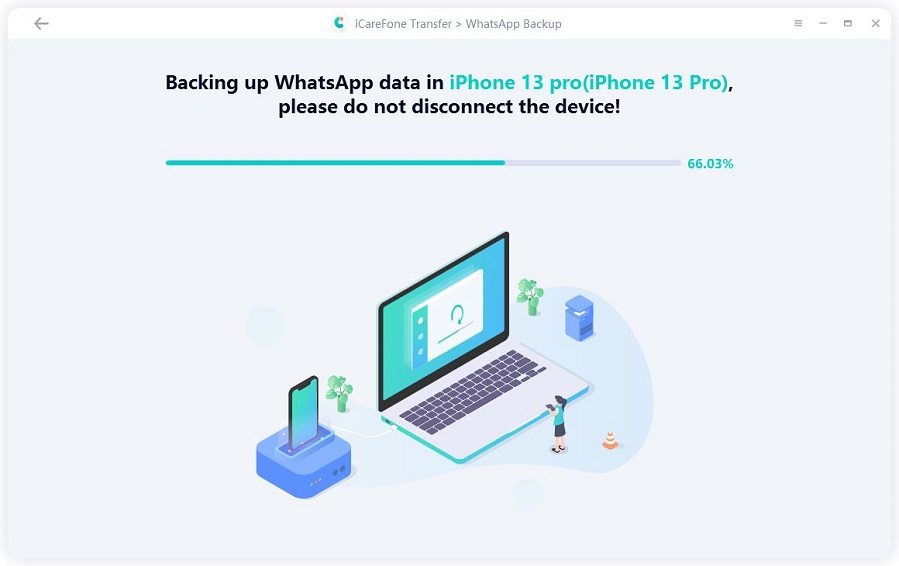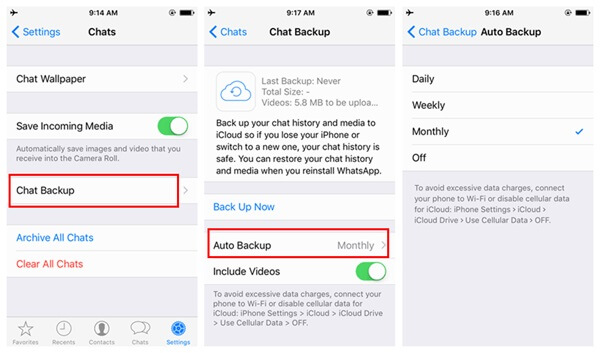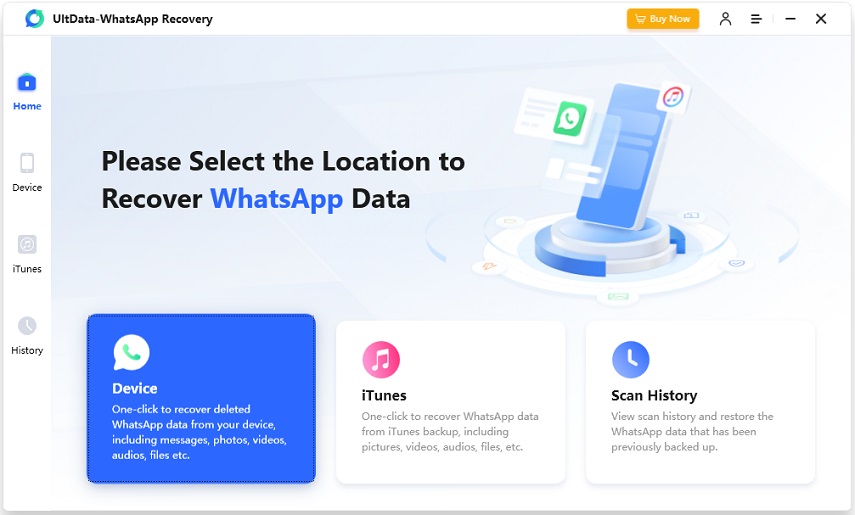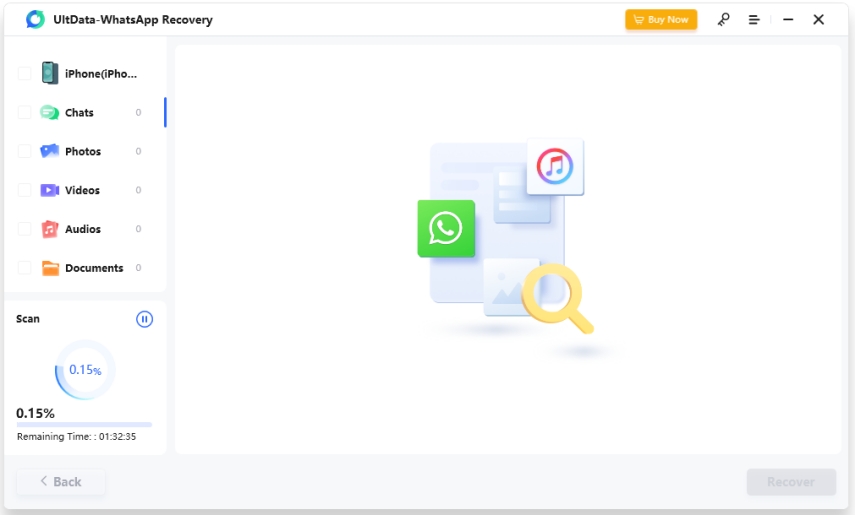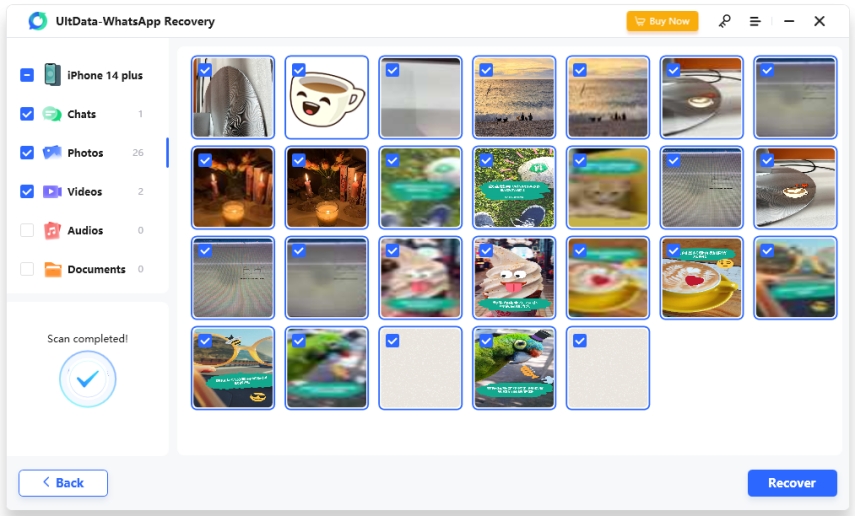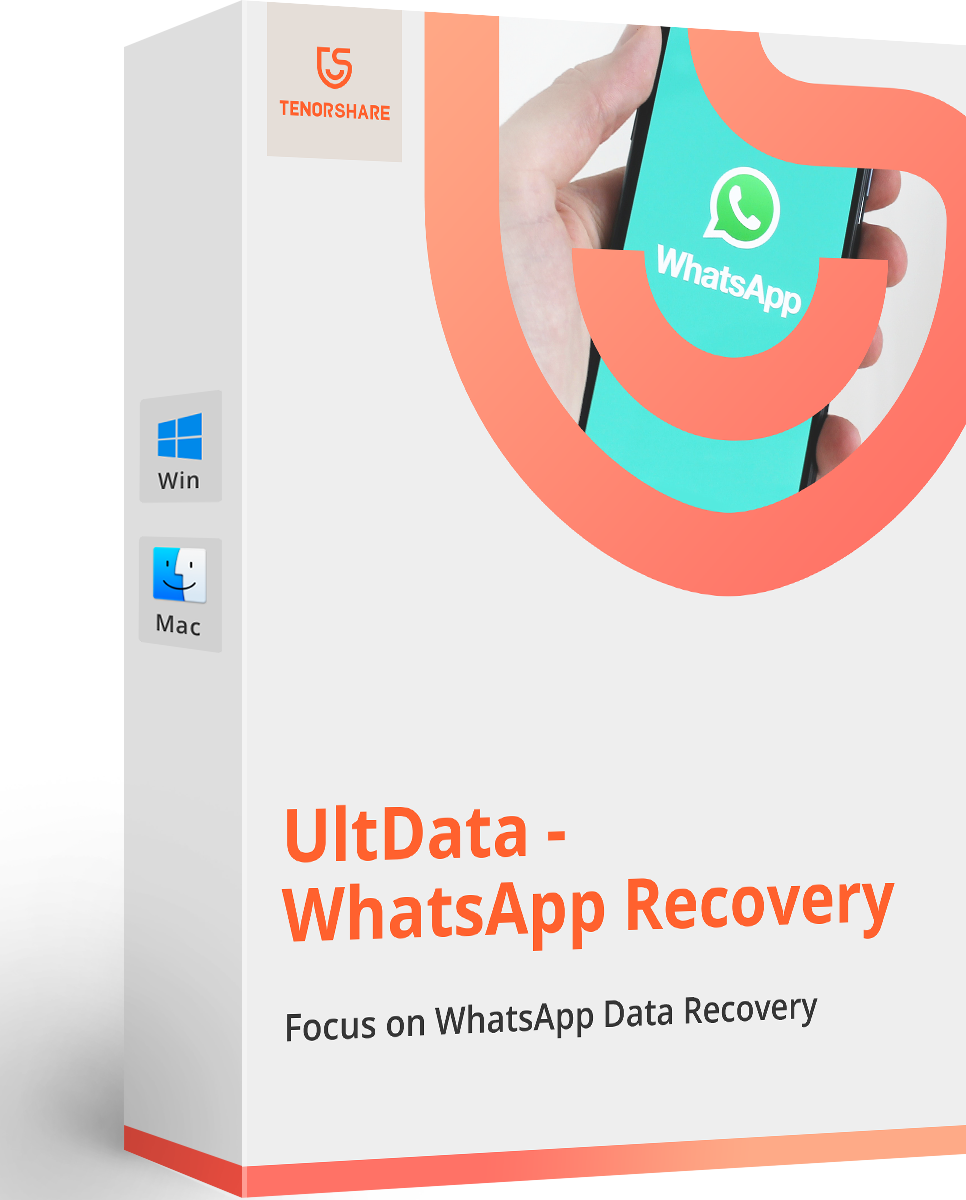How to Backup WhatsApp on iPhone with All-in-One Solution
Are you looking for an easy way to back up your WhatsApp data on your iPhone? Backing up your data is essential in case of accidental deletion or in the event of a phone malfunction. The good news is that backing up your WhatsApp messages and conversations can be done in just a few steps.
With this ultimate guide, you'll learn exactly how to back up WhatsApp on iPhone, so you never have to worry about losing that important message again! We'll walk you through everything from setting up the automatic backups to manual methods. So let's get started!
- Solution 1: How to Backup WhatsApp on iPhone via iCloud Quickly
- Solution 2: How to Backup WhatsApp on iPhone via iTunes Effectively
- Solution 3: [FREE] How to Backup WhatsApp on iPhone via iCareFone Transfer
- Solution 4: How to Backup WhatsApp on iPhone via WhatsApp
- Bonus Tip: How to Restore WhatsApp Backup on iPhone without iTunes/iCloud
Solution 1: How to Backup WhatsApp on iPhone via iCloud Quickly
Have you ever wished there was an easy way to back up your WhatsApp messages and other data on your iPhone? Well, luckily for you, there is! With iCloud's quick backup feature, you can easily keep a copy of all of your valuable WhatsApp conversations and media stored in the cloud. Here’s how to do so.
Here’s how to back up WhatsApp on iPhone via iCloud.
1. Navigate to the Settings app on your iPhone and tap on your Profile.
2. Tap on iCloud, scroll down to find Whatsapp in the list and turn on the toggle for Whatsapp.
3. If you don’t see Whatsapp in the list, scroll up and turn on the toggle for the iCloud drive.
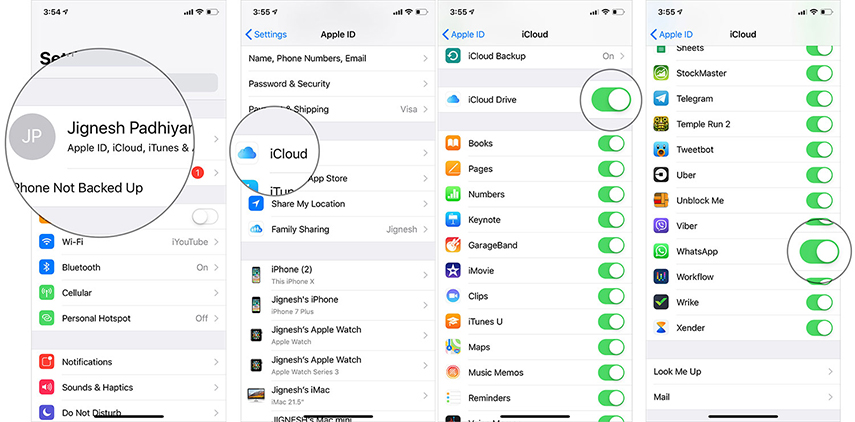
Solution 2: How to Backup WhatsApp on iPhone via iTunes Effectively
Backing up your WhatsApp data on an iPhone can be done quickly and effectively with the help of iTunes. By backing up your chats, media files, and documents on a regular basis, you’ll never have to worry about losing important information or conversations. Here’s a step-by-step guide to quickly backup your WhatsApp Data.
These are the steps on how to back up WhatsApp on iPhone via iTunes.
- Launch iTunes on your computer and connect your iPhone using the lightning cable. Use the one that came with the iPhone, or after-market MFI cables can also work.
- On the device summary page on iTunes, click on the device icon on the left side of the screen, next to the navigation pane.
- In the next window, under the Backup section, select this computer as the backup location by clicking on the circle next to “This Computer”.
Click on “Back up Now” and it’ll start creating the backup of your data. It will take longer since it will back up the whole device's data.

Solution 3: [FREE] How to Backup WhatsApp on iPhone via iCareFone Transfer
Tenorshare iCareFone Transfer is a powerful and comprehensive backup solution for iPhone users. It allows them to quickly and easily transfer their WhatsApp data from an iPhone to another device or computer. It provides complete control over the transferred content, allowing users to view, edit, organize, delete, and even export messages without extra effort.
With its advanced features, such as data encryption and selective transfer mode, iCareFone Transfer makes it easy for users to securely back up their WhatsApp conversations. With its intuitive interface and simple steps, backing up your WhatsApp messages is a breeze. Plus, you can transfer multiple files at once, saving time and effort when managing your backups.
Here’s how to take WhatsApp backup in iPhone via email. It’s almost similar to how to take WhatsApp backup from iPhone to android.
Backup without iTunes or iCloud:- Connect your device to your computer after downloading and installing iCareFone Transfer (Trust is required on your iDevice). Choose the "WhatsApp" button on the main screen.
Select the device you wish to back up by clicking "Back up" on the toolbar's side. Once you've made your selection, choose "Back Up Now" to continue.

A backup of the WhatsApp data on the iPhone is being created by the software. Some backup files might be rather large, thus the time it takes to complete the process will vary. Please keep your device connected while it is backing up.

If you see the next window, it means WhatsApp was able to successfully back up your data on your Computer. In addition, you may export and review your backup data.

Solution 4: How to Backup WhatsApp on iPhone via Email
Since you couldn’t back up WhatsApp on iPhone via Email, you’ll need an Android phone and a tool to do so. Here are the steps to back up WhatsApp on iPhone via email.
- Open Whatsapp and navigate to Settings >> Chat Backup.
- Here you can see the time and date for the last time the backup was created.
- Tap the Backup button below the last backup date to create a new one.
To create the auto backup, click on auto backup and select the frequency.

Bonus Tip: How to Restore WhatsApp Backup on iPhone without iTunes/iCloud
UltData WhatsApp Recovery is the perfect tool to help you restore your lost or damaged WhatsApp conversations and data. It quickly scans your iPhone’s internal memory and external storage devices, enabling you to recover deleted messages, contact lists, photos, documents, audio files, videos, and other important information with just a few clicks.
With its intuitive interface and easy-to-follow steps, you can be sure that your data will be safely restored and backed up in no time. The program even allows you to selectively restore specific items or entire conversations and media files, giving you complete control over the recovery process. So, if you ever need to restore WhatsApp backup on your iPhone, Tenorshare UltData WhatsApp Recovery is the tool you need. Here is the steps how to use UltData WhatsApp Recovery.
Download UltData WhatsApp Recovery and launch it. Choose Device. Connect your device to the PC and click "Start Scan".

After that, follow the instructions and wait patiently.

Now you can see your deleted WhatsApp data. Check the files you need and click "Recover".

Conclusion
In this ultimate guide, we discussed ways on how to back up WhatsApp on iPhone. Backing up and restoring WhatsApp messages on an iPhone can be done in a few simple steps using the right tools. Whether it’s through iCloud, iTunes, or iCareFone Transfer, each method has its own advantages and features that you can use to safely secure your data.
Tenorshare UltData WhatsApp Recovery is another great tool that provides complete control over the recovery process and can help you quickly restore lost or damaged WhatsApp data.
- Recover deleted WhatsApp messages from Android devices;
- Recover deleted WhatsApp data directly from iOS devices;
- Support the scanning and reading of encrypted iTunes backup files;
- Support 7+ file types (contacts, photos,chats,voice messages, etc.);
- Compatible with latest iOS 18 and Android 13/14.
Speak Your Mind
Leave a Comment
Create your review for Tenorshare articles