How to Read WhatsApp Backup on Google Drive
Not denying the fact, WhatsApp in our daily lives has taken a very special place. Whether it is for sharing images or sending best Christmas wishes or for exchanging important information through texts, we are fully dependent on WhatsApp messenger for this. However, it takes a lot of time of users to think about how they can read the same messages on their new phone when they are switching to it. Well if you can relate with the situation, here is how to read WhatsApp messages on new phone. Let us go through the article and get to know what to do to read the same old messages on your new phone.
- Part 1: How to Read WhatsApp Backup on Google Drive
- Part 2: An Easy Way to Read WhatsApp Backup Files for iOS Device
- Part 3: Extra Tip: How to Freely Backup WhatsApp or Other Data to Local
Part 1: How to Read WhatsApp Backup on Google Drive
In order to read WhatsApp backup on Google drive, perform the following line of steps. First, we have to Back up the file on Google drive.
- Load 'WhatsApp' from home screen or app drawer.
- Now, tap on the menu located as 3 vertical dots on the top right section.
- Click on 'Settings' and opt for 'Chats'.
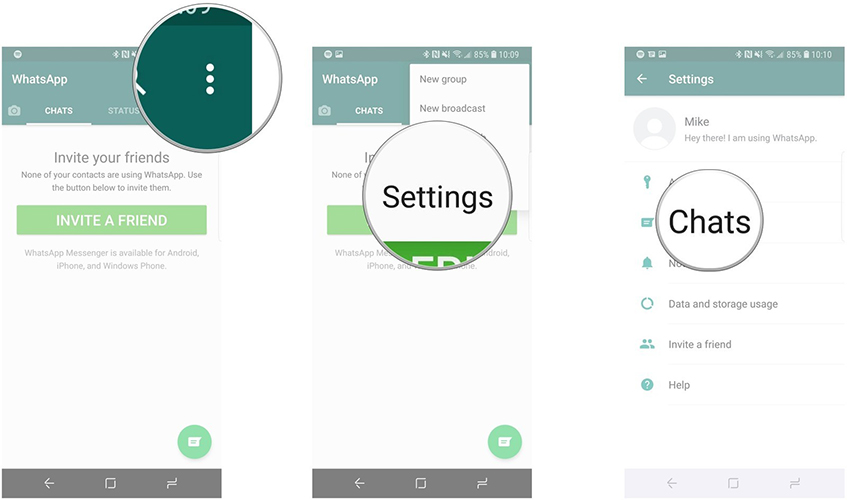
- Press the 'Chat Backup' and proceed with 'Google Drive Settings'. Wisely opt the time period to back up your chats.
- Click on 'Account' and select the account in which you want to backup. Or click on 'Add account' to insert a new account.
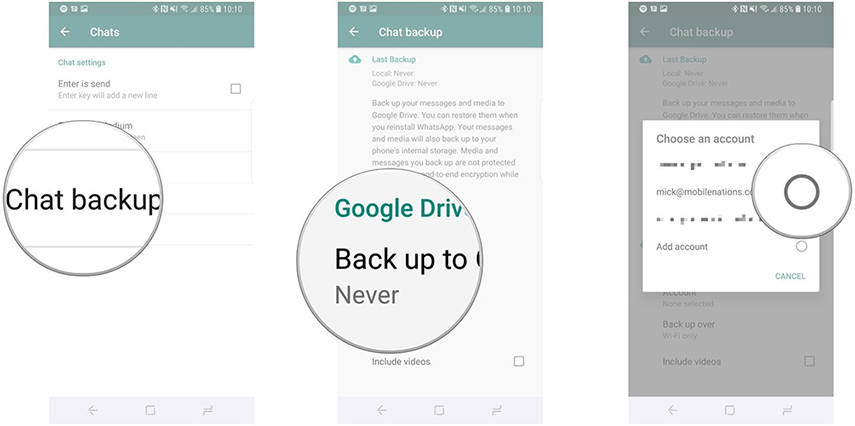
- Then, click on 'Allow'.
- Next, choose 'Back up over' and then select if you want to backup WhatsApp over Wi-Fi or cellular data.
- Subsequently, check the box adjacent to 'include videos' if you want to backup videos.
- Finally, click on 'Back Up' for manually backing up your phone now.
Now, restore your device by using the following methods!
- From your Home screen, open WhatsApp.
- Select the 'Agree and Continue' option.
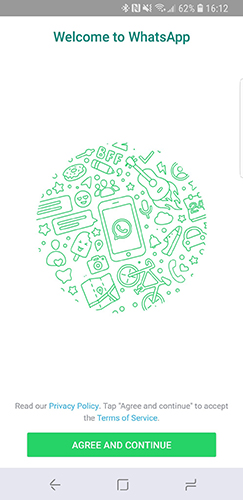
- In order to allow WhatsApp to gain access to contacts, click on 'Continue'. Otherwise, you can hit the 'Not Now' option.
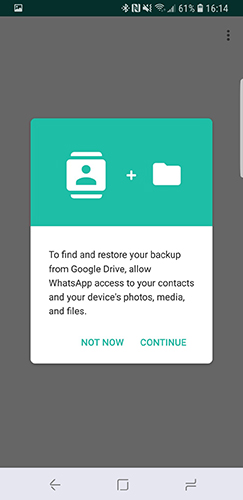
- Now, authenticate the country and phone number when asked for it.
- If the device is not linked to verification code, type in the six-digit verification code.
- Proceed to click on 'Continue' for allowing WhatsApp gain access to Google Drive Backup.
- Click on 'Give Permission' to consent WhatsApp for checking Google Drive for backup.
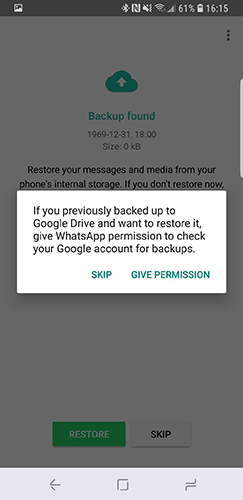
- Tap on 'account' containing the backup file and tap on 'Restore' afterward.
- Now, set up the profile.
This way, you will be able to backup, restore and read WhatsApp messages!
Part 2: An Easy Way to Read WhatsApp Backup Files for iOS Device
The most perfect way of reading the files is by using Tenorshare iCareFone. Designed with the latest technology, it can read both iTunes backup files and iCloud backup files.
Key Features-
- It can freely backup and restore WhatsApp data selectively.
- It ensures safe and one-click transfer of (WhatsApp) files.
- Easy to read backup files such as WhatsApp data.
- With iCareFone, one can repair the common iOS related issues.
- It has an intuitive interface and there is no special technical knowledge requires using this.
Follow the extensive methods mentioned below to understand how to read WhatsApp messages. Note: If you have already backed up your WhatsApp data to iTunes, you can just connect your device to Tenorshare iCareFone and then you can read your iTunes backup files easily. Now let's learn how to:
Step 1 Download iCareFone and Connect Your Device
Connect your PC and iPhone using a lightning cable. Meanwhile, launch the program and give permission to 'Trust this Computer' followed by unlocking your iPhone. Your device will display on the program. Choose the 'Backup & Restore' tab now. Then you can see the Backup listed here.

Step 2 Choose the Backup to Scan and View the WhatsApp Files.
Next up, the page will reflect on the enlisted data folders available. Ensure to tick mark 'WhatsApp' folder and other files if you have the need to restore.
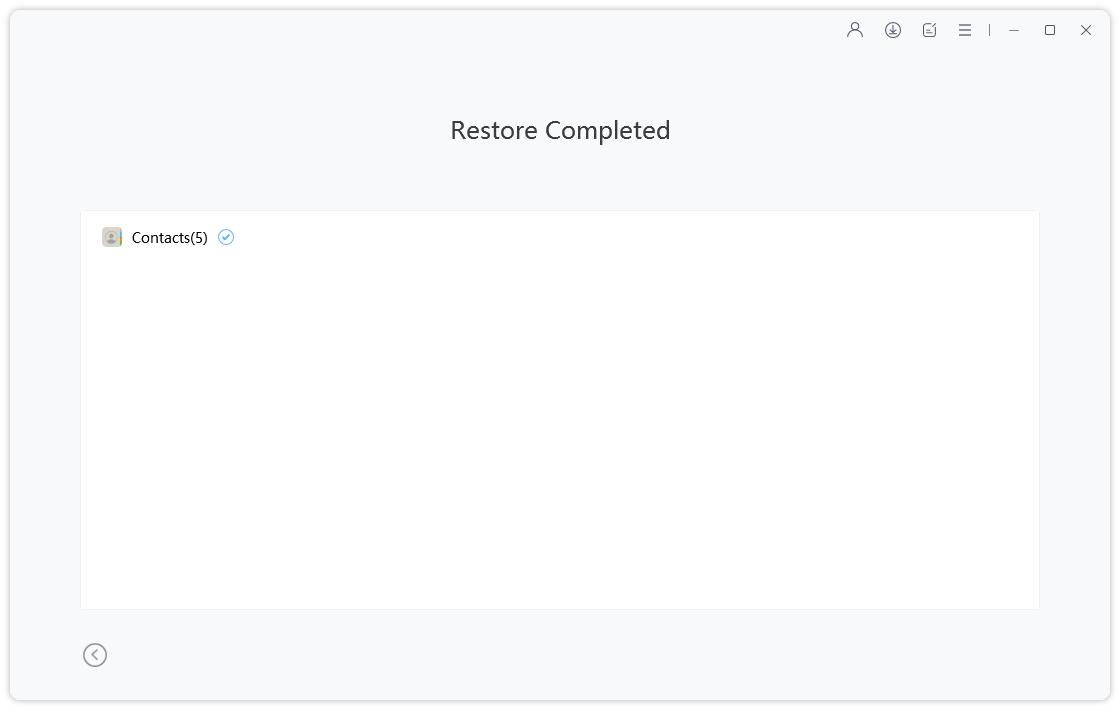
Part 3: Extra Tip: How to Freely Backup WhatsApp or Other Data to Local
Unlike other methods, iCareFone facilitates in selectively backing up the data components, proceeding with restoring the files in your own convenience. It stretches its compatibility with Windows and Mac systems. Keep reading to know how to backup WhatsApp with Tenorshare iCareFone:
Step 1 Choose the 'Backup & Restore' tab.

Step 2 Choose the Files to Backup.

Step 3 Continue with Backup
Past some moments, the data will be backup and the 'Backup completed' message will occur on the screen respectively.

Conclusion
In a nutshell, we understood various means of reading WhatsApp messages on your new phone. However, the most convenient way of doing it without putting in any additional efforts is by employing WhatsApp backup and restore tool - Tenorshare iCareFone. In a relatively faster manner, read the messages on your new phone easily!
Speak Your Mind
Leave a Comment
Create your review for Tenorshare articles

iCareFone Transfer
No.1 Solution for WhatsApp Transfer, Backup & Restore
Fast & Secure Transfer





