How to Find Wi-Fi Password on Windows 10
Let's admit it. Modern people can't live without an internet connection. It is the one that connects everything from personal computers, smartphones, tablets, to the smartwatches, speakers, TVs, lamps, locks, and even microwave ovens. One of the most common ways to connect to the internet is via Wi-Fi. So it would be troublesome if we forget the password. But if you have Windows 10, you can actually find Windows 10 Wi-Fi password that you currently use.
3 Ways to Peek into Forgotten Wi-Fi Password in Windows 10
Before we start with the password retrieval steps, please note that there's no easy (and legal) way to know the Wi-Fi network password if you don't know it in the first place. The only way to do it in this situation is to ask the owner for the password. Or if you are the owner, you can reset the Wi-Fi router to the default password and refer to the manual to know what is the default password is.
Assuming that your Windows 10 computer has already logged in to your Wi-Fi network using the correct password, you can retrieve the forgotten password to be used on other devices to log in to the same network. There are 3 ways on how to check Wi-Fi password on Windows 10.
- Method 1: Using Windows 10 Settings - Currently Connected to
- Method 2: Using Command Prompt - Out of Range
- Method 3: Using Tenorshare 4uKey - View Wi-Fi Password from Ever Connected iOS Device (Easier and Quicker)
Method 1: Using Windows 10 Settings - Currently Connected to
The first way to retrieve the forgotten Wi-Fi password is to use Windows 10 Settings. In this way you can only show Wi-Fi password windows 10 for the network that you're currently connected to
On Windows 10, select the Start button, then select Settings > Network & Internet> Status > Network and Sharing Center.
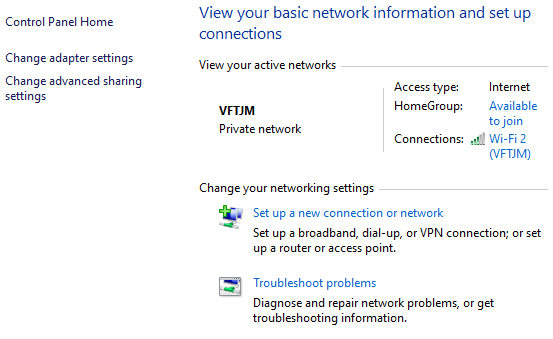
Note: If you are on Windows 8.1 or 7, you can search for Network and, then select Network and Sharing Center from the list of results.
In Network and Sharing Center, next to Connections, select your Wi-Fi network name.
In Wi-Fi Status, select Wireless Properties.
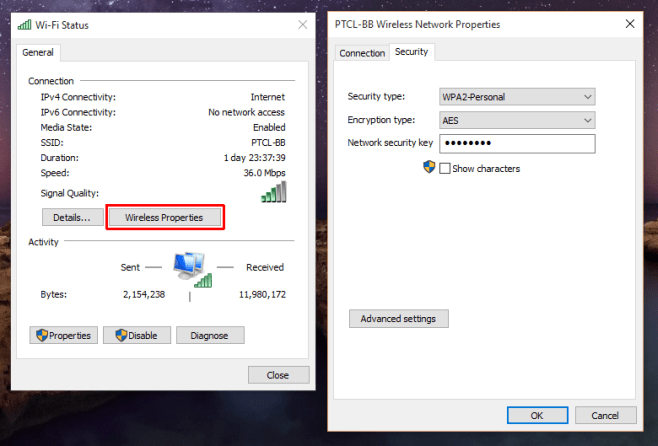
In Wireless Network Properties, select the Security tab, then select the Show characters check box.
Your Wi-Fi network password is displayed in the Network security key box.
To use the password on another Windows PC or other device, connect to Wi-Fi as you normally would, and enter your Wi-Fi password when prompted.
Method 2: Using Command Prompt - Out of Range
If you're looking up a Wi-Fi network that is out of range, you'll have to use a command prompt to see Wi-Fi password in Windows 10. The term notorious here is used not because there is anything wrong with the Command Prompt itself, but more to the fear of common users of using the text-based command line to modify their Windows system.
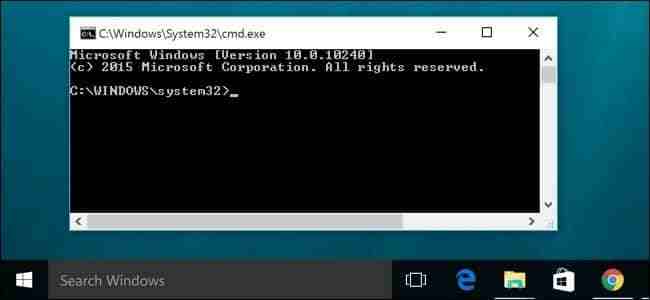
This fear is not without reason. Use Command Prompt with a caution: if you don't know what you are doing, it's better not to tinker with the Command Prompt because of the risk of messing up your system.
With that being said, using the Command Prompt should be fine as long as the sources are trustworthy and you follow all the instructions to the "T".
There is also one advantage of using Command Prompt instead of the Settings method mentioned above: you can retrieve the password from Wi-Fi network even if it's out of range.
Now if you feel adventurous enough, here are the steps to track down Wi-Fi password using Command Prompt.
First, open the Command Prompt as an administrator. The quickest way to do that is using a shortcut Windows + R to open the Run dialogue, type "cmd", and hit Ctrl+Shift+Enter.
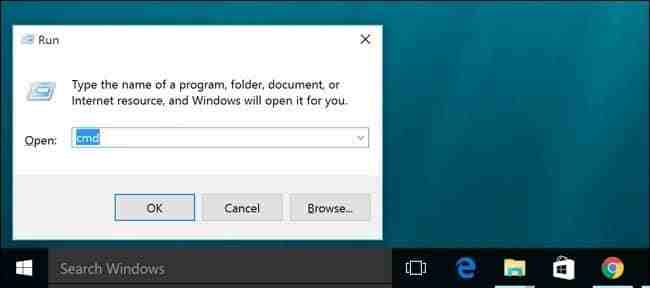
You can also open Command Prompt as an administrator using the Start Menu Search. Click Start and then typing "cmd" into the search box. Then right-click the result and then click Run as Administrator.
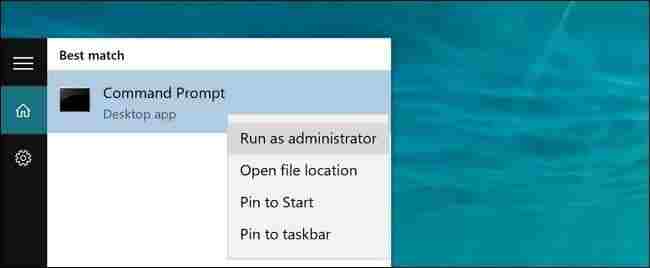
There are other ways to do it, but we'll leave it at that as that's not the focus of our discussion today.
On the Command Prompt, type the following command:
netsh wlan show profile
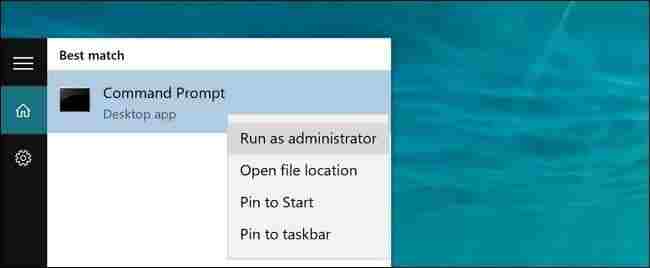
This command will list every Wi-Fi profile that you've ever connected to, including the one that you are currently using to connect to the internet.
To reveal the password of a specific network, type the following command while substituting "Profile-Name" with the Wi-Fi network you're looking up:
netsh wlan show profile "Profile-Name" key=clear
Note: use the list found from the previous step to know the name of the profile.
You'll see your Wi-Fi password in "key content", under security settings.
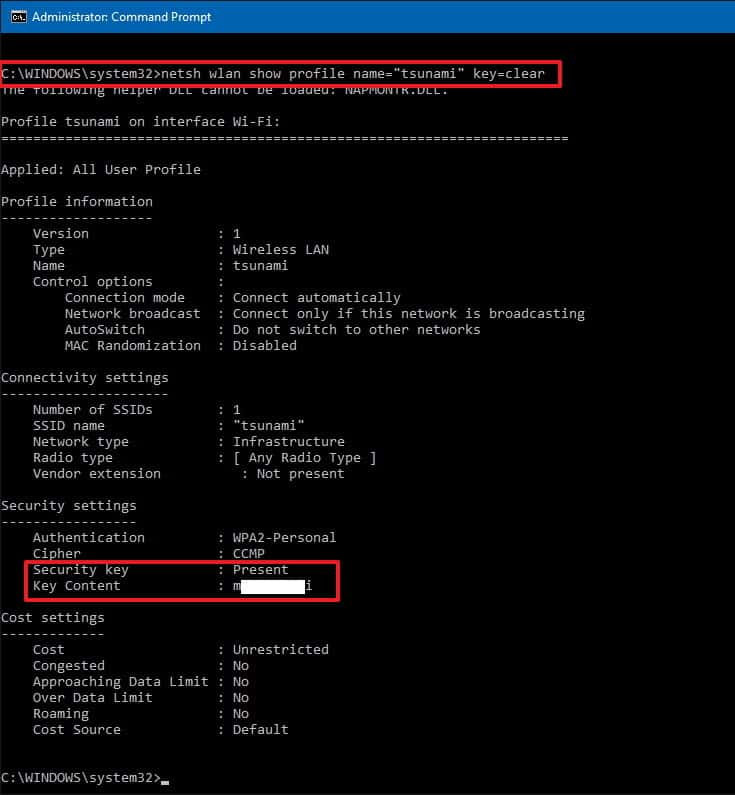
These steps can be used to reveal the password of all Wi-Fi network that your Windows 10 computer has ever connected to, whether they are within range or out of range.
Method 3: Using Tenorshare 4uKey - View Wi-Fi Password Windows 10 from Connected iOS Device (Easier and Quicker)
If you have ever connected Windows 10 Wi-Fi to your iPhone or iPad and saved the password in the device, then you can totally make use of Tenorshare 4uKey - Password Manager to get Wi-Fi password windows 10. Tenorshare 4uKey - Password Manager is designed to find stored Wi-Fi password, mail account password, website & app login password, Apple ID & password, credit card information, etc. Moreover, you can even export the password information to most of the popular password managers like 1Password, LastPass, Dashlane, Keeper and Chrome browser.
Step 1: Launch this program after downloading and installation.


Step 2: Connect your iPhone or iPad to the computer that is running 4uKey - Password Manager. Then click on Start Scan button and go ahead.

Step 3: Within minutes, your Wi-Fi password will be found by this iOS password finder without difficulty.

Conclusion
Armed with this method, you don't have to worry about losing any Wi-Fi password anymore. As long as you have your trusted Windows 10 computer with you, you can quickly retrieve the password so that you can use it on other devices that need to connect to the network. To retrieve the password for the Wi-Fi network that you are currently connected to, you can easily use the Windows 10 Settings, while you can use the Command Prompt to retrieve the passwords of all Wi-Fi networks that your computer has ever encountered even if they are not within the range of your computer. Last but not least, if you would like to find Wi-Fi password on iPhone, Android, Windows or find Wi-Fi password on Mac, 4uKey - Password Manager is one of your options.


Speak Your Mind
Leave a Comment
Create your review for Tenorshare articles





