How to Get Wi-Fi Password from Computer
Wi-Fi has been a huge breakthrough and it has made our lives a lot easier. And being human beings, we tend to misplace or forget Wi-Fi passwords. A vast majority of users record the passwords someplace else or essentially checks the back of their router each time they offer it to another person. Fortunately, when you have a computer associated with your Wi-Fi network, you can view the password by following some steps. But are you wondering how to get Wi-Fi password from computer? Here in this article, we are going to talk about some methods that will help you in finding the password of your router on Windows computer easily.
Part 1: Why People Want to Get Wi-Fi Password from Computer?
We want the Wi-Fi password sometimes when we have to know the Wi-Fi password which we once entered on our Windows computer. For instance, we have to enter a similar password in another device. Or then again more awful, we require the password of the Wi-Fi router which we are not associated with as of now. Such types of situations are very common in day to day life. There are loads of users who don't know how to get Wi-Fi password from PC. Well, in this post, we are going to talk about some best ways to easily get the Wi-Fi password from Windows computer. So, without further ado, let's move to the guide on how to get Wi-Fi password from the computer.
Part 2: Solutions on How to Get Wi-Fi Password from Computer
Here in this part, we are going to talk about three options that allow you to view Wi-Fi password from the computer. So, let's start:
Option 1: Get Wi-Fi Password from Computer Windows
1.1: Using Network Connections:
Getting the Wi-Fi connection is one of the common and easiest ways. There are a couple of steps that you have to follow in order to view the Wi-Fi password. It doesn't matter you are using Windows XP or higher versions like Windows 7/10 etc, the ways are simpler with minor changes.
Step 1: First of all, you have to click on the "Wi-Fi" icon and choose "Network & Internet Settings" like shown in the image.
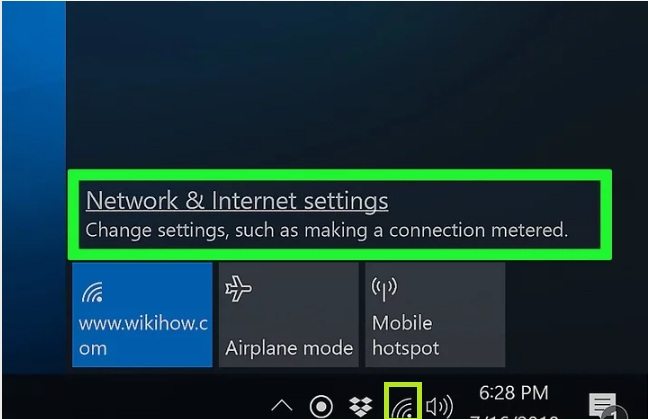
Note: This will only work if you are connected to the Wi-Fi, not via ethernet connection.
Step 2: Network and Internet Settings interface will appear; you have to click on the "Wi-Fi" at the left pane of the screen to view Wi-Fi settings and Wi-Fi networks.
Step 3: Now, you have to hit the "Change Adapter options" under the Related settings.
Step 4: Now, you will see all the network devices in the Network Connection Window interface.
Step 5: Right-click on the "Wi-Fi device" and choose Status from the given options.
Step 6: This will show the connected Wi-Fi status, click on the "Wireless Properties". Wireless Network properties dialog box will appear, click on the "Security" tab and tick Show character checkbox to view password of selected network.
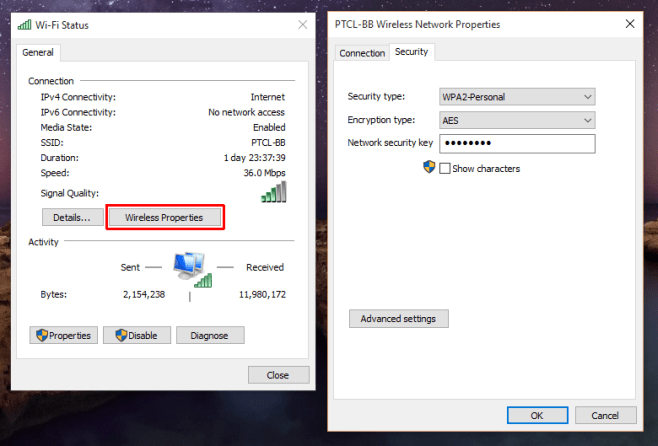
1.2: Using Router Page:
Router page is another way to view the password of your Wi-Fi network. Every router has their own online dashboard from where the user can view or modify wireless network settings. You can visit the official website of your router manufacturer to know how to get Wi-Fi password from laptop using router page. If you didn't find them, follow the below guide.
Step 1: At the very first step, open a web browser like Google Chrome, Mozilla Firefox, or any other and enter the IP address of the router in the address bar and hit enter button.
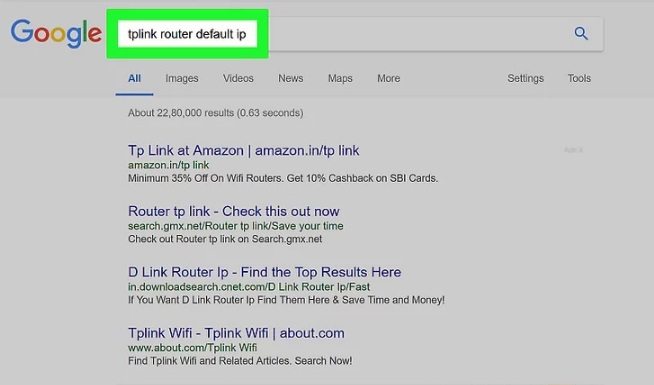
Step 2: Router login page will appear, simply enter the username and password and click on the "Login" button."
Note: If you don't know the username and the password, see the bottom of the router."
Step 3: Once the login process completed, click on the Account settings and go to the Security.
Step 4: Under the Security tab, you can view the password of your Wi-Fi router.
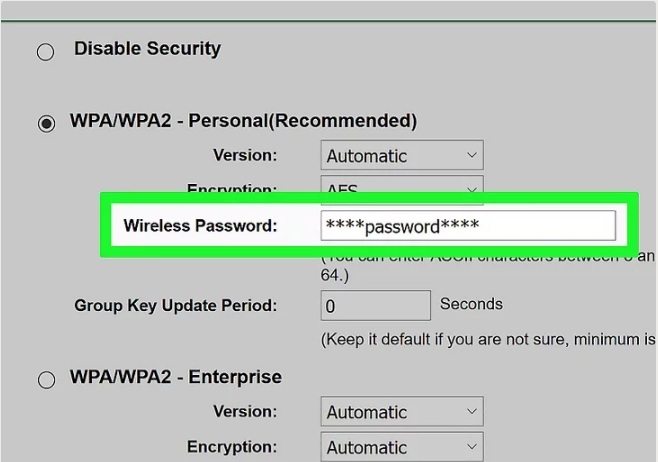
Keep in mind, in this method, the steps can be a bit different for different router manufacturers. "
1.3: Using CMD:
CMD aka Command Prompt is an integral part of the Windows operating system. The command prompt is used for various purposes in Windows from operating the computer to fixing system problems. In this part, we are going to guide how to get Wi-Fi password from a computer using the command prompt.
Step 1: Initially, you have to click on the "Start" button and open Command prompt."
Step 2: Command prompt interface will appear, enter the following command and hit on the enter button:
netshwlan show profile.
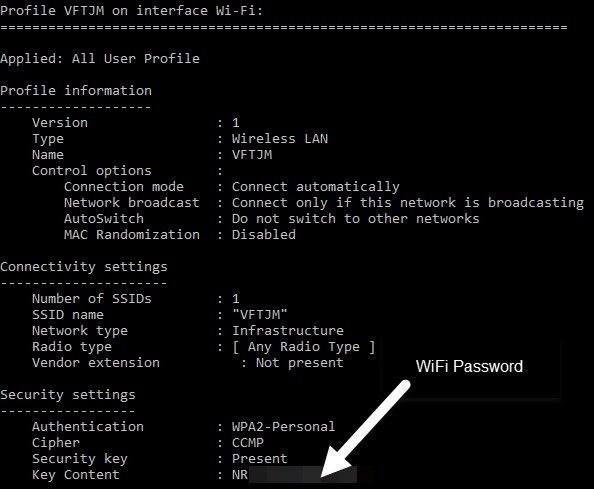
Step 3: After the above command executed, enter the following command and hit on the "Enter" button to execute it.": netshwlan show profile WiFi-name key=clear.
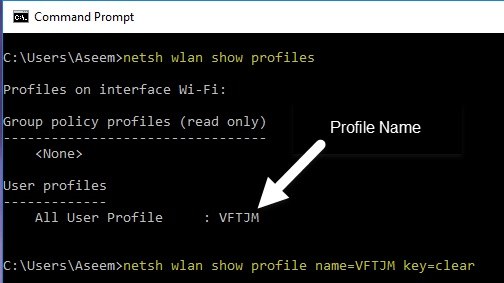
Option 2: Get Wi-Fi Password from Computer Mac
Unlike Windows, there are only a few methods that allow the user to get Wi-Fi password on Mac. Mac is another computer operating system that is designed by Apple for its Mac devices.
Step 1: Firstly, you have to open the Finder app by clicking on its icon. "
Note: Connecting the Mac to the Wi-Fi network is not mandatory if you want to see the password."
Step 2: Now, you have to click on the "Go" tab at the top of the interface."
Step 3: After that, you have click on the "Utilities" from the drop-down menu."
Step 4: Utilities interface will appear, click on the "Keychain Access".
Step 5: On the Keychain Access interface, you have to choose the network name by double-clicking on it. "
Step 6: Click on the "Show Password" to view password of a selected Wi-Fi network."
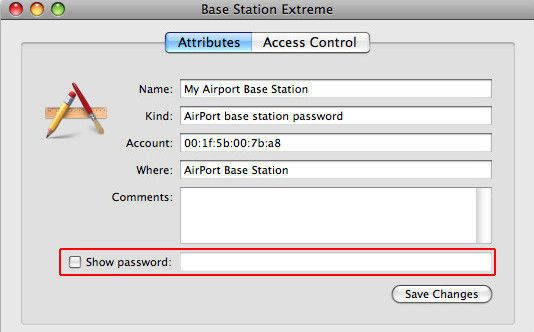
Option 3: Get Wi-Fi Password from Windows/Mac by Resetting Router
Resetting the router is the official way that is offered by router manufacturer to connect the network to the device without entering the password. To change Wi-Fi password or reset the password of the router back to default password that is set by the manufacturer. In this, you have to press the reset button in order to connect. Don't know how to get Wi-Fi password from PC by resetting the router? Follow the below steps.
Step 1: Find the reset button at the back of the router device.
Step 2: Press and hold the reset button for around 30 seconds in order to reset the password.
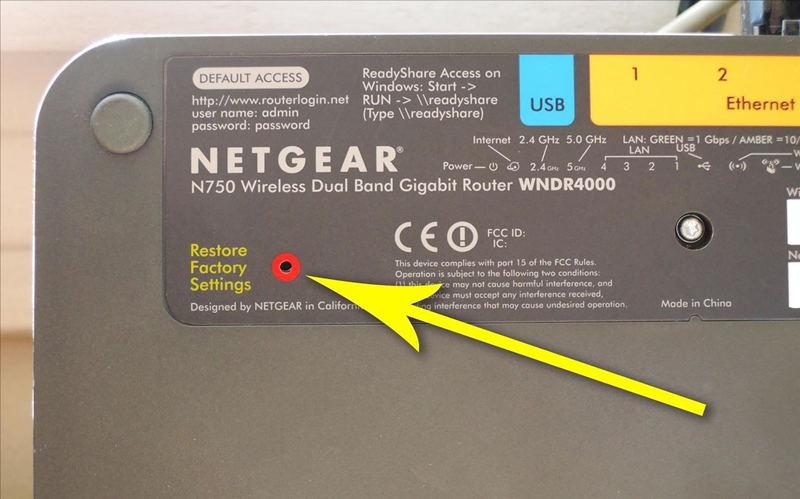
Step 3: Once the above steps are completed, you can look at the default username and password at the bottom of the router and enter it to your device.
Additional Tips: Get Wi-Fi Password from iPhone/iPad
Want to get saved password on your iPhone? Well, you can try Tenorshare 4uKey - Password Manager. This is an amazing password manager tool which enables the user to find any type of password from iPhone or iPad in a few simple shots. Using Tenorshare 4uKey - Password Manager is very easy, thanks to its clean and elegant user interface and effectiveness.
Step 1: Download and install the Tenorshare 4uKey - Password Manager on the computer.
Step 2: Connect your iOS device to the computer via lightening cable and launch the Tenorshare 4uKey - Password Manager.

Step 3: Once the device is successfully connected, click on the "Start Scan" button to start the password finding process.

Step 4: One has to wait for a couple of minutes until the scanning process is completed by this iOS password finder.
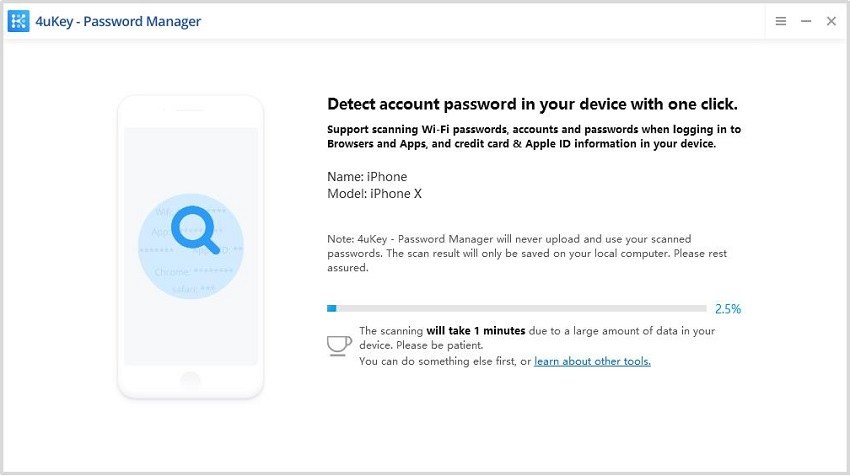
Step 5: Once the scanning process is completed, you can preview the password before going to export iOS passwords.

Conclusion
Here in this article, we have compiled some of the best ways to get Wi-Fi password from the computer both Windows and Mac. By following all the above methods, you can easily fetch your Internet password. Hopefully, you have found all these methods helpful. Here, we have also found Tenorshare 4uKey - Password Manager to be the best password finder tool when it comes to iOS. You can download and install it on your computer to find and view any type of password from your iOS device. Highly recommended!
Speak Your Mind
Leave a Comment
Create your review for Tenorshare articles







