Best 4 Ways to Recover Wi-Fi Password
Nowadays, Wi-Fi is an integral part of our life. Wi-Fi enables the user to connect any Wi-Fi enabled device to the Internet wirelessly. But it requires a specific set of strings which is called Password. One has to enter the password on the password field to connect to the Wi-Fi network.
Most of the times, user forget the Wi-Fi password and don't how to recover WiFi password? But do you know you can easily recover the Wi-Fi password in few simple shots? You can follow this article carefully if you are wondering "how do I recover my Wi-Fi password from any mobile or computer device. Follow the steps below.
- Option 1: Recover Wi-Fi Password on iPhone, iPad
- Option 2: Recover Wi-Fi Password on Android
- Option 3: Recover Wi-Fi Password on Windows
- Option 4: Recover Wi-Fi Password on Mac
Option 1: Recover Wi-Fi Password on iPhone, iPad
Recovering the password from any iOS device isn't easy especially when your device is not jailbroken. But here is an amazing tool for you that will make this very easy and straightforward. We are talking about Tenorshare 4uKey - Password Manager. Tenorshare 4uKey - Password Manager is a sophisticated all-in-one tool with the capability to recover any type of password from an iOS device. It is very light and comes with an amazing user-interface which make password recover smoother.
There is no special computer skill required in order to recover the password from iPhone and iPad devices. When it comes to the password recovery, you can recover passwords such as mail password, Google Password, login passwords, Wi-Fi passwords and much more. Here's how to recover Wi-Fi password on iPhone, iPad:
Step 1: Firstly, you have to download the Tenorshare 4uKey - Password Manager and install it on your computer.
Step 2: Launch the iOS password finder and connect the iOS device to the computer via USB cable.

Step 3: Now, one has to tap on the Trust button on the iOS device to trust the computer.
Step 4: After that, you have to hit on the "Start Scan" button to start the scanning process of finding the password.

Step 5: Now, one can preview all types of password that are stored on your device. Choose the password that you would like to restore.

Step 6: Choose the password and hit on the "Export" button to export the password to other applications.
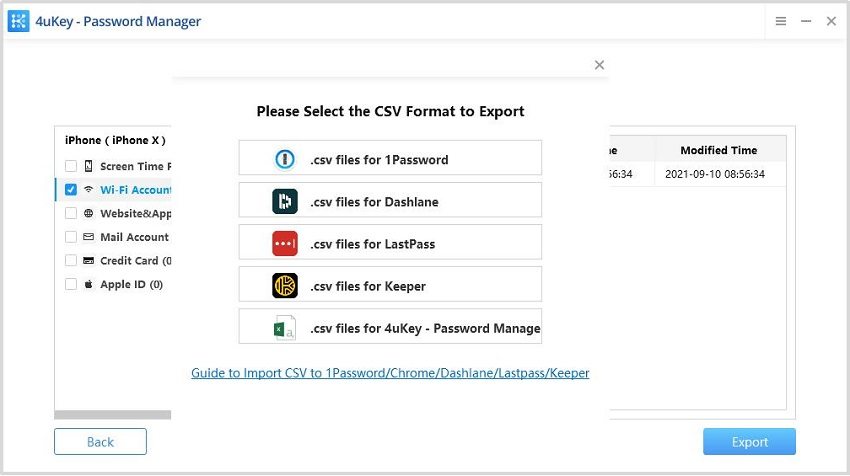
By following the above steps, you can easily recover the password from your iPhone or iPad device using this stellar tool. Below is the YouTube video on how to recover Wi-Fi password on iPhone, iPad easily.
Option 2: Recover Wi-Fi Password on Android
Android – the most popular operating system throughout the world. More than 70 percent of mobile devices are running on this amazing mobile operating system. With an Android device, you can perform operations easier due to great customization support.
Since Android offer customization support, you can easily access system level files without any issue. But, accessing the Wi-Fi saved password file is not possible in Android because it is stored in the root directory. Usually, you have to root your Android device in order to access the Wi-Fi password saved file. But not in this case! With ES File Explorer you won't have to root your device. Here's how to find Wi-Fi Password on Android:
Step 1: First of all, you have to download the ES File Explorer on your Android device.
Step 2: After that, you have to enable the root explorer to access system level permission files.
Step 3: Now, you have to go to the "System" > "Data" > "Misc" and hit on the "Wi-Fi folder".
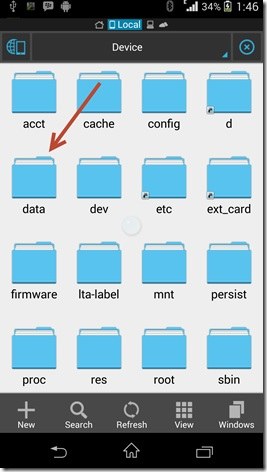
Step 4: Then, you have to open a file named "wpa_supplicant.conf" using a text editor. On this file, you can find the password that you are seeking for.
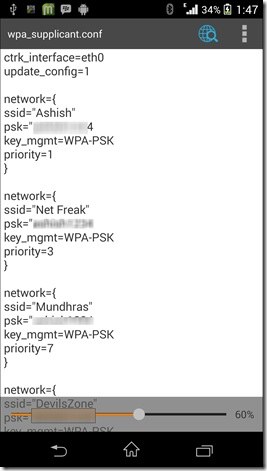
Option 3: Recover Wi-Fi Password on Windows
Like Android for mobile, Windows is another computer operating system which is popular and used by millions of people throughout the world. Unlike Mac, Windows is easier to use, customizable, and offer more flexibility as compared to its counterparts. Have a question in the mind, "how to recover my Wi-Fi password?" This is how to recover Wi-Fi password on Windows:
Step 1: First of all, one has to right-click on the "Wi-Fi" icon at the bottom right of the screen on the taskbar and choose "Open network and Internet connection setting".
Step 2: Now, you have to choose "Change adapter settings" under the Wi-Fi category.
Step 3: Network connections window interface will appear. Right click on the "Wi-Fi icon and choose "Status" from the list.
Step 4: Wi-Fi interface will appear, click on the "Wireless Properties" button and choose "Security tab.
Step 5: Now, click on the "Show characters" checkbox to view the password.
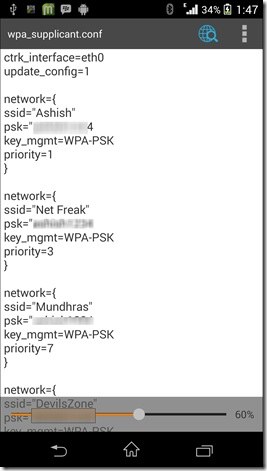
So, this is how you can get your password of your Wi-Fi device on Windows.
Option 4: Recover Wi-Fi Password on Mac
Mac is a computer operating system that is designed by Apple for its Mac devices. This operating system is mainly popular for its security and all-around performance. Due to security restrictions by Apple, it is quite difficult to find the saved Wi-Fi passwords on the Mac. But Apple offers an official way to fetch the saved password using its utility tool Keychain. Here's how to find Wi-Fi password on Mac.
Step 1: At the very first step, you have to click on the "Apple icon at the top left corner of the screen.
Step 2: Now, you have to open the app called "Finder" and open utility folder.
Step 3: Utility app interface will appear, click on the "Keychain Access" from the given options.
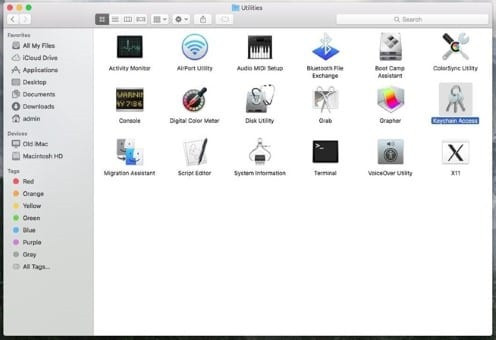
Step 4: After that, you have to select the System and make sure the password is highlighted.
Step 5: Locate the router from the list and choose "Show Password" to see all the passwords that are saved on your Mac device.
So, by following the above steps, you can recover the Wi-Fi password on Mac.
Summary
In this fast pace of life, it is quite difficult to remember all the passwords. To make it easier, developers have made recovering any type of password easier. In this post, we have compiled the best ways to recover the password on every Android, iPhone, iPad, Windows, and Mac computer devices. While compiling the best way for the iOS device, we found Tenorshare 4uKey - Password Manager is the best tool. You can download and try this tool to experience wireless password recovery at its very best. Highly recommended!
Speak Your Mind
Leave a Comment
Create your review for Tenorshare articles







