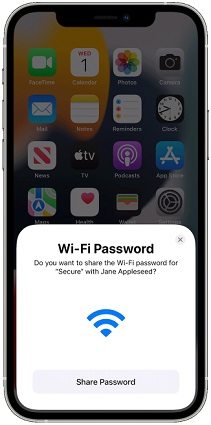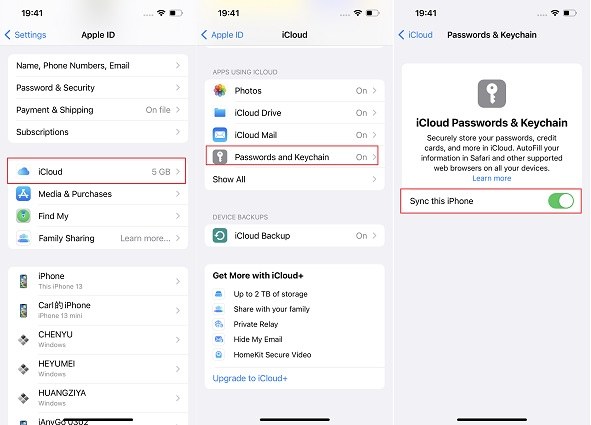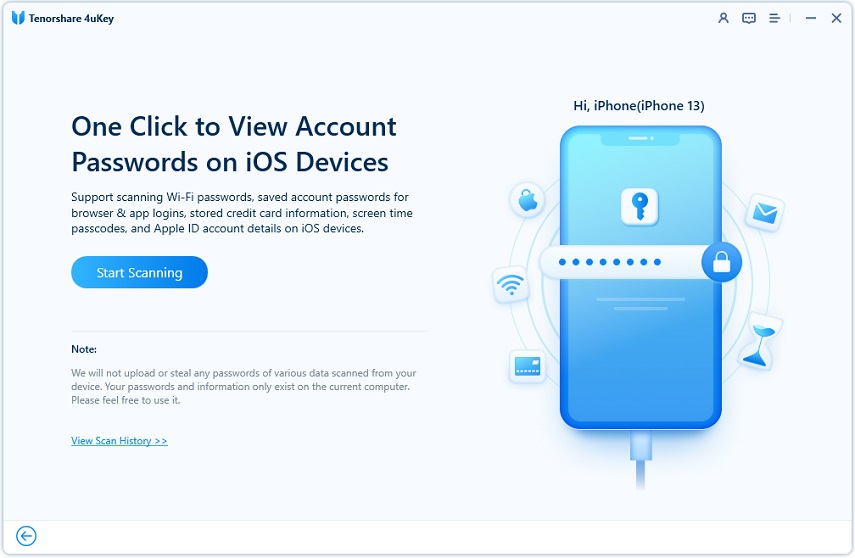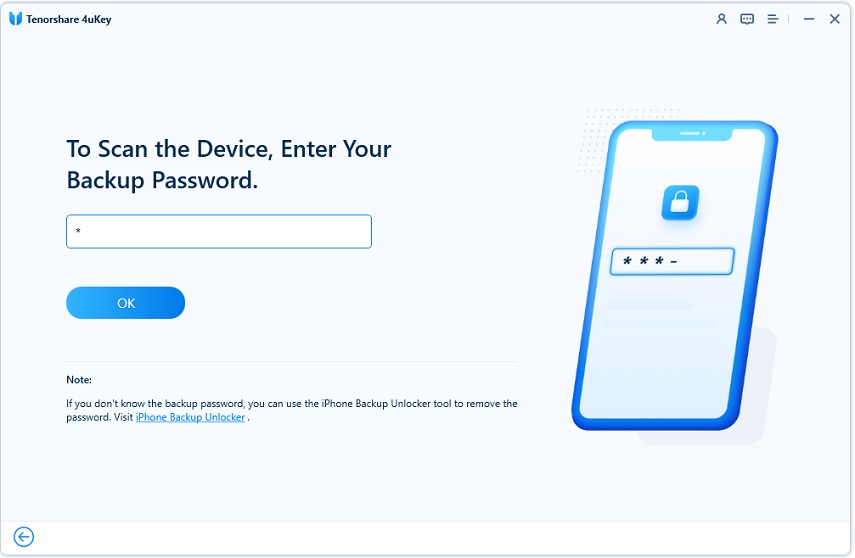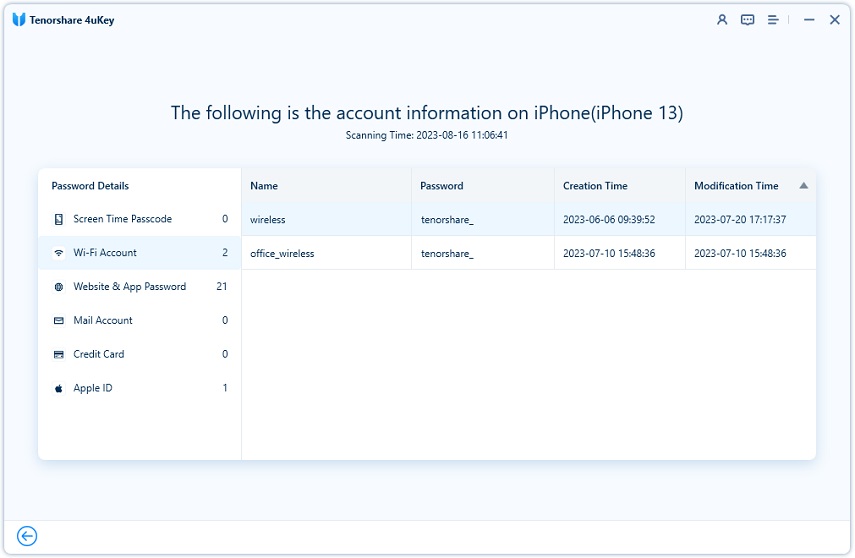How to Share Wi-Fi Password from iPhone to Laptop
Internet connectivity is almost the basis of daily phone and laptop usage. If there's no wired connection available, a Wi-Fi network becomes especially crucial for a laptop. What if your iPhone is connected to Wi-Fi but your laptop is not? How to share Wi-Fi password from iPhone to laptop? This brings us to the content below. Let's check out.
- Part 1: How to Share Wifi Password from iPhone to Mac
- Part 2: Share Wifi Password from iPhone to Laptop (Windows & Mac)
- Extra Tip: How to Share Wifi Password from iPhone to Android
Part 1: How to Share Wifi Password from iPhone to Mac
Apple makes it easier to share passwords between iPhone, Mac and also iPads. To share Wi-Fi password from iPhone to laptop (Mac), we have two methods here. One is using the direct password sharing method, and the other is using iCloud keychain.
1. Share Wi-Fi Passwords Directly
To share Wi-Fi password iPhone to laptop directly, make sure Wi-Fi and Bluetooth is turned on on both devices. And you have signed into the same Apple ID or one Apple ID is saved as a contact on the other.
- Put your iPhone near to your Mac within Bluetooth and Wi-Fi range.
- Unlock your iPhone and connect to the Wi-Fi network whose password you want to share.
- On your Mac, click on the Wi-Fi icon and then click on the Wi-Fi network.
On your iPhone, select the Wi-Fi network and you will see a pop up, tap on Share Password.

2. Share Wi-Fi Passwords with iCloud Keychain
If your iPhone and Mac are not in nearby, then you could use iCloud keychain to share Wi-Fi password easily. iCloud keychain will sync the Wifi passwords and allow you to check at any time. The two devices should be signed in with the same Apple ID.
Ensure that your iPhone has iCloud Keychain turned on. If yes, then all of your passwords for websites, Wi-Fi and others are stored in the iCloud.

- Now, on your MacBook, go to System Preferences > Apple ID and turn on Keychain.
Open Keychain Access app and double-click the Wifi name in the list. On the next pop up, click on "Show password".
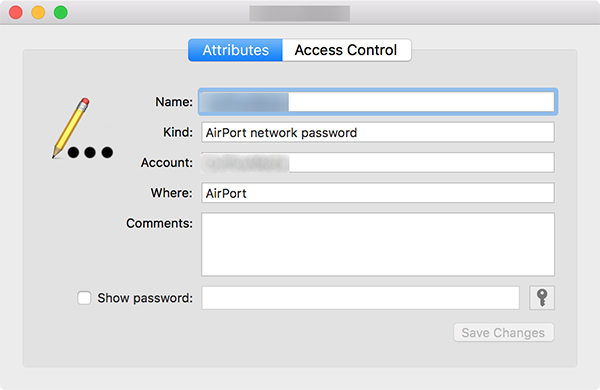
Part 2: Share Wifi Password from iPhone to Laptop (Windows & Mac)
There are other methods to share Wifi passwords from iPhone that are available for both Windows PC and Mac. This involves using a third-party software - Tenorshare 4uKey. Besides sharing Wi-Fi passwords from iPhone or iPad to laptop easily, 4ukey is capable of performing many functions like
- Scan and display saved website & app accounts and passwords from iPhone on PC and Mac.
- Remove screen locks and Apple ID from iPhone and iPad.
- Remove screen time passcode and bypass MDM locks without data loss.
Run 4ukey on your computer and click on Password Manager.

Your iPhone should be connected to the computer with a charging cable. Then click on Start Scanning for saved Wifi passwords.

Enter your backup password. If you have not set the password yet, the program automatically chooses a temporary backup password "a".

Wait for the scanning process to complete. After that, you can view the saved Wi-Fi passwords in Wi-Fi Account section.

Extra Tip: How to Share Wi-Fi Password from iPhone to Android
We talked about sharing Wi-Fi password from iPhone to laptop and between Apple devices. But if you have iPhone and Android, there is no available official method or third party software. To share Wi-Fi password between iPhone to Android, you can do it manually.
- Open WLAN settings on your iPhone and select the Wifi you want to share. See the Wifi password by tapping on "Password". Then take a screenshot or copy and share it via messages.
- Open WLAN settings on your Android and choose the preferred Wi-Fi network. A QR code will appear on the screen. Simply scan this QR code on your iPhone to obtain the Wi-Fi password.
Conclusion
A Wi-Fi connection is essential to use your laptop. You can easily share Wi-Fi password iPhone to PC or Mac using the explained methods. Third party softwares like Tenorshare 4uKey are better in this regard as they will scan your phone and show not only Wi-Fi passwords, but also other saved passwords for different websites on your computer. And it is also a professional iOS unlocker that removes the forgotten passcode in different situations.
Speak Your Mind
Leave a Comment
Create your review for Tenorshare articles

4uKey iPhone Unlocker
Easily Unlock iPhone passcode/Apple ID/iCloud Activation Lock/MDM
100% successful unlock