Best Ways to Share WiFi Password on Android
With the advent of technology and innovations, mobile phones are ruling all across the World. In the present era, the majority of people carry mobile phones along with them. One of the major reasons behind this is Wi-Fi capability. Since these are Wi-Fi enabled devices, the user can connect their device to the Internet wirelessly. Wi-Fi makes our life easier and convenient like never before. But what if your friend asks you to share WiFi password Android? Don't know how to share wifi password in Android? Well, you can follow this article to know how you can share the Wi-Fi password to another user on an Android device.
Option 1: Share Wi-Fi Password on Android with QR Code
QR Code is the safest and easiest way to share Wi-Fi password on Android. You just have to show the QR code to your phone to share the password. This is the safest way because scanning is QR code is impossible for human eyes. One needs to scan the code using the mobile camera in order to see the Wi-Fi password. Want to know how to share wifi password on Android with QR code? Follow the below step by step guide.
Step 1: First of all, you have to find the SSID of your Wi-Fi. Make sure, your SSID is case sensitive which means both uppercase and lowercase letters are different.
Step 2: After that, you have to download the QR Code Generator app from the Google Play Store and install it on your Android device.
Step 3: Now, you have to create your own QR code. To create, tap on the "Text" button and choose Wi-Fi from the popup interface.
Step 4: Simply enter the SSID, Password, and Network type and tap on the tick button to complete.
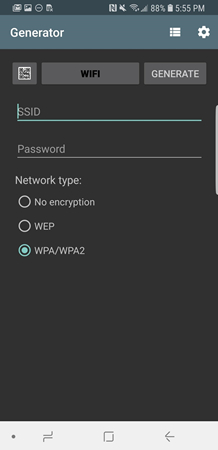
Step 5: Save the QR code to the gallery by a grant it the storage permission.

Step 6: Now, give the QR code to your friend who is asking the password. They need to open the smartphone camera interface in order to join the Wi-Fi network.
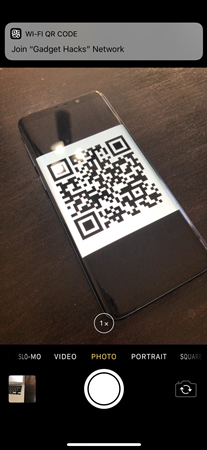
Option 2: Share Wi-Fi Password on Android with Google Wi-Fi App
In option 1, we have introduced you with the QR code scanning method. Now, we are going to introduce sharing Wi-Fi password on Android with Google Wi-Fi app. Google Wi-Fi app is an application designed for Android and Apple devices that help you set up and control Google Wi-Fi points right from your mobile phone. With this app, you can easily manage, control, and share the Wi-Fi password. There are loads of other features available in this app which makes Wi-Fi sharing easier and convenient. Here's how to share or find Wi-Fi password on Android with Google Wi-Fi app:
Step 1: First of all, you have to download the Google Wi-Fi app on your mobile phone and launch it once installation completed.
Step 2: Google Wi-Fi app interface will appear, tap on the "Settings" tab and choose "Network Settings" and then, choose your Wi-Fi network.
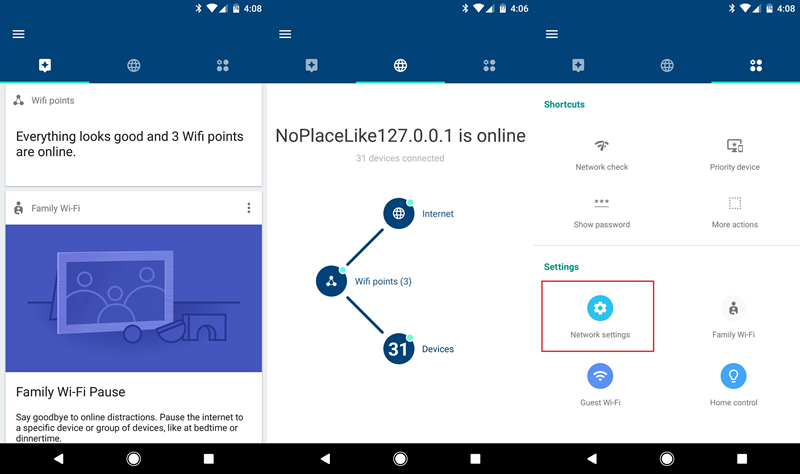
Step 3: Now, one has to tap on the "Reveal Password" and then, choose "Share password" button in the lower-right corner. You can share the password with another user via text message, email, Shareit, or any others.
Bonus Tip: Share Wi-Fi Password on iOS with 4uKey - Password Manager
Sharing the Wi-Fi password on iPhone is quite difficult as compared to Android devices. Basically, on the Internet, you will find lots of ways to share the Wi-Fi password on iPhone but, most of them are not reliable and effective. To make it easier for you, we found Tenorshare 4uKey - Password Manager for both Windows and Mac computer. Unlike using other tools, Tenorshare 4uKey - Password Manager is very easy to use. Moreover, there are loads of other features available in this tool that is given below.
- Finding the Wi-Fi password is very easy to use. You can recover passwords such as Wi-Fi passwords; Social media account passwords, Chrome passwords, and much more.
- With Tenorshare 4uKey - Password Manager, you can easily access the credit card information, mail accounts, and more.
- Once you found the password, you can export it to other password manager tools like LastPass, Keeper, Chrome, etc.
- Tenorshare 4uKey - Password Manager is also available for Windows and Mac computer. Moreover, you can find the password from every iOS device including iPhone XS/XS Max/XR/X/8/7/6s/6 and iPad. Support the Latest iOS 12.
Here's how to share Wi-Fi password on iPhone using Tenorshare 4uKey - Password Manager:
Step 1: First, you have to download the Tenorshare 4uKey - Password Manager from their official website as per your computer operating system type.
Step 2: Now, you have to complete the installation process andconnect the iPhone device to the computer.
Step 3: After that, you have to launch the iOS password finder and click on the "Start Scan" button to start the password finding process.
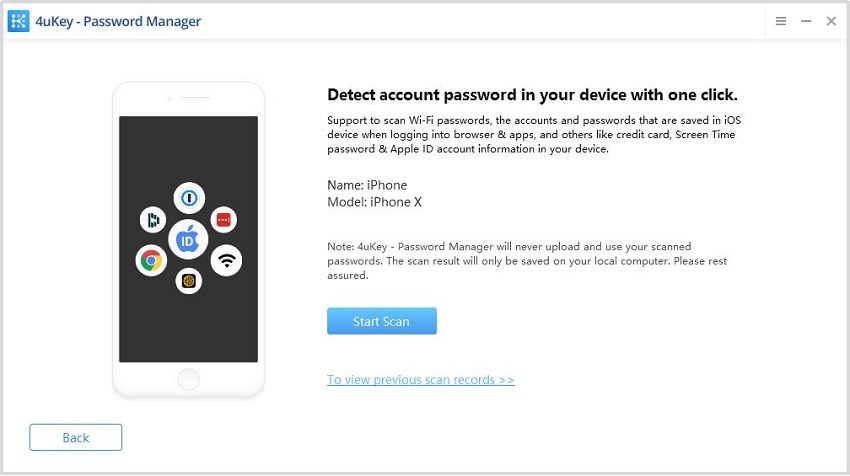
Step 4: Then, you have to wait for a couple of seconds until the process completed.
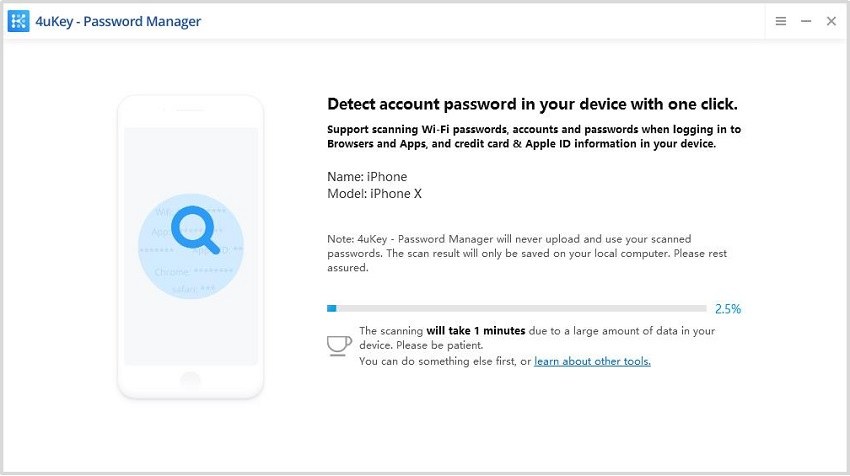
Step 5: once the finding process completed, go to the Wi-Fi password tab and click on the "Export" button to share the password.
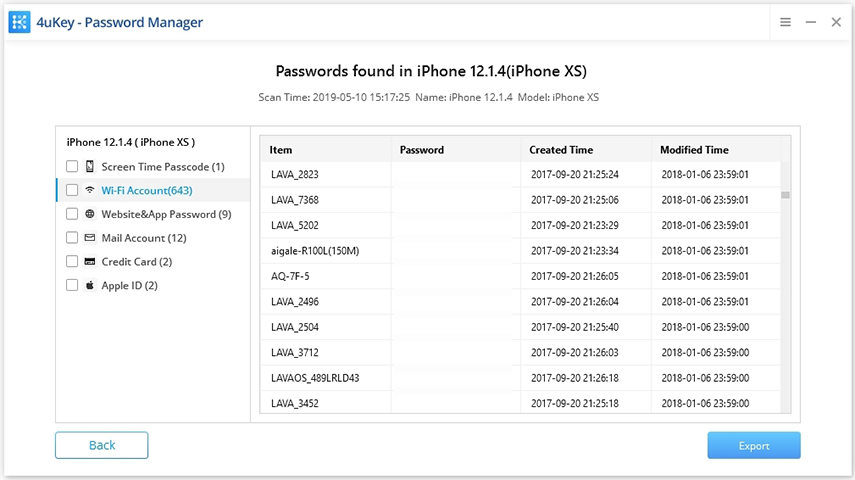
So, by following the above steps, you can easily share the Wi-Fi password on the iPhone using Tenorshare 4uKey - Password Manager.
Summary
Nowadays, every mobile gadget is WiFi enabled. WiFi has become a crucial part of our everyday life. From smartphones to laptops, tablets, surveillance cameras, and various other smart gadgets require WiFi to connect to the Internet. If you also have a WiFi at home, then you surely keep it protected with a password. But, sometimes, you need to share your WiFi with your friends, relatives or other guests and typing it in their devices is a bit troublesome. Keep in mind, revealing the password to them is putting your security at risk. Thus, you could use the solution in this article to know how to share WiFi password Android. At last, we also tell you about the best iOS password manager tool - Tenorshare 4uKey - Password Manager and we highly recommend it as well!
Speak Your Mind
Leave a Comment
Create your review for Tenorshare articles









