5 Tips to Make Your Old Computer Run Like New
“What can I do to make my old PC run faster and like new without rebooting?”
When your computer gets older, it starts running pretty sluggish. Having the mouse freezed in the middle of the screen is a bad experience. But you don’t need to throw the old computer away or get a new one. Here are a few things you can do to make your old computer run like a new one again.
To get started, you need a professional computer optimizer – Tenorshare Windows Care Genius. It is an all-in-one PC system care tool to keep your Windows PC clean, run fast and trouble-free. With it, your old computer running Windows 10, 8.1, 8, 7, XP, Vista will get better performance, acting like the way you just bought it.

- Tip 1: Check Old PC Health and Fix Slow Performance Issue
- Tip 2: Clean Up Junk Files
- Tip 3: Speed Up Internet Connection
- Tip 4: Remove Startup Items to Speedup Windows Boot
- Tip 5: Add More RAM to Boost Speed
Tip 1: Check Old PC Health and Fix Slow Performance Issue
If your aging computer is acting like a snail, you should, first of all, analysis the whole health state of your PC, find some potential security problems and then fix them with just one click. This will help increase the overall system speed.
- Run Windows Care Genius. On the interface of “PC Checkup”, click “Checkup” to analysis the whole health state of your computer.
- Then click “Fix” to troubleshoot all the problems found.
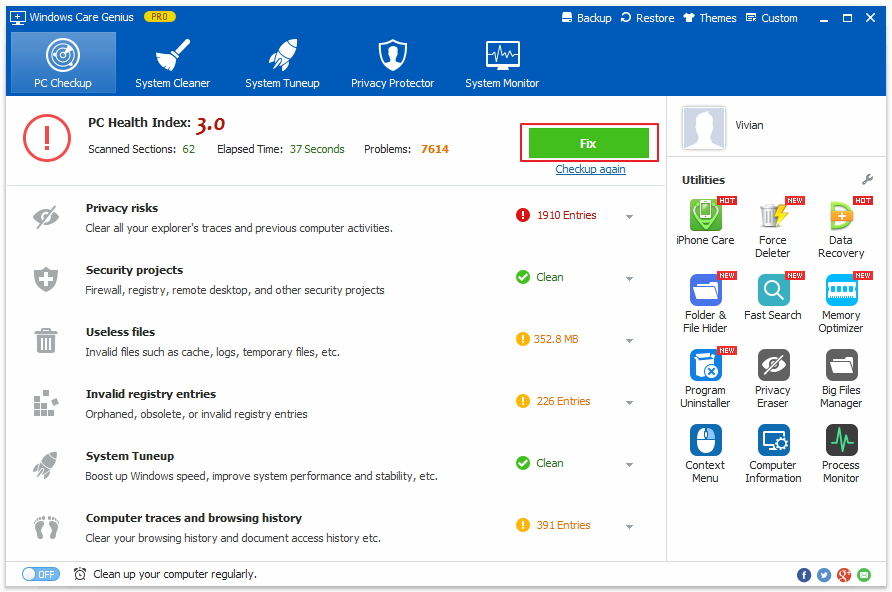
Tip 2: Clean Up Junk Files
Since you have used the computer for a long time, it must have been full of junk files if you don’t clear it up regularly. Those junks, like cache, cookies, internet history, etc. take up too much storage space in your hard drive, making your computer sluggish. Windows Care Genius allows you to remove all those junk files quickly and safely, making your computer run like new for free.
- Switch to “System Cleaner” in Windows Care Genius. 5 features are provided to clean up your computer and improve its performance.
- Here I take “Common Cleaner” as an example. You only click “Scan” and then “Clean”, and those useless files will be instantly removed.
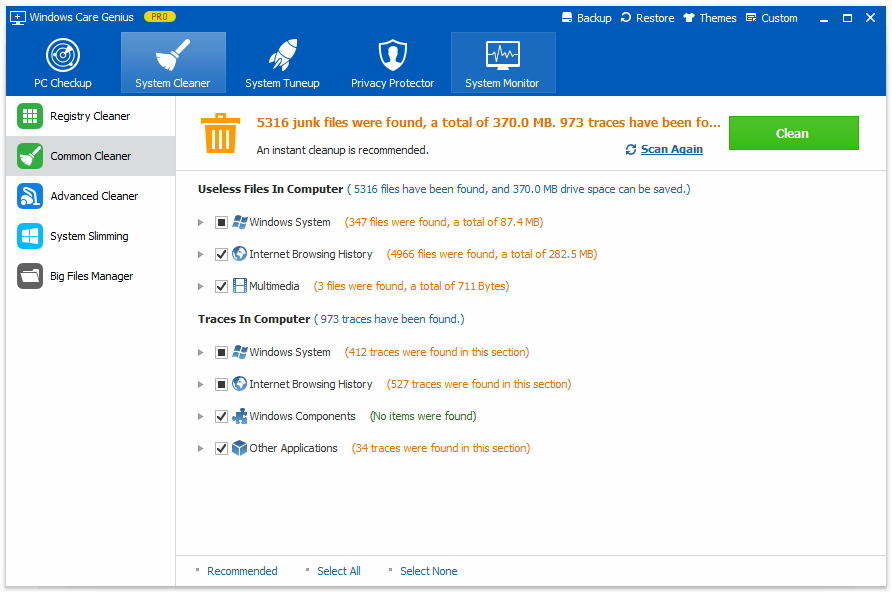
Tip 3: Speed Up Internet Connection
On an old computer, you may also have experienced a slow internet connection. This is a guide to improve network speed.
- Choose “System Tuneup” and then “System Optimizer”. Scroll down to Network Speedup and select all items under this category.
- Click “Optimize” to start speeding up the internet connection on your PC.
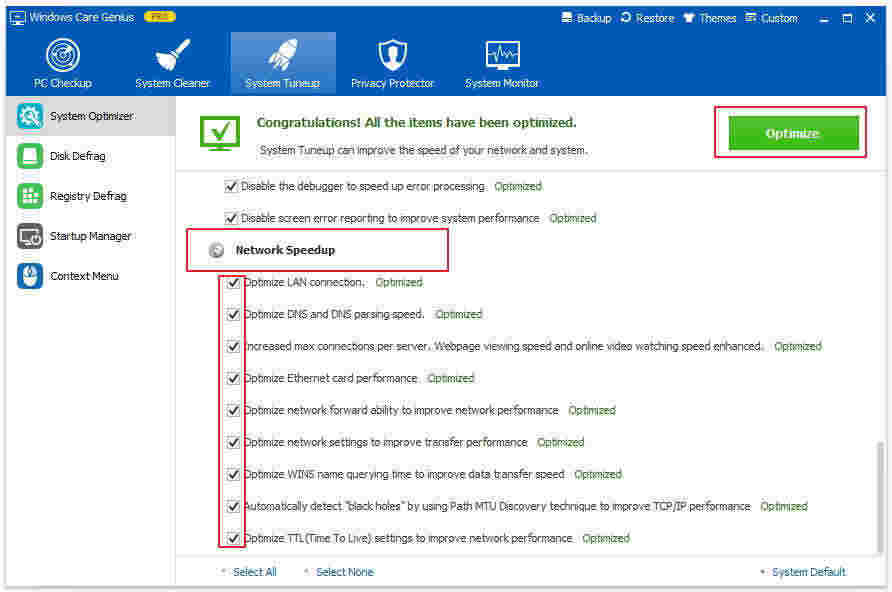
Tip 4: Remove Startup Items to Speedup Windows Boot
Too many startup programs also make your computer run slowly. This may happen when you upgrade your computer to Windows 10. In order to make your old PC run faster, you have to disable as many programs in startup as possible.
- Run Windows Care Genius, and choose “System Tuneup” and then click “Startup Manager”. You will find all the startup programs.
- Switch the unwanted startup programs so that your computer will boot faster.
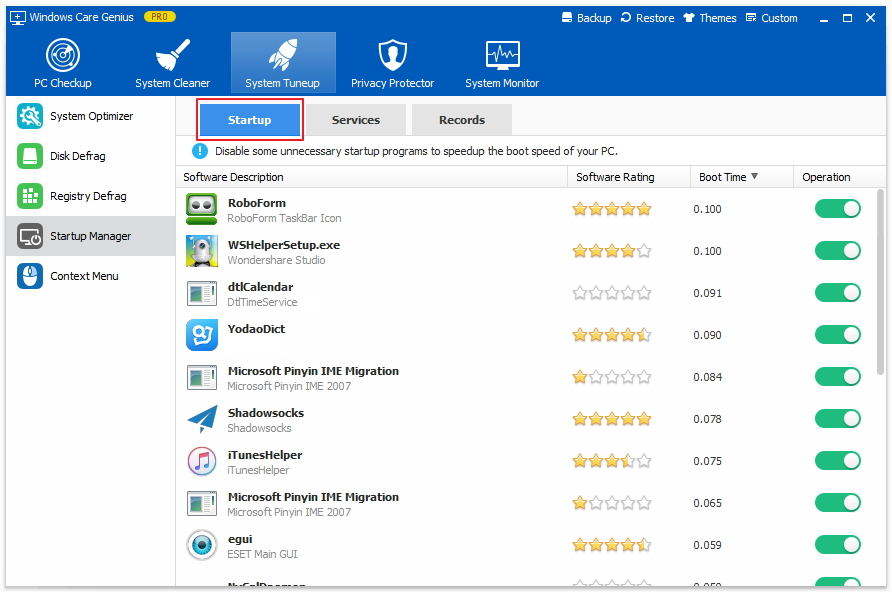
Tip 5: Add More RAM to Boost Speed
For an old computer, it often has trouble keeping up with the demands of the latest programs. New operating system always calls for more memory, and makes your computer short of RAM. Insufficient storage also slows your computer down. If you have used the above tips but the performance is still far from satisfaction, try to add more RAM to your computer. Upgrading RAM is definitely complicated, so you can ask someone professional for help.
In summary, using Windows Care Genius is the easiest and quickest way to keep your computer running like new. For more about this, we have top 10 ways to improve your computer performance for your reference.

Speak Your Mind
Leave a Comment
Create your review for Tenorshare articles

