Low Memory on Windows 10 PC? Use Free Memory Cleaner for Windows 10
"I installed Windows 10 but got high RAM usage. It tends to go up to 90% without any substantial open."
"Playing games on my computer uses almost all 4 GB usage on Windows 10!"
Low memory on your Windows 10, also called memory overuse, or memory leak, usually happen when you run out of RAM and become low on virtual memory.
When your Windows 10 PC doesn’t have enough memory, your program and system will respond slowly and later even freeze or crash. That’s why you need a free memory cleaner for Windows 10 urgently. In this page, we will focus on the best free memory optimizer ever and show you how to free up more memory on Windows 10 PC.
- Part 1: RAM Memory Cleaner and Optimizer: Fix High Memory Usage in Windows 10
- Part 2: Increase Windows 10 Memory by Installing More RAM
Part 1: RAM Memory Cleaner and Optimizer: Fix High Memory Usage in Windows 10
Your computer will suffer low memory when you run more programs than the RAM on the computer can support. Tenorshare Windows Care Genius, a free memory optimization tool, allows you to monitor the memory usage on your Windows 10, and quickly close programs that are overusing memory.
Check and Close Useless Program Running Background
After installing the free memory cleaner tool, open it on your Windows 10 PC. Go to System Monitor > Process Monitor. Here you can find all the programs running on your PC, and check those which are using too much memory. Highlight the process and click End Process to stop it. This will help free up memory taken up by useless applications.
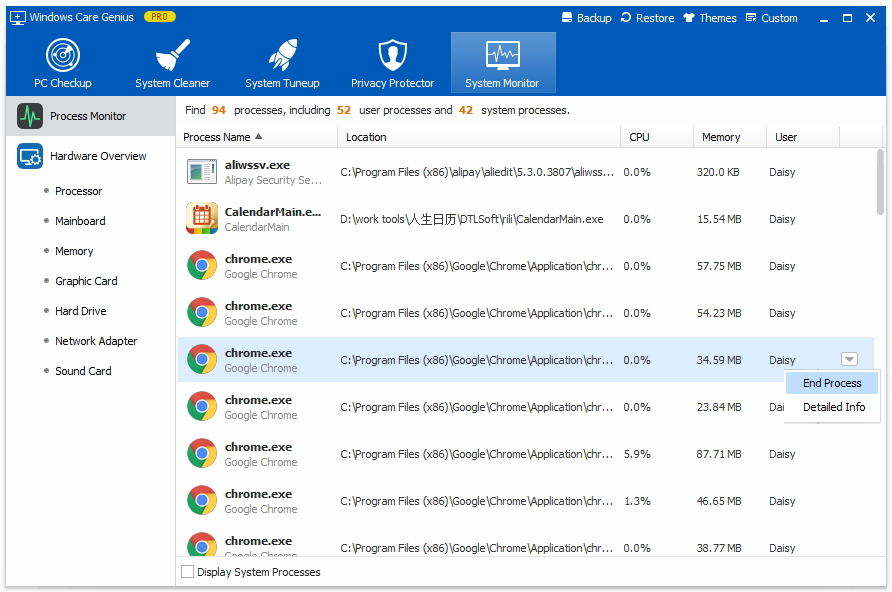
Disable Programs Running at Startup
You should also disable as many programs as possible that are running at startup on Windows 10, which will save lots of CPU memory usage.
In Windows Care Genius, choose “System Tuneup” > “Startup Manager”. Then you can switch any items you want off in Startup, Services. It does provide some performance improvement. In some cases it can decrease load times by up to 75%
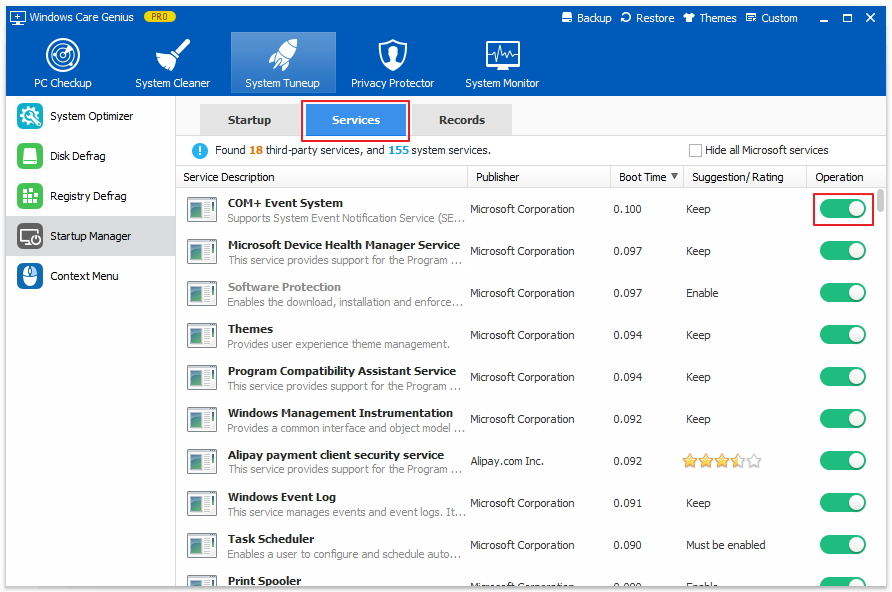
With the 2 steps provided by the memory optimizer for Windows 10, you can clean your memory, thus making the application run faster and better.
Part 2: Increase Windows 10 Memory by Installing More RAM
If closing applications and disabling startup programs isn’t enough to free up more memory, you can also choose to add more RAM on your PC.
1.Find out how much RAM your computer has.
2.Determine how much RAM you need.
3.Identify what kind of RAM your computer uses.
4.Start to install more RAM.
Speak Your Mind
Leave a Comment
Create your review for Tenorshare articles


