Free Disk Cleanup Download – Tenorshare Windows Care Genius
“"My computer runs much slower than 2 years ago. I have deleted some useless pictures and videos in my disk, but the storage still gets smaller and smaller. Is there any free disk cleanup software can deal with it? "”
As time goes by, more and more caches and cookies will be left in your computer. It really takes a lot of space in the disk and makes your computer running slowly. It doesn't work even though you delete many useless files to clean hard disk space. Because the files you deleted still exist in your computer but invisible. Under this condition, you need a hard disk cleanup utility for your computer.
4DDiG Windows Boot Genius, which is the best free disk cleaning tool to help you increase hard disk space and optimize your PC to the best. Let's see how 4DDiG Windows Boot Genius helps you speed up your Windows 10/8.1/8/7.

Before you read the following steps, please make sure that you have downloaded and installed 4DDiG Windows Boot Genius in your computer. Here are 5 types of cleaning to help you delete junk files such as invalid registry entries, useless files and download history.
Type1. Registry Cleaner – Clean invalid registry
1. Run the program and choose "Data Wipe" and then click "Registry Cleaner", tap "Scan" to start.
2. Click "Clean" to delete all displayed registries.
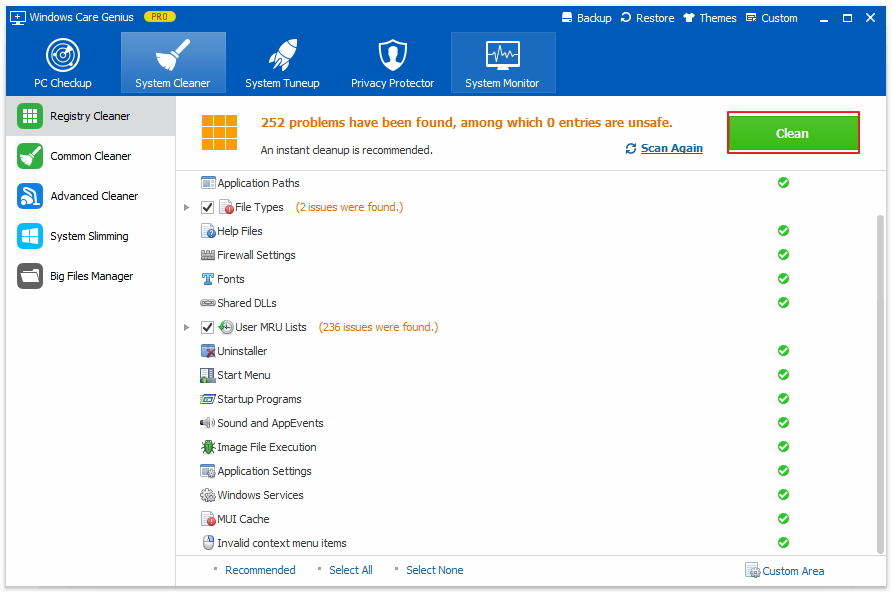
Type2. Common Cleaner – Delete useless files and downloaded history
1. Choose "Common Clean" and click "Scan" to begin.
2. All junk files existed in programs will be found after scanning, tap "Clean" to delete them.
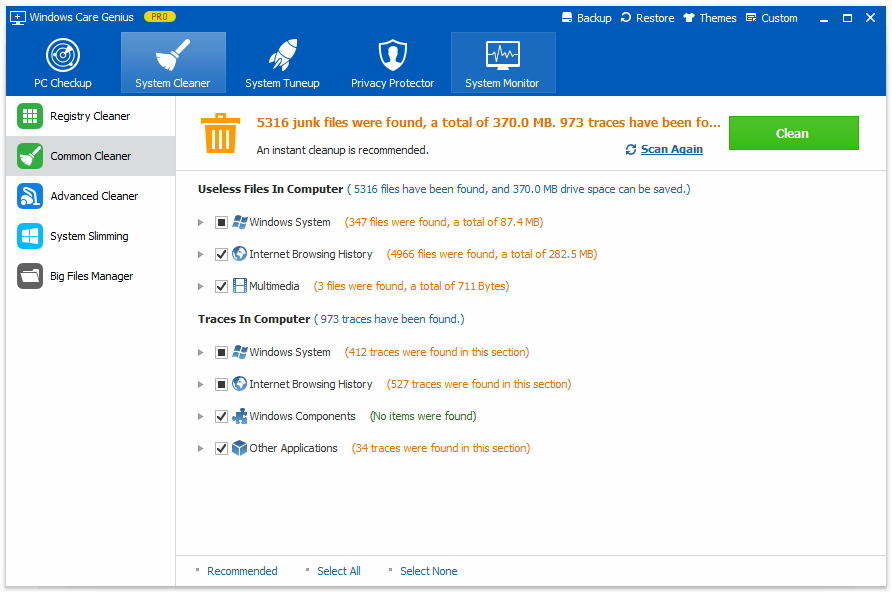
Type3. Advanced Cleaner – Clean files with specific extensions on specified drives
1. Choose "System Cleaner" and then click "Advanced Cleaner".
2. Choose hard drive you want to clean and begin to scan, click "Clean" to delete files with specific extensions.
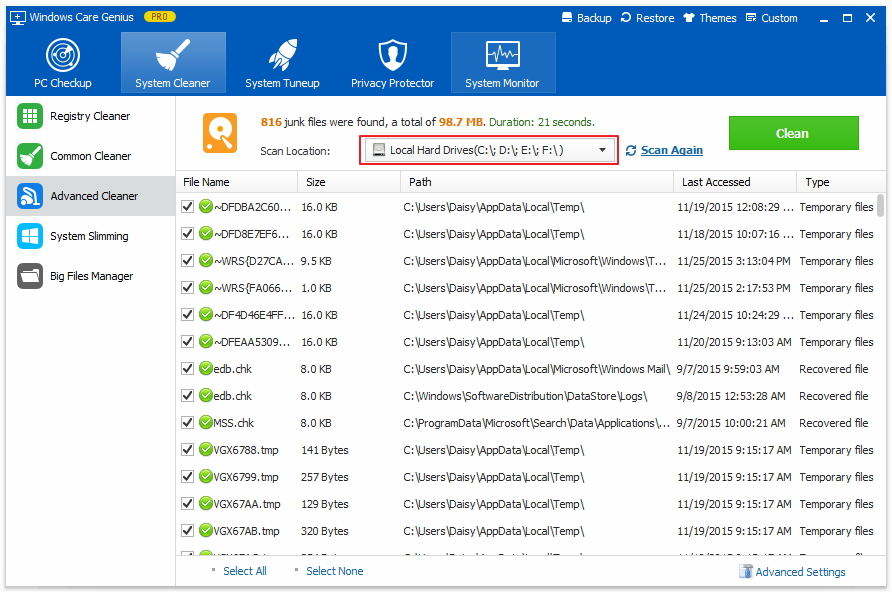
Type4. System Slimming – Delete unnecessary files
Select "System Slimming" and it will begin to scan automatically, and then choose what items you want to clean and click "Slim Down".
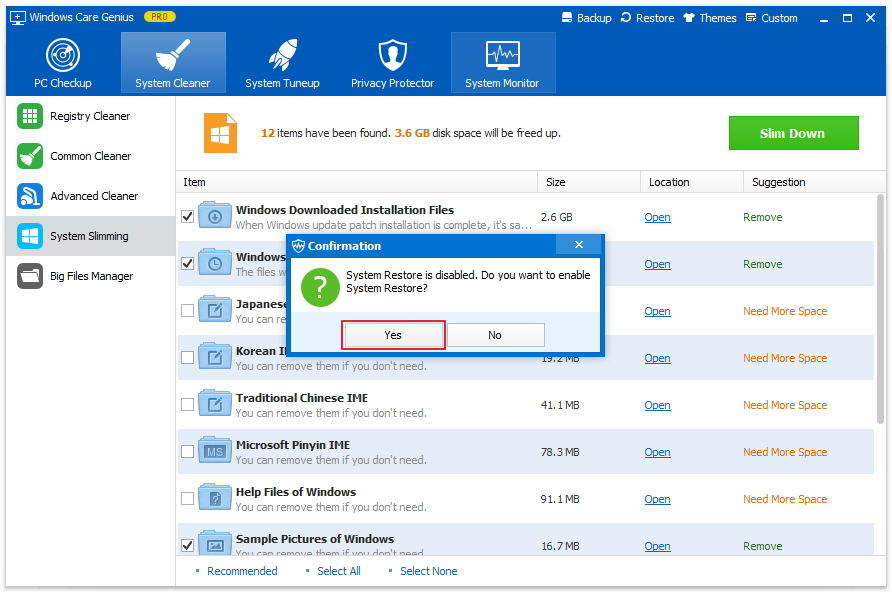
Type5. Big Files Manager – Remove bulk files
1. Choose "system Cleaner" and tap "Big Files Manage", unfold "Scan Location" and tick any hard drive you want. Click "Search" to begin.
2. Click "Delete" what you want to clean.
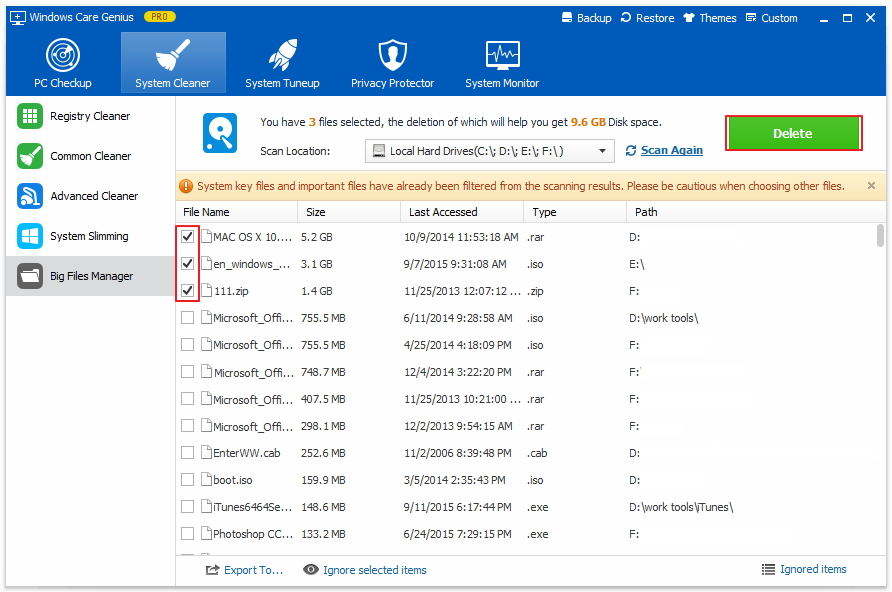
All in all, if you want such a wonderful free disk cleanup for your Windows 10/8.1/8/7, 4DDiG Windows Boot Genius is absolutely a good choice. In addition, it has many other functions such as helping you to protect your privacy and monitoring active process of your computer. Welcome to download our product, and if you have any problem, leave it in the comment section and we'll give you a reply as soon as we can.

Speak Your Mind
Leave a Comment
Create your review for Tenorshare articles

