How to Check CPU Consume on Your PC
Sometimes, you find the computer works so slowly that some programs cannot run smoothly and game process stops quite often. Want to know about how much your computer consumes after long-time usage? What are you supposed to do? All you need to do is check the CPU consume in your computer and figure out whether they occupy too much CPU utilization or not, and then troubleshoot the problem immediately. For your review, this text will illustrate best 2 methods to check CPU consume on PC : via task manager and using Tenorshare Windows Care Genius.
What is the CPU?
First and foremost, we need to figure out what the CPU is. The CPU is the processing power of your computer. When usage is high, a normally fast computer can slow to unbearable speeds. For some computers, this may be a memory problem, but some people experience high CPU usage from programs that utilize most of the available resources. Checking CPU consume is one of the first steps when troubleshooting slowness issues on a desktop or laptop computer. These steps show you how to how to examine CPU utilization/performance on windows 10/8.1/8/7/Vista/XP.
Method 1: Via Task Manager
Step 1: Open Task Manager.
On the Start screen or the Desktop, press “Windows key” and “R” key simultaneously to open Run window, enter taskmgr in the empty box and click “OK”.
Or you can press the buttons “ Ctrl, Alt and Delete” all at the same time. This will show a screen with several options.
Choose "Start Task Manager." This will open the Task Manager Program window.
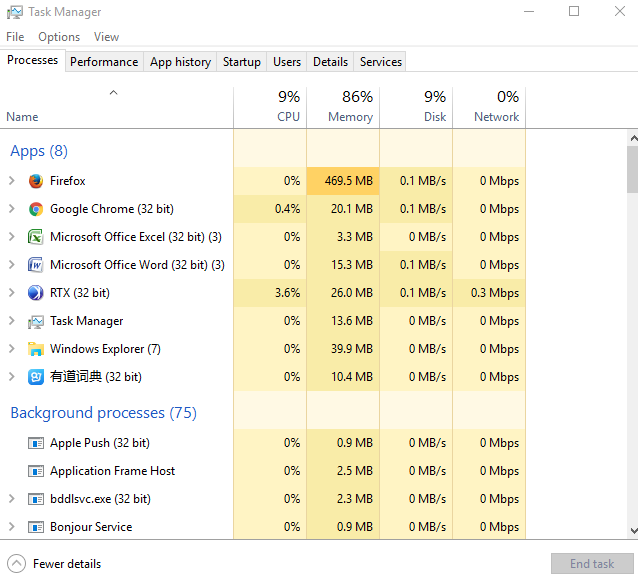
Step 2: Check the CPU consume
In this step, you can not only check the CPU usage of certain program or game, but also learn about the whole CPU usage. Please refer to the following method.
- In Processes, check the CPU usage of a separate process which you want to know in the CPU column.
- Click the "Performance" tab. In this screen, the first box shows the percentage of CPU usage. Normally, this range will remain below 20 percent to 30 percent.
Method 2: Via Tenorshare Windows Care Genius
Tenorshare Windows Care Genius is an excellent PC optimizer and top CPU check software for Windows which can fix all issues making your computer slow down and unstable, significantly improve system performance. Now follow the step-by-step guide below to learn how to check the CPU consume:
Step 1: Download, install and launch Tenorshare Windows Care Genius.
Step 2: Click “ Checkup” to analysis the whole heath status of your PC. Then your computer will be scanned automatically.
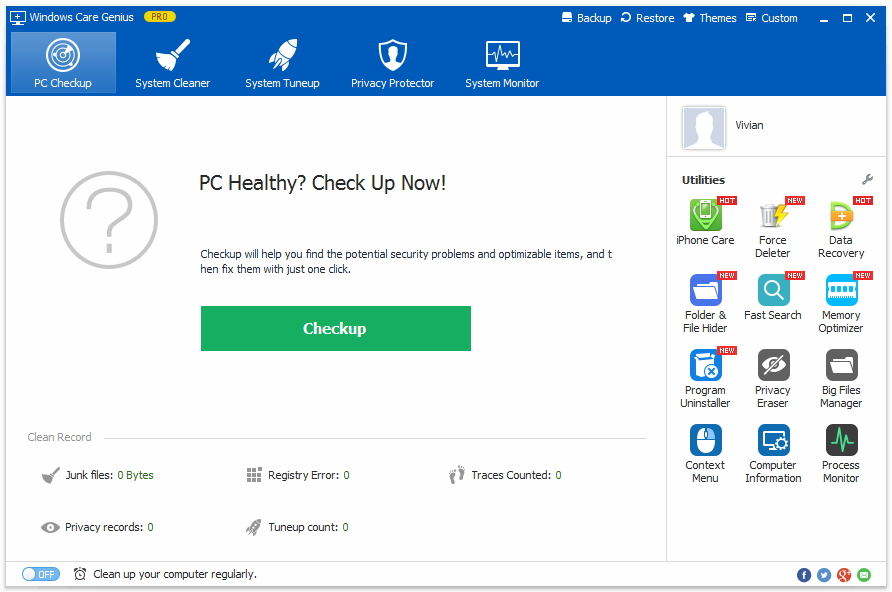
Step 3:Here you can click “Fix” to fix all the problems or fix them one by one. After that, you can click “Checkup again” to check your PC’s heath status again.
Hence, with the two methods offered above, you can efficiently view CPU usage on windows 10/8.1/8/7/Vista/XP. Do not hesitate to give Tenorshare Windows Care Genius a free download and try! If you have any questions about the product, please feel free to visit our Official website: https://www.tenorshare.com/

Speak Your Mind
Leave a Comment
Create your review for Tenorshare articles




