Top 10 Tips to Maintain Your PC for Best Performance in 2024
by Jenefey Aaron Updated on 2020-02-28 / Update for Windows Care
When you buy a new computer or start to install new windows, your PC often tends to run fast and perform at its best. But as time passes, it becomes slow unavoidably. Or even worse, your computer freezes, or crashes.
Why did this happen? Maybe there are too many programs installed in your PC, making it almost full. Or some virus or malware thing can cause your computer act abnormally.
Whatever the cause, we always have ways to speed up Windows and optimize your PC for best performance. The following lists 10 tips. The first 5 tips can be easily achieved with Tenorshare Windows Care Genius, a professional computer clean and speedup tool. You can feel free to download it and start doing as the following shows.

Best 10 Tips to Keep Your PC at Peak Performance on Windows 10/8.1/8/7
- 1.Clean Up Your Hard Disk
- 2.Defragment Hard Drive Monthly
- 3.Clean and Defrag Windows Registry
- 4.Disable Unnecessary Startup Programs
- 5.Health Check PC Regularly
- 6.Run Antivirus Software
- 7.Add More PC Memory
- 8.Use the Performance Troubleshooter
- 9.Keep Windows and Software Up-to-date
- 10.Remove Accumulated Dust
Tip 1: Clean Up Your Hard Disk
If your hard drive is almost full, your computer may run slower. It’s better to leave your computer some space to work on your hard drive. So the first step to make your PC faster is to clean up its hard drive.
Run the disk cleanup tool – Windows Care Genius on your computer. Go to System Cleaner > Advanced Cleaner. Set hard drive you want to clan and click “Scan”. After scanning, you can click “Clean” to remove all the junk files in your hard drive.
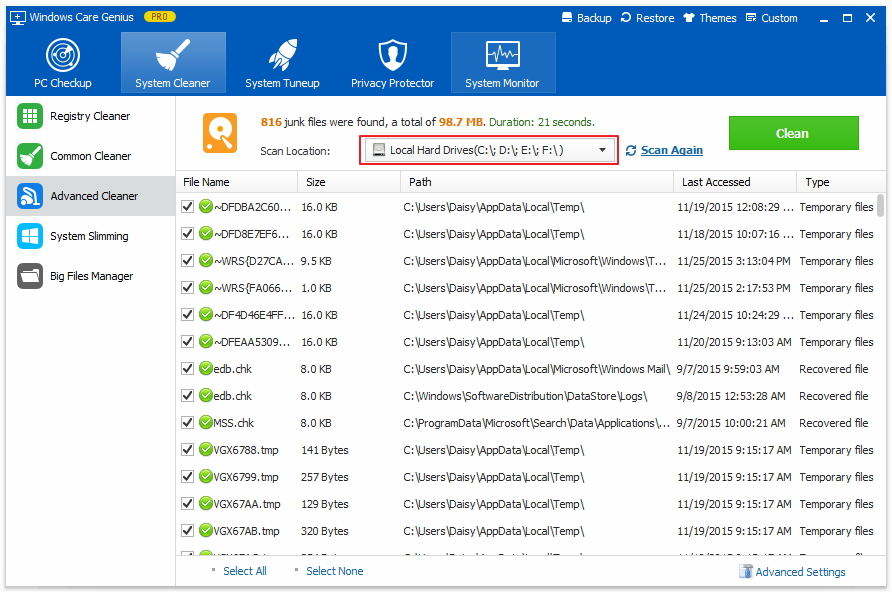
Tip 2: Defragment Hard Drive Monthly
Besides cleaning up hard drive, it is also important to defragment it regularly, which helps lead to a faster disk access time and improved system performance.
In Windows Care Genius, head to System Tuneup > Disk Defrag. Thick any disk you want to defrag and click Defragment. The tool will automatically finish the process.
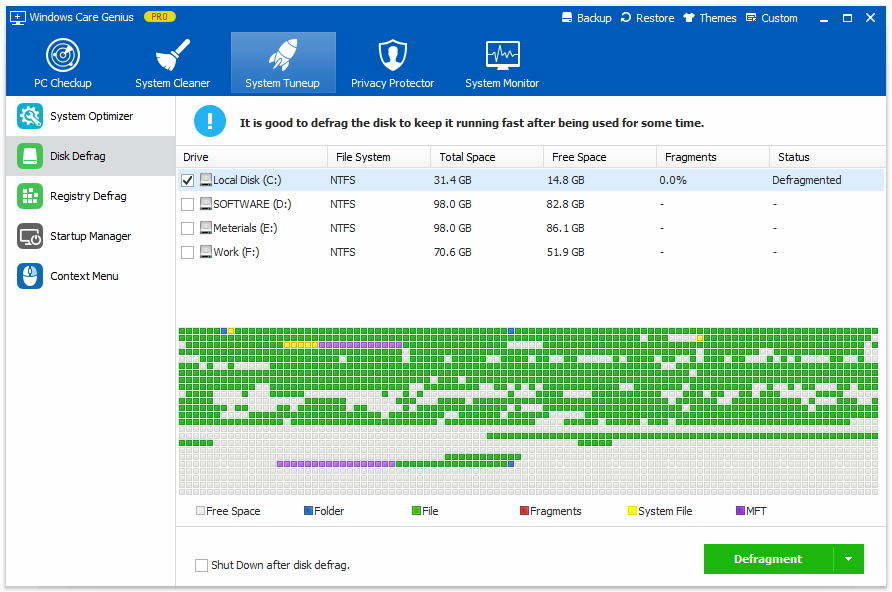
Tip 3: Clean and Defrag Windows Registry
The registry will keep growing when you use Windows, which would eventually lead to performance degradation and system crash. Cleaning and defrag registry is important for you to maintain your PC performance.
In Windows Care Genius, go to System Cleaner, then choose Registry Cleaner. Click “Scan” to start detect registry and then “Clean” to delete all.
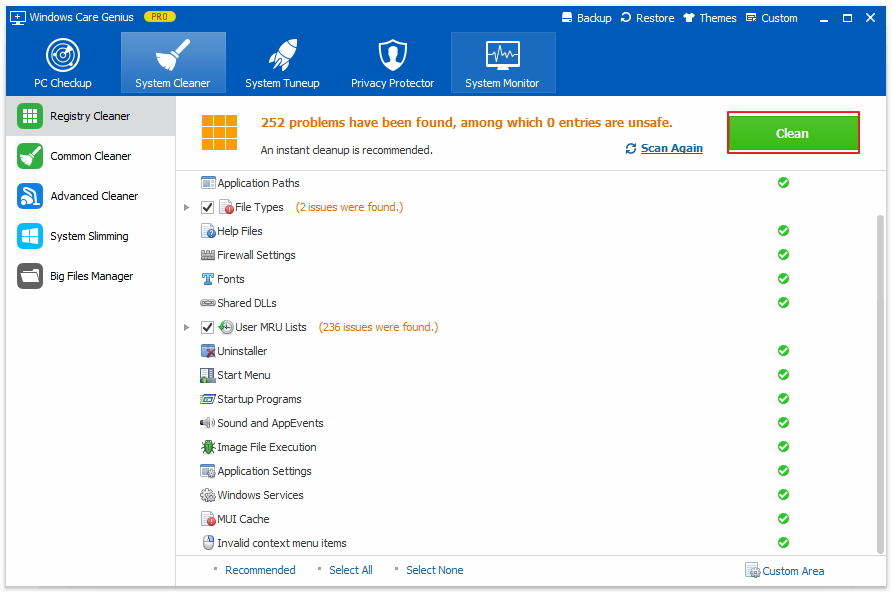
After cleaning registry, you can also go to System Tuneup > Registry Defrag to defragment registry.
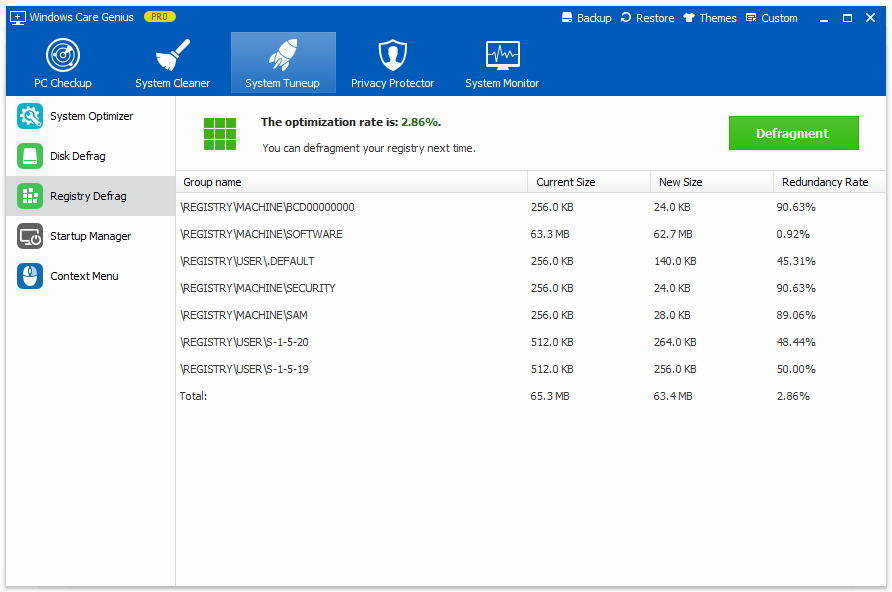
Tip 4: Disable Unnecessary Startup Programs and Services
Prevent some programs from launching every time you start your PC can save memory and CPU, in order to speed up login process.
Tap System Tuneup and click System Optimization in Windows Care Genius. Tick off the items you want to optimize one by one or click Select All on the bottom. Then click Optimize to finish. This will help maintain computer system and network.
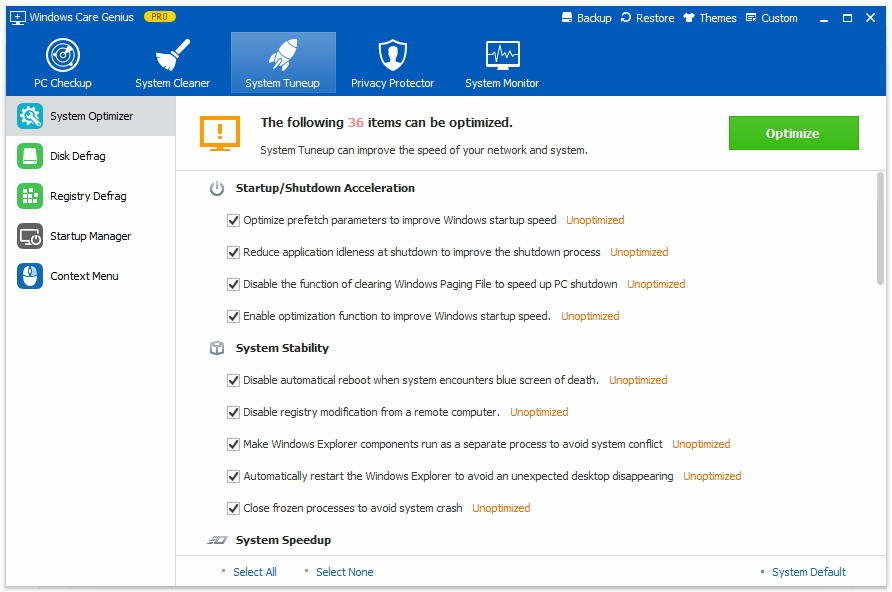
Tip 5: Health Check PC Regularly
Make a regular check of your PC can help you find out potential security problems and optimizable items, and then fix them in time.
Using the Windows care program, you can click PC Checkup to analysis the whole health state of your computer. Then a single click of “Fix” will handle all programs quickly.
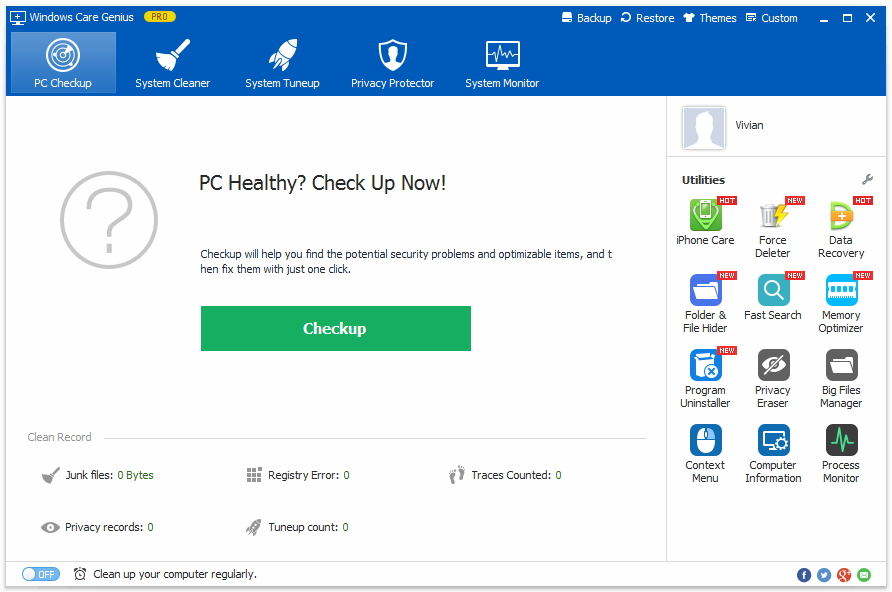
Tip 6: Run Antivirus Software to Search and Destroy Spyware and Viruses
If you computer is infected with a virus or spyware, you computer will also use an antispyware and antivirus program to check for viruses and spyware.
There are many antivirus utilities in the market, like Avast Free Antivirus, AVG Antivirus Free. You can choose any one you think is suitable.
Tip 7: Add More PC Memory
Adding more memory, or RAM, is helpful in providing an instant boost to your system. But before you buy more memory, make sure how many memory banks the motherboard has the maximum memory capacity. You can ask a computer expert or repairman do the work for you if you are a green hand.
Tip 8: Use the Performance Troubleshooter
To improve Windows performance, try using the Performance troubleshooter to find the root cause of your slowdown.
Go to Start > Control Panel > type “troubleshooter” > click Troubleshooting > System and Security > Check for performance issues.
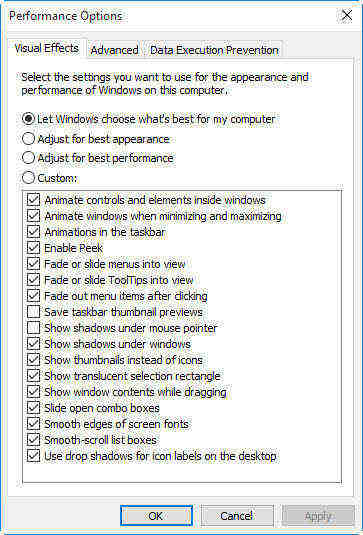
Tip 9: Keep Windows and Software Up-to-date
Your operating system, sound/graphic drivers, and games should be kept up to date with the most recent security updates and patches. Newer games may have stability or performance issues, which could be resolved with a new graphics driver or a new updated patch released by the game developer.
Tip 10: Remove Accumulated Dust
Keep your computer clean and tidy is also a way to make it work well. When your PC is accumulated with much dust inside and out, it always leads to sluggish operation. Hitting the exterior fans with canned or compressed air is a good first step, but make sure you also open up the case and remove all of the dust on the fans and heat-sinks around the graphic cards and processor every few months.
That’s all for how you can check up your PC and maintain it for best performance. If your system runs into trouble, a system repair disk may help. I hope all those tips can let your computer run faster and more smoothly.
