What to Do if You Forgot Windows 10/8.1/8/7/Vista/XP Login Password
"I forgot my Windows password! What can I do? My son has changed the Windows 7 administrator password on my dell laptop and he cannot remember the password now. Is there an easy way to reset a forgotten Windows 7 password?"
There are many photos of my family in the laptop, and I don't want to lose them. So please give me an available method to reset Windows 7 administrator password without data loss. Thank you so much!
How to reset Windows login password when you forgot it
It is never a funny thing if you forgot Windows password. Instead, it drives one crazy, especially for those who has important files on computer and rely on the Windows computer to carry out daily work or business.
Luckily there's a tool called Windows Boot Genius that could help. It's an efficient yet easy-to-use tool with superb performance in resetting forgotten Windows password and you're your regain access to your password-locked computer.
Things to be prepared: A blank CD/DVD or USB flash drive which could be used to burn a Windows password reset disk, and a computer that you have access to.
Time required: A few minutes.
1. Download and install Windows Password Reset tool to the computer you have access to.
2. Burn a bootable CD/DVD or USB flash drive.

3. Take out the burnt CD/DVD or USB flash drive and insert it to the computer which you forgot Windows administrator password or standard user password. So that you can reboot your locked computer from the bootable CD/DVD or USB flash drive.
4. Set BIOS to boot it from CD/DVD or USB.
5. Choose the Windows OS and user account you want to reset password for. For instance, if you forgot Windows 7 password, you need to select Windows 7 as the Windows version.
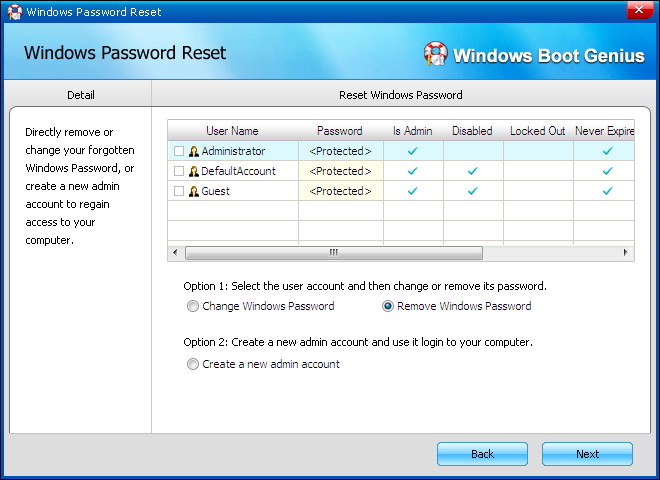
Next time you forgot Windows login password, grab a blank CD/DVD or USB flash drive and repeat the above steps to reset your Windows password.
In addition, if you're using Windows 8 or Windows 8.1 and use the Microsoft account to log into Windows, the post How to Recover Microsoft Account Password tells you what to do when you forget the Microsoft account password.
Extra Tips: How to create a Windows password reset disk in case you forget Windows password
Microsoft allows its users to create a Windows password reset disk which could be used to recover forgotten Windows password. You can create this disk beforehand and use it to recover forgotten Windows password.
1. On your Windows computer, head to Control Panel > User Accounts and Family Safety > User Accounts.
2. On the left menu bar, click on "Create a password reset disk".
3. Under Related Tasks, click Prevent a forgotten password to start the Forgotten Password Wizard, and then click "Next".
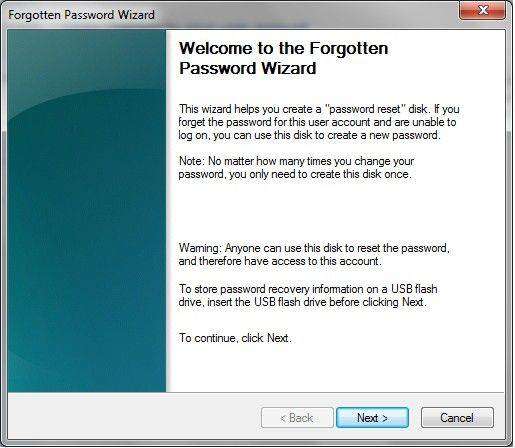
4. Insert a blank, formatted disk into drive A, and then click "Next".
5. In the "Current user account password box", type the password for the user account that you chose in Step 2, and then click "Next".
6. The Forgotten Password Wizard creates the disk. When the Progress bar reaches 100% complete, click "Next", and then click "Finish". Remove and then label the password reset disk.
When all these all done, store the disk in a safe place. And you can use this password reset disk to login to Windows if you forget computer password. Otherwise, you should recover forgotten password with this Windows password reset tool.
Speak Your Mind
Leave a Comment
Create your review for Tenorshare articles


