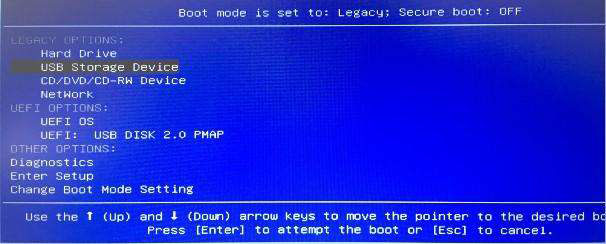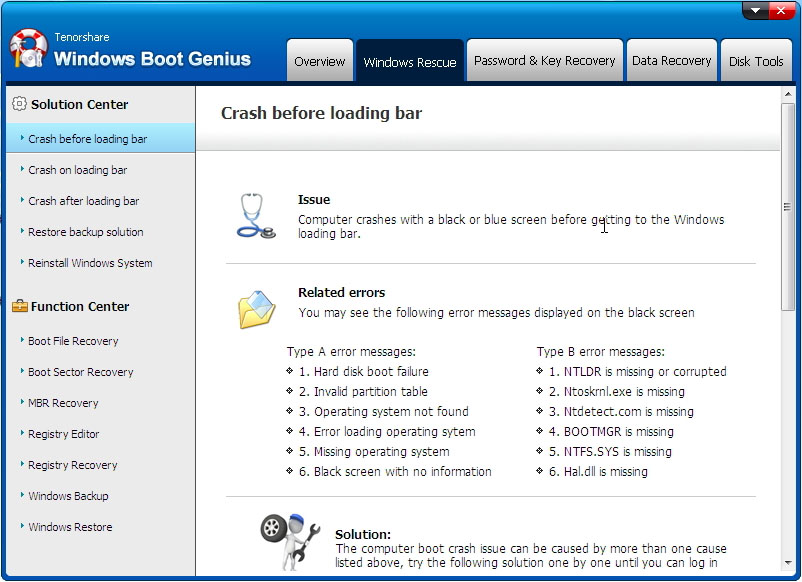How to Reset Login Password on Windows 10 with Ease
by Jenefey Aaron Updated on 2020-03-10 / Update for Windows Password
The Windows 10 are so attractive that I updated to Windows 10 without a second thought. But the tragedy was that I should FORGET login password!! What's worse, those neat tricks (proved to be useful on Windows 8.1/8/7/Vista/XP) to recover Windows login password didn't apply to Windows 10!

How to Reset Forgotten Windows 10 Password with USB/CD/DVD
But thankfully, I happened to find Tenorshare Windows Password Recovery Tool with which I successfully recovered password for Windows 10. (Click here to get Windows Boot Genius .So here I'm more than glad to share it with you. It is so powerful that supports recovering local/domain/administrator/user password for ANY computer running on Windows operating system (Windows 10/8.1/8/7/Vista/XP).
It is also simple to use and I'll show you how it works in detail in the following text.
- Step 1: First of all, download the program to another computer that you have access to and run it afterwards.
- Step 2: Put a CD/DVD or insert a USB to the computer mentioned in Step 1 and specify the detailed location of CD/DVD or USB in the drop-down box, then click "Burn".

- Step 2: Now, connect the CD/pendrive to the computer that has the issue. Press F12 nonstop to boot the laptop. Now click Enter.

- Step 3: Then your laptop will boot automatically, and you will see the interface of this tool. And you can then start to recover data from a dead hard drive.


Tick "Reset your password" >> "Next" >> retype a new password (the default new password is Re123456) >> "Next" >> "Reboot", then you can open the locked PC with the new password.
② Remove Windows 10 password
Tick "Remove an admin account" >> "Next" >> "Next" >> "Reboot", then you can directly open the locked PC.
③ Recreate Windows 10 password
Tick "Create a new account" >> "Next" >> reset a new login password >> "Reboot", then you can the locked PC via the new account and login password.
When you complete the 5 steps mentioned above, congratulations! You regain the access to your locked PC! And in the end, I have a small tip that ensures you won't forget your login password again—change your password to "incorrect", then when you forget what it is and type it in wrong, your computer will tell you "Your password is incorrect".